Как получить Apple Music на Mac
Apple Music - очень широко используемый потоковый сервис, особенно для любителей музыки. Это каталог из миллионов песен разных исполнителей. Не только это, если вы также любите слушать подкасты, но и в Apple Music тоже есть. Это похоже на то, что, используя музыку Apple, вы можете получить доступ к любой музыке или даже к любым подкастам, которые вам нравятся. Но многие спрашивали, с какими устройствами он совместим, и один из них - Mac. Если вы один из тех, кому интересно как получить Apple Music на Mac и хотите знать, как тогда просто продолжайте читать эту статью.
Содержание Руководство Часть 1. Как войти в Apple Music на моем Mac?Часть 2. Могу ли я загрузить Apple Music на свой Mac?Часть 3. Как бесплатно слушать Apple Music на Mac?Часть 4. Все подвести!
Часть 1. Как войти в Apple Music на моем Mac?
Итак, прежде чем я начну объяснять, как получить Apple Music на Mac, давайте убедимся, что у вас есть Apple Music с собой. Если у вас его еще нет, не беспокойтесь, потому что я включил здесь, как подписаться на Apple Music, тогда мы продолжим, как войти в Apple Music на вашем Mac.
Чтобы подписаться на Apple Music, выполните следующие действия, которые я предоставил ниже: (если у вас уже есть подписка на Apple Music, вы можете пропустить эту часть)
- Откройте приложение Apple Music (если у вас его еще нет, вы можете загрузить его в магазине приложений), затем нажмите или выберите «Для вас».
- После этого вы будете перенаправлены на пробную версию Apple Music. Затем вас спросят, какой тип подписки вам нравится: индивидуальная, семейная, с которой вы можете поделиться до шести человек, или студенческая подписка. Если вы все еще не определились, какой тип подписки вам нравится, вы можете сначала попробовать любой из вариантов, а затем просто изменить его, если хотите изменить его, так что не беспокойтесь.
- Затем вам будет предложено ввести свой Apple ID, а также пароль.
- Наконец, они могут попросить вас подтвердить свою платежную информацию, и вам нужно будет предоставить для этого действительный способ оплаты. Просто нажмите или коснитесь «Присоединиться», затем примите условия, если будет предложено.
Выполнив следующие шаги, описанные выше, вы успешно подписались на Apple Music и можете использовать ее на любых устройствах, которые вам нравятся, подписав Apple ID, который вы зарегистрировали. Но в этом посте мы сосредоточимся только на том, как установить Apple Music на Mac.
Итак, чтобы вы могли использовать Apple Music на Mac, просто продолжайте читать следующие шаги:
- Запустите приложение Apple Music, установленное на вашем Mac.
- Затем в верхней части экрана вы увидите меню. Щелкните его, затем выберите «Учетная запись», затем «Войти».
- Наконец, войдите в свой Apple ID вместе с паролем, чтобы завершить процесс.
Часть 2. Могу ли я загрузить Apple Music на свой Mac?
Поскольку в настоящее время загрузка является благоприятной и популярной для большинства людей, потому что она позволяет людям слушать свои любимые треки даже при отсутствии подключения к Интернету или в автономном режиме, возникает множество вопросов, связанных с тем, как получить Apple Music на Mac, можно ли скачать Apple Music на Mac? и возможно ли Слушать Apple Music на iPod? Ответ однозначно да! Есть способы сделать это. Один с подпиской, а другой без подписки. Я собираюсь обсудить каждый шаг в этой части.
Как получить Apple Music на Mac по подписке?
Итак, для первого метода, если у вас есть подписка на Apple Music, вы можете загружать музыку или песни из приложения Apple Music на свой Mac, выполнив следующие действия.
- Запустите приложение Apple Music, установленное на вашем Mac.
- Найдите музыку, которую хотите добавить в свою музыкальную библиотеку.
- Чтобы включить песню в свою медиатеку, просто нажмите кнопку добавления +. Если вы хотите включить весь плейлист или альбом, нажмите + Добавить.
- Затем, чтобы вы, наконец, могли слушать песни, даже если вы не в сети, вы можете либо добавить их в свою медиатеку, нажав или выбрав кнопку загрузки, а другая - найти список воспроизведения на боковой панели и выбрать кнопку загрузки.
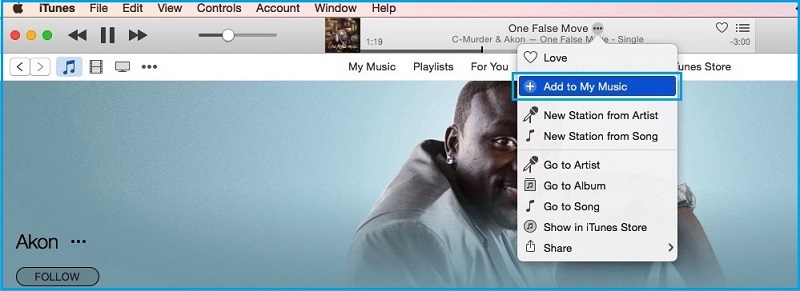
Итак, вы хотите знать, как получить Apple Music на Mac без подписки Apple Music? Вы можете загружать свои любимые треки двумя способами: один - покупая музыку через iTunes, а другой - используя профессиональный инструмент. Если вы хотите знать, как я объясню эту часть дальше.
Чтобы вы могли покупать музыку через iTunes Store, даже если у вас нет подписки на Apple Music на вашем Mac. Вы можете обратиться к следующим шагам ниже в зависимости от того, какую macOS вы используете.
Для macOS Catalina вы можете приобрести, выполнив следующие действия:
- Откройте приложение Apple Music, установленное на вашем Mac.
- Найдите альбом или песню, которую вы предпочитаете, с помощью панели поиска.
- Чуть ниже регуляторов громкости нажмите кнопку iTunes Store, как только увидите ее.
- Нажмите на цену, чтобы купить понравившуюся песню или альбом.
- После покупки песня теперь будет видна в вашей библиотеке. Теперь вы можете загрузить музыку, нажав или нажав кнопку загрузки, чтобы вы могли воспроизводить ее, даже если вы не в сети.
Если вы используете macOS, Movaje или более раннюю версию, просто выполните следующие действия.
- Запустите iTunes.
- Выберите «Музыка» во всплывающем меню, затем коснитесь или щелкните «Магазин» на панели навигации.
- Найдите песню или альбом, который вы предпочитаете, и нажмите на цену, чтобы купить ее.
- После покупки песня теперь будет видна в вашей библиотеке. Теперь вы можете загрузить музыку, нажав или нажав кнопку загрузки, чтобы вы могли воспроизводить ее, даже если вы не в сети.
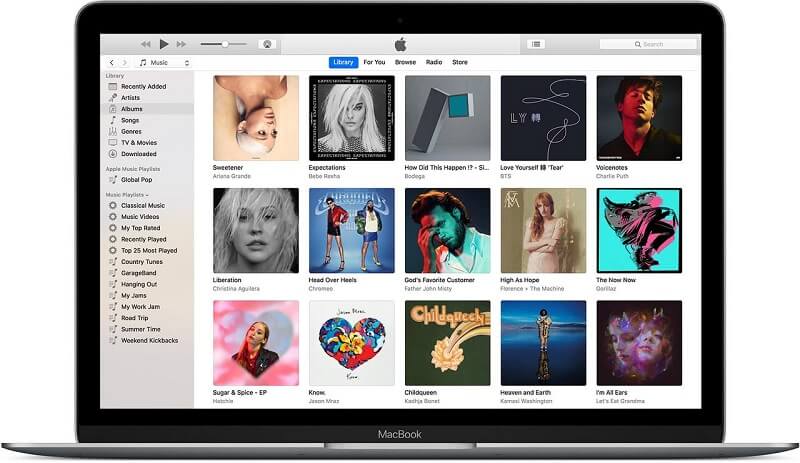
Если вы не видите iTunes Store на вашем Mac
- Запустите приложение Apple Music.
- Выберите «Музыка» в строке меню, затем нажмите «Настройки».
- Перейдите на вкладку «Общие» и выберите iTunes Store.
- После этого коснитесь или щелкните ОК.
Как получить Apple Music на Mac без подписки?
Как я уже упоминал, помимо покупки в iTunes без подписки Apple, еще один вариант для вас — использовать профессиональный инструмент, который может конвертировать понравившиеся вам песни, чтобы вы могли получить Apple Music на Mac. Лучшим выбором для этого является конвертер AMusicSoft Apple Music. Итак, зачем все еще нужен конвертер, и почему именно конвертер AMusicSoft Apple Music? Все песни или треки из Apple Music защищены из-за его Справедливо. FairPlay отвечает за то, чтобы пользователи не могли загружать Apple Music без подписки, и поддерживает DRM, а одной из функций конвертера является удаление FairPlay.
Чтобы дать вам более полную картину того, что есть AMusicSoft Apple Music Converter - это своего рода программное обеспечение, которое позволяет конвертировать любой тип музыки или аудиоформата в предпочтительный формат, совместимый с Mac. Например, формат, представленный Apple Music, находится в M4P, этот формат защищен. Итак, чтобы использовать его, даже если у нас нет подписки, нам нужно преобразовать его в другой формат, такой как MP3 или WAV. И что хорошо в этом, так это то, что вы можете хранить преобразованные треки навсегда и использовать их на любом устройстве, которое у вас есть, не беспокоясь даже о том, что ваша подписка закончилась.
Бесплатная загрузка Бесплатная загрузка
Еще одна замечательная особенность этого программного обеспечения заключается в том, что оно сохраняет качество музыки даже при скорости преобразования 16x. С такой скоростью вам не придется долго ждать, пока ваша музыка конвертируется. Вы также можете настроить или отредактировать детали песни, такие как исполнитель, название и т. Д. После преобразования. Мало того, преобразованная музыка не только эксклюзивна для вашего Mac, но также вы можете использовать ее на любом устройстве, которое у вас есть, это могут быть ваши смартфоны или интеллектуальные колонки. Итак, получение конвертера - это еще один способ получить Apple Music на Mac.
Шаги для загрузки Apple Music на Mac с помощью AMusicSoft Apple Music Converter
Итак, если вы хотите сами убедиться, насколько замечателен AMusicSoft Apple Music Converter, вы можете просто следовать инструкциям, которые я привел ниже:
- Зайдите на его официальный сайт, затем нажмите кнопку загрузки.
- Выберите папку, в которую вы хотите установить программное обеспечение.
- Наконец, после установки запустите ярлык AMusicSoft Apple Music Converter на рабочем столе.
Теперь, когда у вас есть конвертер AMusicSoft от Apple, позвольте мне показать вам, как можно конвертировать песни, чтобы вы могли использовать их на своем Mac.
Шаг 1. Выбор песен из Apple Music.
На вашем Mac запустите ярлык AMusicSoft Apple Music Converter. Программа автоматически просканирует вашу библиотеку Apple Music. Сканирование займет некоторое время, поэтому будьте терпеливы. После завершения сканирования вы можете выбрать понравившиеся вам песни.

Шаг 2. Выбор формата вывода и пути к конвертированным песням.
Если вы уже завершили работу над песнями, которые хотели преобразовать, выберите тип формата, совместимый с вашим устройством, а также у вас будет возможность выбрать папку назначения для пути вывода.

Шаг 3. Нажмите кнопку «Конвертировать», чтобы начать преобразование выбранных вами песен Apple Music.
Если вас уже устраивают формат вывода и путь назначения, нажмите кнопку «Конвертировать», чтобы начать процесс. Вы будете знать о статусе конверсии, потому что он отображается в главном интерфейсе. После завершения преобразования вы можете просмотреть преобразованную музыку или треки в разделе «Конвертированные».

Теперь вся ваша Apple Music, которую вы выбрали на шаге 1, доступна и сохранена в локальном файле вашего Mac. Теперь вы можете свободно слушать его, когда захотите, даже если вы не в сети и не оформили подписку.
Часть 3. Как бесплатно слушать Apple Music на Mac?
Большинство из нас знает, что Apple Music предлагает трехмесячный пробный период с момента первой регистрации в качестве пользователя, но знаете ли вы, что есть еще одна хитрость, которую вы можете использовать, чтобы получить дополнительные три месяца бесплатно? Но сначала позвольте мне напомнить вам, что если вы не собираетесь платить за Apple Music после трехмесячного бесплатного пробного периода, вы должны отменить свою подписку до истечения ее срока, потому что она будет обновляться автоматически, что означает, что вам придется платить за Это.
Итак, вернемся к фокусу. Как я уже упоминал ранее в этом посте. У Apple Music есть три доступных плана: индивидуальный, семейный и студенческий. Чтобы получить дополнительный трехмесячный пробный период, все, что вам нужно сделать, - это попросить другого члена семьи зарегистрироваться в Apple Music, воспользоваться планом семейного доступа и позволить им поделиться им с вами. Таким образом, вы получите дополнительную подписку на три месяца бесплатно, не только потому, что этим планом можно поделиться с шестью людьми, это может быть либо ваша семья, либо ваши друзья, так что это означает, что больше людей смогут наслаждаться Apple Music дольше. период, используя этот трюк. Это дает вам дополнительную информацию о том, как бесплатно получить Apple Music на Mac.
Часть 4. Все подвести!
Есть способы, как получить Apple Music на Mac, это может быть с подпиской Apple Music и без подписки. Мы также показали вам каждый шаг, как это сделать. Мы также познакомили вас с профессиональным инструментом, который может помочь вам конвертировать песни из Apple Music, чтобы вы также могли получить к нему бесплатный доступ на своем Mac. Кроме того, или в качестве бонуса, мы также предлагаем вам трюк, как получить Apple Music на Mac бесплатно в течение дополнительных месяцев. Я надеюсь, что это руководство помогло вам и дало представление о том, как установить Apple Music на Mac.
Люди Читайте также
- Как играть в Apple Music на iPhone 4
- Как играть в Apple Music на iPod Shuffle
- Apple Music работает в автономном режиме?
- Как играть в Apple Music на Google Home
- Как играть в Apple Music на Apple Watch
- Как воспроизвести аудиокнигу со звуком на Apple Watch
- Воспроизведение Apple Music на ПК без iTunes
- Простое руководство по удалению DRM из Apple Music
- Решения: как транслировать Apple Music на PS4
Роберт Фабри — ярый блоггер и энтузиаст, увлеченный технологиями, и, возможно, он сможет заразить вас, поделившись некоторыми советами. Он также страстно увлечен музыкой и писал для AMusicSoft на эти темы.