Как экспортировать песни из iTunes в любое место (4 способа)
Если вы хотите знать, как создать резервную копию любимой музыки, вам понравится руководство по как экспортировать песни из iTunes здесь. Хотя в первые годы своего существования iTunes был хорошо принят как профессиональный медиаплеер и руководство, все больше и больше пользователей сообщают, что во время использования iTunes возникает множество проблем, некоторые пользователи даже теряют свою музыку или плейлисты, даже не подозревая об этом.
Чтобы сохранить любимую музыку навсегда, вы можете попробовать экспортировать или перенести песни из iTunes на компьютер, USB-накопитель, облачное хранилище или любое мультимедийное устройство. Как мне экспортировать всю свою музыку из iTunes? В этом уроке будет описан весь процесс экспорта музыки и плейлистов из iTunes! Читайте дальше, чтобы узнать больше об этом.
Содержание Руководство Часть 1. Как экспортировать песни iTunes на компьютер вручную?Часть 2. Как экспортировать незащищенные песни iTunes в MP3?Часть 3. Как экспортировать защищенные песни iTunes в MP3?Часть 4. Как экспортировать песни iTunes в XML/текст?Заключение
Часть 1. Как экспортировать песни iTunes на компьютер вручную?
Если iTunes случайно выключится, у вас есть готовые файлы резервной копии музыки для восстановления, если у вас раньше была резервная копия на вашем компьютере. Более того, вы можете перенести резервную музыкальную библиотеку со старого компьютера на новый, если вы его купили. Вот почему мы хотим экспортировать песни из iTunes к компьютеру. Как экспортировать песни из iTunes на компьютер или жесткий диск? Вот шаги:
Шаг 1: Вы можете сначала объединить все файлы вашей библиотеки в папке iTunes, чтобы упростить перенос библиотеки на новый компьютер. Итак, откройте iTunes, выберите «Файл» > «Библиотека» > «Организовать библиотеку». Выберите «Объединить файлы».
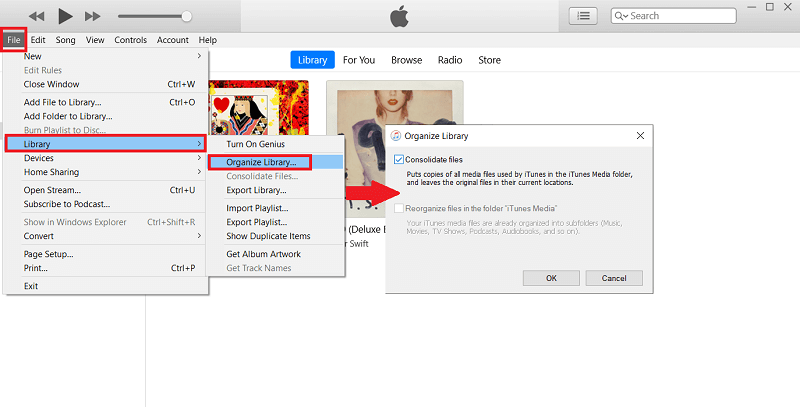
Шаг 2: Выберите «Правка» > «Настройки», затем нажмите «Дополнительно». В разделе «Расположение папки iTunes Media» вы можете получить имя папки, в которой будет храниться ваша медиатека iTunes. Скопируйте пути к папкам iTunes. Выйдите из iTunes.
Шаг 3: Перейдите в папку iTunes в проводнике (Windows) или Finder (Mac). Перетащите папку iTunes из ее местоположения на рабочий стол, в другую папку или на внешний диск.
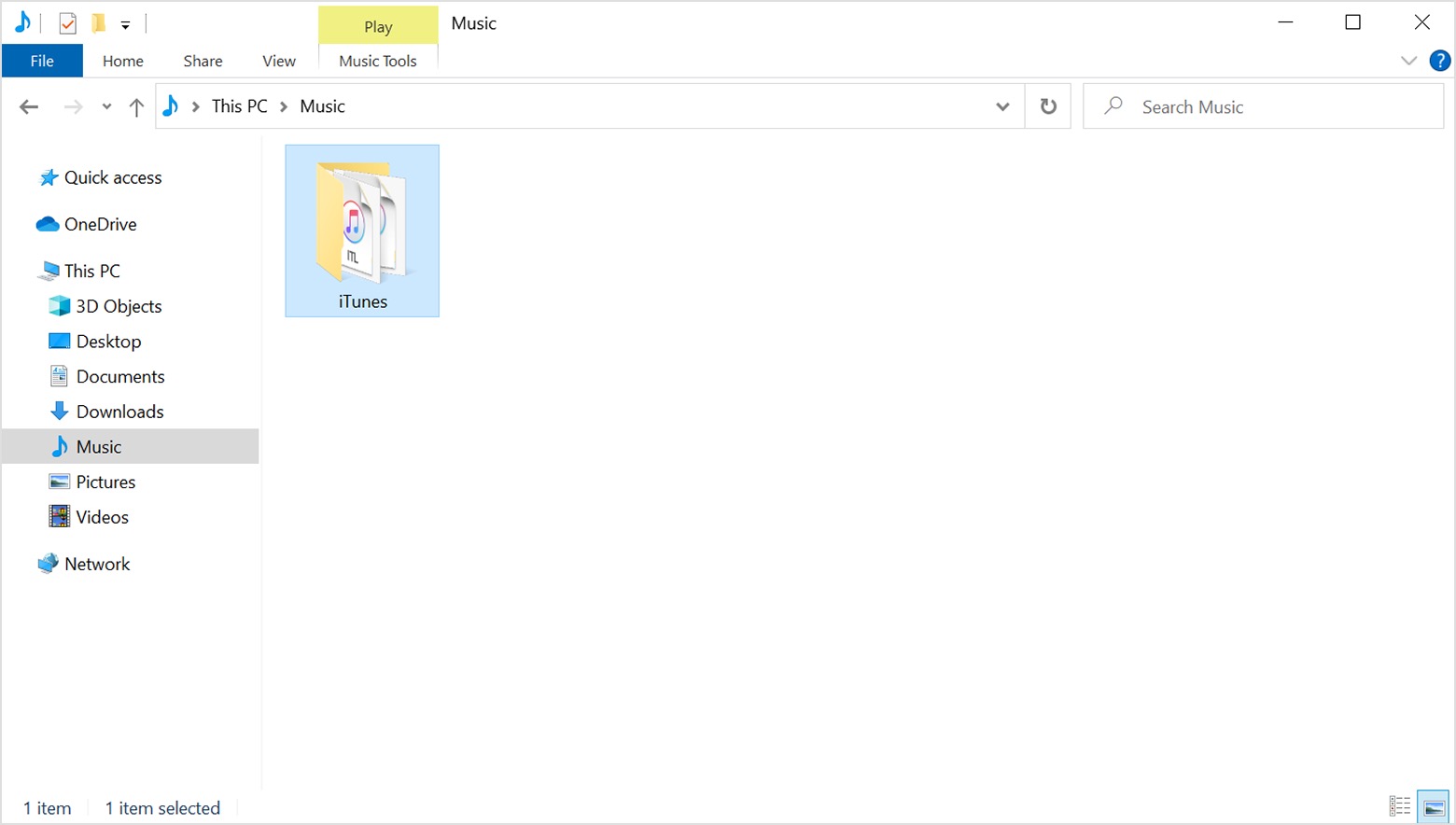
Хотя перенести музыку из iTunes на компьютер так просто, кажется, что это трудоемкий метод. Экспортированные файлы могут не воспроизводиться на мобильных устройствах.
Часть 2. Как экспортировать незащищенные песни iTunes в MP3?
Если вы хотите экспортировать музыку из iTunes на мобильное устройство или другой медиаплеер для потоковой передачи на ходу, вам необходимо экспортировать ее в распространенные аудиоформаты, такие как MP3. К счастью, музыка, приобретенная в iTunes после 2009 года, представляет собой формат AAC без DRM, поэтому вы можете конвертировать ее в MP3 напрямую, используя встроенный кодировщик MP3. Как экспортировать песни из iTunes в MP3 без управление цифровыми правами (DRM)? Вот шаги, которым вы можете следовать.
Шаг 1: Откройте приложение iTunes на используемом компьютере. Если вы экспортируете песни из iTunes на Mac, коснитесь вкладки iTunes, расположенной в верхнем левом углу, и нажмите «Настройки». Если вместо этого вы используете Windows, выберите вкладку «Редактировать», а затем выберите параметр «Настройки».
Шаг 2: Через несколько минут откроется окно «Настройки» и появится вкладка «Общие». Теперь нажмите кнопку «Импортировать настройки» в правом нижнем углу. Выберите MP3 Encoder, поскольку мы решаем, как экспортировать музыку iTunes в формат MP3. Нажмите «ОК», чтобы сохранить внесенные изменения.
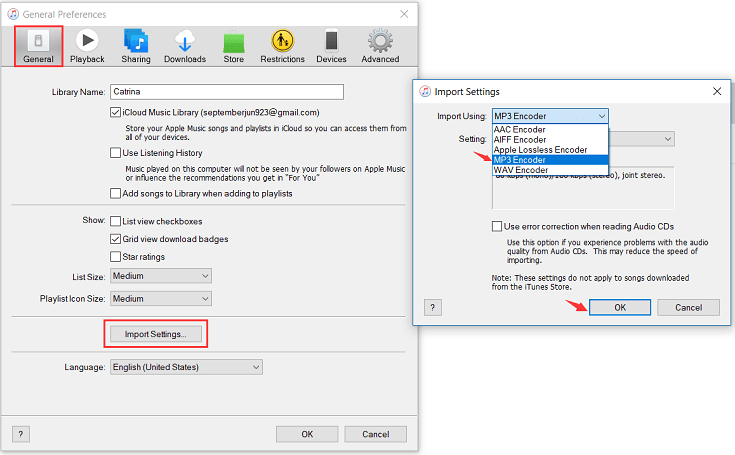
Шаг 3: Вернитесь в свою музыкальную библиотеку, найдите в iTunes песню, которую хотите конвертировать в MP3, и щелкните ее один раз. Когда песни, которые вы хотите конвертировать, выделены, откройте меню «Файл» в iTunes. Нажмите «Конвертировать» (в некоторых старых версиях iTunes вместо этого найдите «Создать новую версию»). Нажмите «Создать версию MP3».
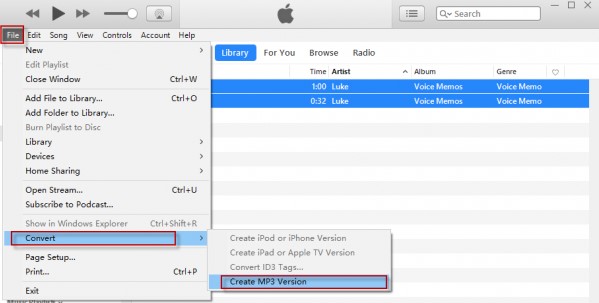
Преобразованные элементы появятся в вашей библиотеке или сохраненной коллекции. Теперь вы можете переместить эти песни в формате MP3 куда угодно.
Часть 3. Как экспортировать защищенные песни iTunes в MP3?
Обратите внимание, что описанная выше процедура применима только ко всем элементам iTunes, не имеющим DRM. Музыка, видео, телешоу и аудиокниги, приобретенные в iTunes в период с 2003 по 2009 год, по-прежнему защищены DRM. Плюс iTunes заменили отдельные приложения, и одно из них — Apple Music. Apple использует технологию DRM под названием FairPlay, чтобы предотвратить распространение всего цифрового контента, доступного в Apple Music, и пресечь пиратство. Таким образом, вы не можете напрямую конвертировать Apple Music или Файлы, защищенные iTunes в MP3 с помощью кодировщика iTunes MP3.
Как экспортировать песни из файлов iTunes и Apple Music, защищенных DRM? Если вместо этого у вас есть эти аудиофайлы, защищенные DRM, вам следует иметь Программа для удаления FairPlay DRM первым удалил DRM из файлов Apple Music и iTunes. Чтобы сделать это возможным, вы можете попробовать мощную программу под названием AMusicSoft Apple Music Converter, что будет большой помощью для процесса удаления DRM. Кроме того, он может преобразовать всю вашу музыкальную коллекцию в нужный вам формат MP3, WAV, FLAC, AAC, AC3 и M4A со скоростью до 5x. Программное обеспечение AMusicSoft также сохранит все музыкальные метаданные и теги ID3 для загрузок, включая название, исполнителей, идентификатор трека и обложку альбома после завершения конвертации. С помощью этой информации вы можете легко управлять своей коллекцией загрузок музыки.
Работает с Windows и Mac! Получайте песни MP3 без DRM из Apple Music и iTunes через AMusicSoft Apple Music Converter! Нажмите кнопку «Бесплатная загрузка», чтобы загрузить ее на свой компьютер!
Бесплатная загрузка Бесплатная загрузка
Шаг 1. Запустите AMusicSoft Apple Music Converter. Программа мгновенно выполнит сканирование вашей музыкальной библиотеки. Затем вы можете найти песню Apple Music, с которой вы хотите удалить DRM. Просто перетащите их на кнопку "+", и программа извлечет данные из Apple Music.

Шаг 2. Как экспортировать песни из iTunes в MP3? щелкните раскрывающийся список «Формат вывода», чтобы выбрать MP3 в качестве выходного формата, а также папку в соответствии с вашими требованиями.

Шаг 3. Если вы закончили выбор правильного формата и пути вывода, нажмите кнопку «Конвертировать», чтобы начать преобразование. Как только это будет сделано, вы сможете увидеть все конвертированные песни в разделе «Готово».

Часть 4. Как экспортировать песни iTunes в XML/текст?
Вы также можете использовать функции экспорта плейлистов в iTunes, чтобы переместить плейлист на свой компьютер. Когда вы экспортируете списки воспроизведения или передаете информацию о песнях, сами песни или видео не включаются, а только информация о них или список воспроизведения. Как экспортировать песни из iTunes в XML или текстовые файлы? Выполните следующие действия:
Шаг 1. Выберите плейлист в iTunes, который вы хотите экспортировать. Откройте меню «Файл» (Windows) или «iTunes» (Mac).
Шаг 2. Выберите «Библиотека» > «Экспортировать плейлист». Откроется проводник или Finder, вы можете выбрать место для сохранения файла.
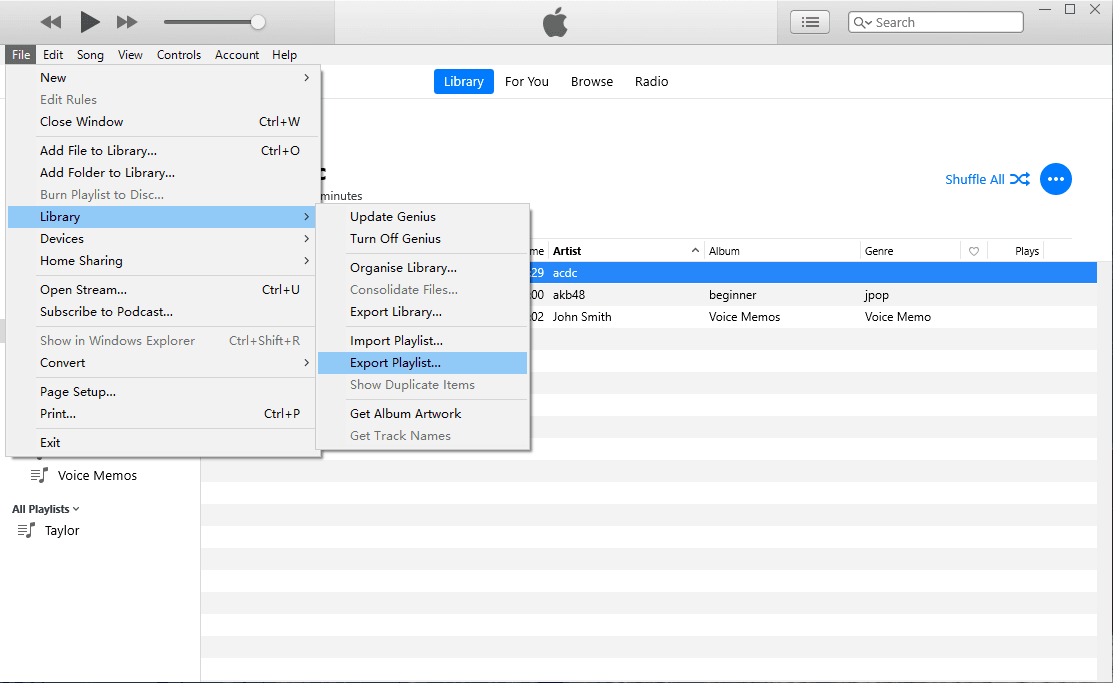
Шаг 3. Затем выберите XML во всплывающем меню «Формат». Если вы хотите перенести мультимедийную информацию в другие приложения, выберите «Текстовые файлы». Вы можете изменить имя файла на любое, прежде чем сохранять его на свой компьютер. Нажмите «Сохранить». Файлы XML или текстовые файлы iTunes будут сохранены на вашем компьютере.
Заключение
Из приведенного выше содержания мы дали точные инструкции по экспорту песен из iTunes и Apple Music. Надеюсь, это руководство поможет вам с легкостью создать резервную копию любимой музыки навсегда. А еще мы рекомендуем AMusicSoft Apple Music Converter чтобы загружать музыку без DRM в любом аудиоформате, который вам нравится. Это бесплатное программное обеспечение, в любом случае мы советуем опробовать его самостоятельно, ведь его бесплатная пробная версия доступна как для Mac, так и для Windows!
Люди Читайте также
- Шаги, которые необходимо выполнить при выполнении процесса экспорта MP3 в iTunes
- Импорт песен в GarageBand — правильный способ
- Полное руководство по импорту библиотеки iTunes в MediaMonkey
- Экспорт iTunes в WAV — полное руководство
- Самые простые способы экспорта плейлиста iTunes в Spotify
- Лучшие методы экспорта списка воспроизведения iTunes в Excel
Роберт Фабри — ярый блоггер и энтузиаст, увлеченный технологиями, и, возможно, он сможет заразить вас, поделившись некоторыми советами. Он также страстно увлечен музыкой и писал для AMusicSoft на эти темы.