Как экспортировать музыку из iTunes на компьютер в 2025 году
iTunes - это медиа-библиотека и универсальное программное обеспечение, в котором вы можете делать практически все, от управления списком воспроизведения, воспроизведения любимого фильма, прослушивания музыки и даже покупки саундтреков, поэтому многие люди предпочитают iTunes, поскольку он предоставляет все, что вам нужно, особенно для любитель музыки.
Наиболее частые вопросы, с которыми я сталкиваюсь среди пользователей iTunes: «Можно ли экспортировать музыку из iTunes» или «Как экспортировать музыку из iTunes на компьютер? ». Если вы также ищете ответ на эти вопросы, то вы как раз вовремя, потому что мы собираемся заняться этим в этой статье и предложим вам решения. Это руководство также поможет тем, кто плохо знаком с iTunes. Итак, чего мы ждем, приступим!
Содержание Руководство Часть 1. Создайте резервную копию библиотеки iTunes перед экспортом музыки.Часть 2. Как перенести музыку с iTunes на компьютер?Часть 3. Как экспортировать музыку из iTunes на компьютер или другие устройства?Часть 4. Как бесплатно скачать музыку с iTunes на компьютер?Часть 5. Все подвести!
Часть 1. Создайте резервную копию библиотеки iTunes перед экспортом музыки.
Первое, что вам нужно сделать, чтобы экспортировать музыку из iTunes на компьютер, - это создать резервную копию, чтобы ваши файлы были в безопасности, но перед созданием резервной копии вы также должны сделать одну вещь, это консолидировать свой iTunes. библиотека в первую очередь. Причина, по которой вам необходимо консолидировать его, заключается в том, чтобы убедиться, что все файлы в вашей медиатеке iTunes будут в одном месте, когда вы делаете резервную копию вручную, это помогает организовать ее после создания резервной копии. Здесь я расскажу о шагах, начиная с объединения библиотеки iTunes и последующего создания резервной копии.
Шаги по объединению библиотеки iTunes
- Запустите iTunes.
- Затем нажмите «Файл» в строке меню, которая отображается в верхней части экрана вашего компьютера или в верхней части окна iTunes. Затем выполните поиск «Библиотека», затем «Организовать библиотеку».
- Затем, как только вы нажмете «Организовать библиотеку», выберите «Объединить файлы», установив флажок.
- Наконец, нажмите "ОК".

После объединения файлов музыкальные файлы, находящиеся за пределами папки мультимедиа iTunes, теперь добавляются в папку мультимедиа iTunes. Теперь у вас может быть возможность удалить те, которые находятся снаружи, после проверки, доступны ли уже копии в вашей папке, чтобы вы могли сэкономить место, если хотите. Вы можете проверить свою папку iTunes Media, выполнив шаги, которые я предоставил ниже.
Шаги по поиску папки медиафайлов iTunes
Папку iTunes Media можно найти в папке iTunes. Вы можете найти его, перейдя в «Пользователь»> «Музыка»> «iTunes Media».
Но если у вас возникают проблемы с поиском папки iTunes Media даже после того, как вы выбрали папку по умолчанию, вы можете обратиться к приведенным ниже инструкциям, как это сделать.
- Запустите свой iTunes
- Выберите «Редактировать», затем «Настройки» в строке меню, которая видна в верхней части окна iTunes.
- Затем выберите вкладку «Дополнительно».
- Наконец, вы можете проверить расположение папки iTunes Media, заглянув в поле «Расположение папки iTunes Media».
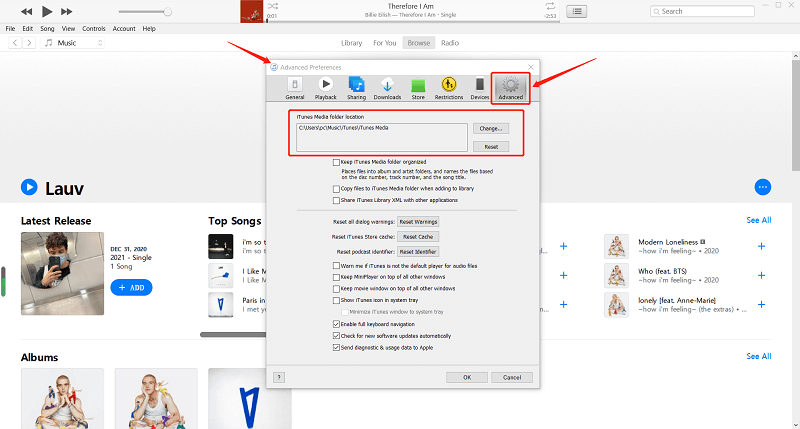
После того, как вы убедились, что ваши консолидированные файлы находятся в папке iTunes Media, следующим процессом будет резервное копирование медиатеки iTunes или файлов мультимедиа на внешний диск.
Шаги по резервному копированию библиотеки и медиафайлов
- Закройте iTunes.
- Найдите свою папку iTunes.
- Скопируйте папку iTunes, щелкнув правой кнопкой мыши папку с вашим iTunes.
- После копирования вы можете перейти на внешний жесткий диск и щелкнуть правой кнопкой мыши по выбранной вставке.
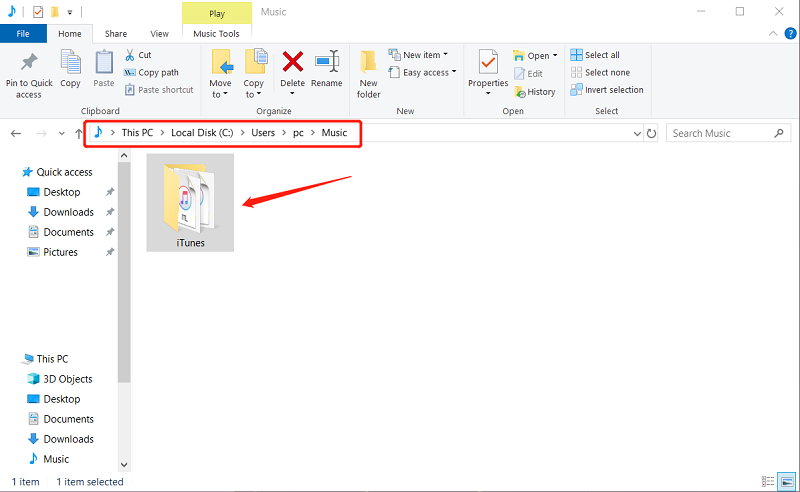
Выполнив указанные выше действия, начнется процесс копирования папки iTunes. Обратите внимание, что процесс может занять много времени в зависимости от размера вашей медиатеки iTunes. Так что во время ожидания лучше отвлечься на другие вещи.
Часть 2. Как перенести музыку с iTunes на компьютер?
Итак, один из способов эффективного экспорта музыки из iTunes на компьютер - это перенести ее вручную. Это самый распространенный способ, которым человек или люди могут когда-либо думать о том, что является правильным. Итак, как вручную экспортировать музыку из iTunes на компьютер? См. Пошаговое руководство, которое я предоставил ниже:
Шаг 1. Найдите на рабочем столе папку с музыкой iTunes.
Определение местоположения вашей музыкальной папки iTunes важно, потому что именно здесь мы можем найти музыкальные файлы, которые хотим экспортировать.
Для пользователей Mac вы можете перейти на страницу Finder, выбрать Go, затем щелкнуть Home в строке меню, которая видна в верхней части экрана, после этого дважды щелкнуть папку Music, чтобы получить доступ к папке iTunes.
Для пользователей Windows: нажмите «Пользователи», затем имя пользователя, затем нажмите «Моя музыка», найдите папку iTunes, чтобы вы могли видеть музыку iTunes.
Шаг 2. Перетащите папку iTunes на рабочий стол.
Есть много способов переноса папки iTunes на рабочий стол, но самый простой - просто перетащить файл в новое место назначения.
Шаг 3. Экспортируйте папку iTunes на компьютер.
Если вы используете тот же компьютер, вы можете просто переместить папку, которую вы помещаете на рабочий стол, в любое место на вашем компьютере.
Если вы используете другой компьютер, вам необходимо подключить к нему внешний диск, затем скопировать и вставить папку iTunes на свой диск, после чего безопасно удалить диск с компьютера. Затем подключите диск к компьютеру-получателю и просто перетащите папку iTunes с внешнего диска в папку «Моя музыка» (для Windows) или в папку «Музыка» (для Mac).
Честно говоря, у этого метода есть и обратная сторона. Экспорт музыки iTunes на компьютер вручную занимает очень много времени, так как перенос музыкальных файлов занимает очень много времени. Кроме того, нет гарантии, что передаваемые вами музыкальные файлы будут работать. Некоторая музыка iTunes, которую вы приобрели, по-прежнему зашифрована с помощью технологии Apple DRM, что означает, что она защищена, и вы не можете просто воспроизводить ее на других устройствах.
Кроме того, иногда, перемещая iTunes вручную, вы также можете столкнуться с ошибкой iTunes, которая не позволяет вам внезапно перенести задачи. Но есть другой способ или вариант, как экспортировать музыку из iTunes на компьютер, который вы можете использовать, который намного быстрее и решит вашу проблему в отношении технологии DRM, просто продолжайте читать, потому что я собираюсь обсудить это в следующем разделе. .
Часть 3. Как экспортировать музыку из iTunes на компьютер или другие устройства?
Как я упоминал ранее, есть еще один способ экспорта музыки из iTunes на компьютер, который намного быстрее по сравнению, если вы собираетесь делать это вручную, и помимо этого, используя этот метод, вы также можете свободно передавать его на любые устройства, которые ты хочешь. Итак, как это сделать? Нам понадобится специальный конвертер для того, что является AMusicSoft Apple Music конвертер чтобы мы могли экспортировать его на ваш компьютер или другие устройства.

Конвертер AMusicSoft Apple Music — это тип конвертера, который позволяет вам конвертировать любой формат в ваш предпочтительный формат, совместимый с вашим устройством, например, AAC в MP3 или MP4 в WAV. Я упомянул гораздо быстрее, потому что у него скорость конвертации x16, что может сократить время ожидания по сравнению с экспортом вручную, плюс даже при такой скорости он может сохранять 100% качество песни.
Еще одна ключевая особенность этого конвертера заключается в том, что после конвертации песен он будет стать свободным от DRM это означает, что он больше не защищен, и из-за этого теперь вы можете свободно передавать его в любое поддерживаемое приложение или устройство что ты хочешь.
Кроме того, после удаления DRM в нее по-прежнему можно играть, даже если у вас нет подписки, особенно для пользователей Apple Music. Это программное обеспечение - очень необходимый инструмент. Поэтому, если вы хотите попробовать этот совершенный конвертер, просто посетите их официальный сайт, загрузите программное обеспечение и установите его на свой компьютер.
Бесплатная загрузка Бесплатная загрузка
Пошаговое руководство по конвертации музыки из iTunes с помощью AMusicSoft Apple Music Converter:
Шаг 1. Запустите ваш AMusicSoft Apple Music Converter
Нажмите сочетание клавиш AMusicSoft Apple Music Converter, чтобы запустить его.
Шаг 2. Выберите песни из iTunes.
Как только вы откроете приложение iTunes, AMusicSoft Apple Music Converter мгновенно просканирует вашу библиотеку iTunes. Дождитесь завершения сканирования, а затем выберите песни, которые вы хотите конвертировать.

Шаг 3. Выберите выходной формат и выходной путь для преобразованных песен.
После выбора песен для преобразования выберите выходной формат и место, где вы хотите просмотреть преобразованные песни. Программа будет ориентироваться на то, сколько минут осталось на главном интерфейсе.

Шаг 4. Нажмите кнопку «Преобразовать», чтобы начать преобразование.
Вы можете начать процесс преобразования, нажав кнопку «Конвертировать» после того, как вы настроите выходной формат и место назначения. После завершения преобразования преобразованная песня будет отображаться в преобразованном разделе.

Теперь, когда у вас есть преобразованная музыка iTunes, вы можете свободно экспортировать ее на свой компьютер или любые другие устройства, скопировав преобразованные песни, доступные в выходной папке, и перенести файл на новые целевые устройства. Что в этом хорошего, так это то, что вы можете держать музыку столько, сколько захотите.
Часть 4. Как бесплатно скачать музыку с iTunes на компьютер?
Хотя большая часть музыки iTunes требует, чтобы вы платили за возможность загружать музыкальные файлы, доступные в iTunes, в iTunes все еще есть бесплатные коллекции, такие как видео, фильмы, подкасты и т. Д., Которые пользователи также могут использовать. Чтобы вы могли скачивать песни бесплатно, вам потребуется активное подключение к Интернету, а также программное обеспечение должно быть доступно или установлено на вашем компьютере. Я изложил следующие шаги в качестве вашего руководства.
1. Установите iTunes на компьютер.
Вы должны установить его на свой компьютер, чтобы применить этот трюк. Если оно у вас все еще не установлено, вы можете посетить их веб-сайт оттуда, вы будете руководствоваться инструкциями по установке, включая то, как активировать программное обеспечение, а также настроить учетную запись в iTunes.
2. Запустите iTunes на рабочем столе.
После запуска iTunes в левой части экрана выберите кнопку «iTunes Store». Это направит вас в магазин iTunes вашего браузера.
3. Использование «Бесплатно в iTunes»
В браузере выберите «Музыка» в верхней части окна браузера iTunes. Найдите меню «Быстрые ссылки на музыку», которое отображается в левой части экрана, затем перейдите по ссылке «Бесплатно в iTunes».
Просматривайте варианты бесплатной загрузки, которые находятся на странице «Бесплатные в iTunes», до тех пор, пока не увидите выбор, который вы хотите загрузить. Затем нажмите кнопку «Бесплатно», которую вы можете найти под выбором. После этого вам будет предложено ввести свои данные, такие как идентификатор учетной записи iTunes и пароль.
Подождите, пока выбранный вами вариант станет доступен на вашем компьютере. Затем выберите ссылку «Музыка» в левой части меню браузера iTunes, чтобы найти загруженный файл и воспроизвести его на своем компьютере.
Выполнив описанные выше действия, вы наконец-то получите возможность бесплатно загружать музыку из iTunes на свой компьютер.
Часть 5. Все подвести!
В этом посте мы обсудили, как экспортировать музыку из iTunes на компьютер, и предложили решение. Мы также объясняем, почему важно сделать резервную копию ваших музыкальных файлов перед экспортом на компьютер или любые другие устройства. Кроме того, мы используем различные способы экспорта музыки из iTunes на компьютер, это может быть либо вручную, либо с помощью конвертера, который является AMusicSoft Apple Music конвертер.
Я надеюсь, что, прочитав этот пост, вы получили некоторые знания о том, как экспортировать музыку из iTunes на компьютер, и сможете применить это для себя.
Люди Читайте также
Роберт Фабри — ярый блоггер и энтузиаст, увлеченный технологиями, и, возможно, он сможет заразить вас, поделившись некоторыми советами. Он также страстно увлечен музыкой и писал для AMusicSoft на эти темы.