Как загрузить всю библиотеку в Apple Music? [2025]
Apple Music — популярный сервис потоковой передачи музыки, предлагающий доступ к миллионам песен, альбомов и плейлистов. Хотя потоковая передача музыки удобна, она также может разочаровать, если у вас ограниченный объем данных или нестабильное подключение к Интернету. К счастью, Apple Music позволяет загружать песни и альбомы для прослушивания в автономном режиме. Но что, если вы хотите загрузить всю свою библиотеку?
В этом руководстве мы проведем вас через этапы как скачать всю библиотеку на Apple Music, а также альтернативные методы и советы по устранению неполадок, чтобы обеспечить бесперебойную работу. Собираетесь ли вы в долгую поездку или просто хотите, чтобы ваша музыка была доступна в автономном режиме, загрузка всей вашей библиотеки — отличный вариант для любого пользователя Apple Music.
Содержание Руководство Часть 1. Что нужно для загрузки музыки в Apple Music?Часть 2. Как скачать все песни в Apple Music?Часть 3. Решения для исправления того, что Apple Music не загружает песниЧасть 4. Бонусный совет: как скачать песни Apple Music без подписки?Часть 5. Вывод
Часть 1. Что нужно для загрузки музыки в Apple Music?
Для процесса загрузки всей библиотеки в Apple Music вам необходимо убедиться, что у вас есть несколько ключевых требований. Во-первых, вам понадобится активная подписка Apple Music, которая даст вам доступ ко всей библиотеке Apple Music. Как и со всеми продуктами Apple, такими как AirPods, Apple Music проще использовать на устройстве Apple, поскольку приложение уже готово и ждет. Однако Apple Music не делает различий! Вы также можете стать подписчиком Apple Music на устройствах Android. Просто скачайте приложение с Google Play Маркет.
Во-вторых, вам нужно будет войти в свою учетную запись Apple Music, используя свой Apple ID и пароль. Это позволит вам получить доступ к вашей личной библиотеке и загружать песни для прослушивания в автономном режиме.
Кроме того, вам необходимо убедиться, что на вашем устройстве достаточно места для хранения загруженных песен. Объем требуемого места для хранения будет зависеть от размера вашей библиотеки и качества загружаемых песен.
Наконец, есть еще одна вещь, которую вам нужно реализовать, как загрузить все песни в Apple Music. Важно иметь надежное и стабильное подключение к Интернету, чтобы обеспечить бесперебойную загрузку. Если ваше подключение к Интернету медленное или ненадежное, загрузка может занять больше времени, чем ожидалось, или вообще не завершиться. Убедившись, что у вас есть все эти требования, вы можете загрузить всю свою библиотеку Apple Music и наслаждаться любимыми песнями в автономном режиме.
Часть 2. Как скачать все песни в Apple Music?
Вот более подробное объяснение каждого шага о том, как легко и быстро загрузить всю библиотеку в Apple Music с помощью мобильного устройства:
- Откройте приложение Apple Music на своем iPhone, iPad или Android и убедитесь, что вы вошли в свою учетную запись Apple Music, используя свой Apple ID и пароль.
- Коснитесь и удерживайте песню, альбом или плейлист, который хотите добавить в свою библиотеку. Нажмите «Добавить в библиотеку».
- Вернитесь на главный экран приложения, нажмите на вкладку «Библиотека», расположенную в нижней части экрана. Это приведет вас к вашей личной музыкальной библиотеке.
- Нажмите и удерживайте название альбома или плейлиста, который вы добавили из Apple Music, пока не появится меню.
- Нажмите «Загрузить». Вы также можете нажать значок «Загрузить» рядом с обложкой альбома в верхней части списка воспроизведения. Вся ваша музыка начнет загружаться!
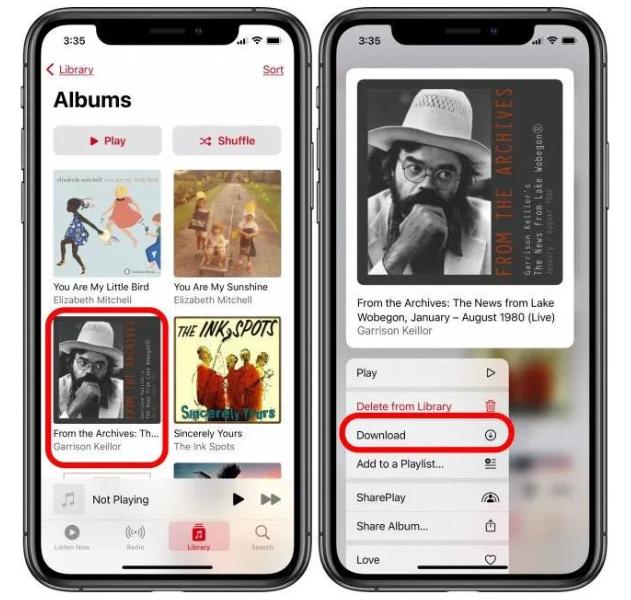
- Дождитесь завершения загрузки. Время, необходимое для завершения загрузки, будет зависеть от размера вашей библиотеки и скорости вашего интернет-соединения.
Как загрузить всю библиотеку в Apple Music на Mac? С помощью приложения Apple Music на Mac вы можете создать смарт-плейлист, который делает именно это, и мы покажем вам, как это сделать.
- Откройте приложение «Музыка» на своем Mac, чтобы начать.
- В самом верху выберите «Файл», выберите «Создать» и нажмите «Смарт-плейлист».
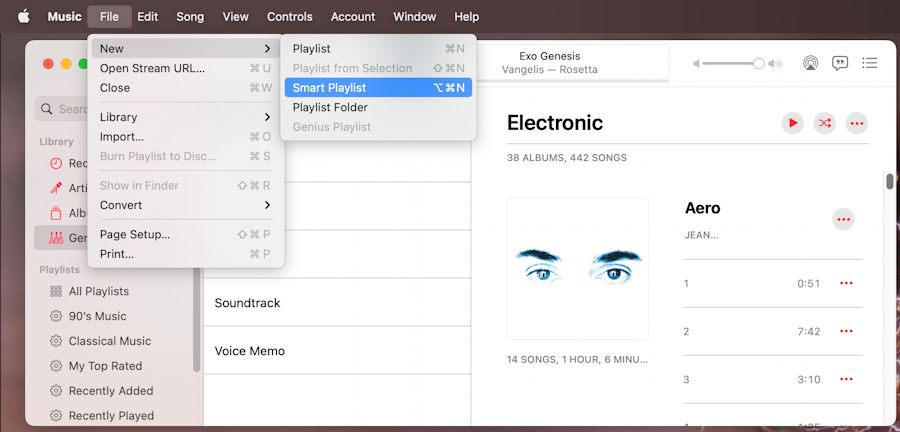
- Когда откроется окно настройки смарт-плейлиста, установите флажок вверху, чтобы соответствовать следующему правилу. Здесь вы выбираете критерии для своего плейлиста.
- Выберите время из второго раскрывающегося списка и больше, чем во втором. В плейлист будут добавлены песни в зависимости от их длины (времени), превышающей значение, которое вы установите далее.
- Оставьте 00:00 в поле формата времени; таким образом, все ваши песни будут включены, поскольку все они длиннее нуля секунд. Убедитесь, что флажок Ограничить до не установлен.
- Установите флажок «Обновление в реальном времени», чтобы новые песни, добавленные в вашу музыкальную библиотеку Apple, также загружались. Нажмите «ОК».
- Затем вы увидите свой плейлист в основном разделе приложения «Музыка». Введите имя в поле «Плейлист» и нажмите «Return». После этого вы сможете сразу воспроизвести свой новый смарт-плейлист.
- Наконец, нажмите кнопку со стрелкой загрузки справа от этого смарт-плейлиста. Он начнет сохранять все ваши песни локально на вашем Macbook!
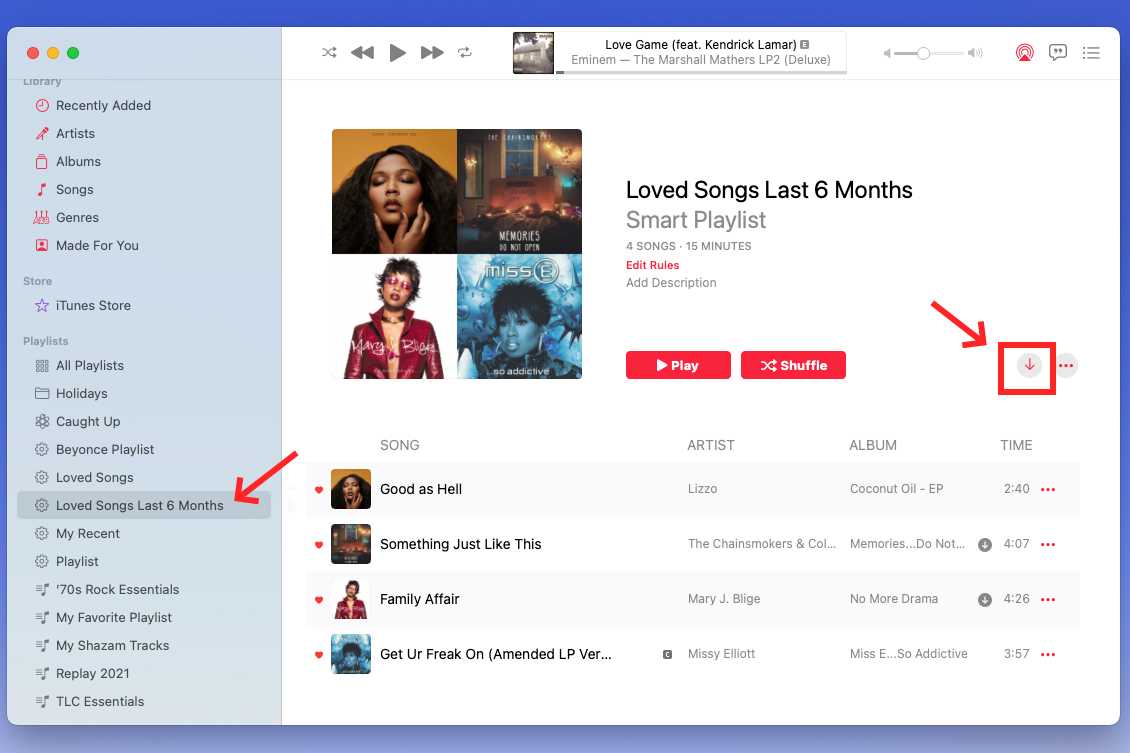
Следуя этим простым шагам, вы можете легко загрузить всю свою библиотеку Apple Music и наслаждаться любимыми песнями, даже если вы не в сети.
Часть 3. Решения для исправления того, что Apple Music не загружает песни
Если вы хотите выполнить процесс загрузки всей библиотеки в Apple Music, вы можете столкнуться с некоторыми проблемами. Мы включим несколько основных советов по устранению неполадок, которые могут помочь вам, если у вас возникнут проблемы при загрузке вашей библиотеки Apple Music. Вот более подробное объяснение каждого совета:
- Проверка обновлений. Убедитесь, что ваше устройство и приложение Apple Music обновлены. Если есть какие-либо ожидающие обновления, установите их и попробуйте снова загрузить библиотеку.
- Очистка кеша и файлов cookie. Очистка кеша и файлов cookie на вашем устройстве может помочь освободить место на диске и повысить производительность приложения Apple Music. Чтобы очистить кэш и файлы cookie, перейдите в настройки на своем устройстве, найдите приложение Apple Music и очистите кэш и файлы cookie оттуда.
- Перезагрузка устройства. Иногда простая перезагрузка устройства может помочь решить любые проблемы, с которыми вы можете столкнуться. Попробуйте перезагрузить устройство, а затем снова попробуйте загрузить библиотеку.
Воспользовавшись этими советами по устранению неполадок, вы сможете решить любые проблемы, с которыми вы можете столкнуться, и успешно загрузить всю свою библиотеку Apple Music. Если проблема не устранена, вы можете обратиться в службу поддержки Apple за дополнительной помощью.
Часть 4. Бонусный совет: как скачать песни Apple Music без подписки?
Как мы упоминали выше, если вы хотите завершить процесс загрузки всей библиотеки в Apple Music, очевидно, требуется подписка Apple Music. Apple Music предлагает бесплатную 3-месячную пробную версию для большинства новых пользователей. После этого следуют основные варианты ценообразования: 109.99 долл. США в месяц для отдельных лиц, 16.99 долл. США в месяц для семей (до 6 пользователей) и 5.99 долл. США в месяц для студентов колледжей.
Как скачать все песни в Apple Music без каких-либо Годовая подписка Apple Music? Использование стороннего инструмента, такого как AMusicSoft Apple Music Converter — это еще один альтернативный метод загрузки всей библиотеки Apple Music. Как вы знаете, файлы Apple Music защищены DRM. Это означает, что вы не можете просто загрузить их, когда захотите. Для этого процесса лучшим инструментом является AMusicSoft Apple Music Converter. Помимо Удаление DRM Apple Musicl, это может гарантировать вам качественное преобразование и процедуры загрузки.
Как музыкальный конвертер, он может поддерживать форматы MP3, FLAC, AAC, AC3, M4A и WAV. С рабочей скоростью в 16 раз выше, он может воспроизводить звук хорошего качества всего за несколько минут. Важно также отметить, что этот музыкальный конвертер очень прост в использовании, поскольку его функциями и функциями можно легко управлять.
Вот как использовать инструмент:
- Загрузите, установите и запустите AMusicSoft Apple Music Converter на своем компьютере.
Бесплатная загрузка Бесплатная загрузка
- Затем подождите некоторое время, пока все в вашей библиотеке не будет прочитано и распознано. Затем начните загружать песни в AMusicSoft, отмечая поле выбора перед каждым названием песни, которое вы хотите.

- Сразу после этого выберите выходной формат из MP3, FLAC, WAV, AAC, AC3 и M4A. Папка назначения также должна быть выбрана.

- Пусть процесс начнется, нажав на кнопку «Преобразовать».

- Наконец, загрузите преобразованные песни. Вы можете найти их в меню «Готово» выше.
Часть 5. Вывод
В заключение, с помощью нескольких простых шагов вы можете легко завершить процесс загрузки всей библиотеки Apple Music на свое устройство и прослушивания любимых песен в любое время и в любом месте. Загрузка всей библиотеки Apple Music — отличный способ наслаждаться любимыми песнями в автономном режиме и избежать расходов на передачу данных при потоковой передаче музыки на ходу.
Перед загрузкой библиотеки убедитесь, что у вас есть действующая подписка Apple Music, достаточно места на вашем устройстве и стабильное подключение к Интернету. Вы можете рассмотреть возможность использования сторонних инструментов, таких как AMusicSoft Apple Music Converter чтобы помочь вам скачать и сохранить любимые песни, чтобы сэкономить деньги для вас.
Люди Читайте также
- Как скачать бесплатные фильмы в iTunes Store в 2024 году?
- Простое руководство по решению семейного альбома, не отображающего проблему
- Как отправить рингтон на iPhone по электронной почте, AirDrop и iTunes
- Простой способ получить возмещение на iTunes Music
- Как добавить члена семьи в подписку Apple Music?
- Почему я не могу записывать Apple Music с экрана? Решено!
- Простые шаги для записи DVD на iMac
- Хорошие музыкальные приложения для iPhone без WiFi для потоковой передачи музыки
Роберт Фабри — ярый блоггер и энтузиаст, увлеченный технологиями, и, возможно, он сможет заразить вас, поделившись некоторыми советами. Он также страстно увлечен музыкой и писал для AMusicSoft на эти темы.