Как скачать музыку с iCloud на iPhone/iPad?
Если вы хотите знать, как восстановить библиотеку Apple Music на устройствах iOS, вам понравится руководство по как скачать музыку из iCloud на iPhone и iPad здесь. Хотя Apple Music — крупная и известная платформа потоковой передачи музыки во всем мире, многие пользователи по-прежнему сталкиваются с проблемами. Например, некоторые треки случайно теряются. Это расстраивает, потому что вы тратите много времени и усилий на создание плейлиста с любимыми песнями.
Но не волнуйтесь! Нетрудно избежать таких проблем, как исчезновение вашей музыки из вашей библиотеки, лучше повторно загрузить ее на свое устройство. Здесь мы научим вас различным способам повторной загрузки музыки из iCloud на iPhone и iPad.
Содержание Руководство Способ 1. Загрузите купленную музыку на iPhone с помощью приложения iTunes Store.Способ 2. Загрузите купленную музыку на iPhone с помощью iTunes/музыкального приложения.Способ 3. Загрузите музыку на любое устройство с помощью Apple Music Converter.Заключение
Способ 1. Загрузите купленную музыку на iPhone с помощью приложения iTunes Store.
Как скачать музыку из iCloud на iPhone/iPad? Если песни, которые вы хотите загрузить, куплены на ITunes магазин, вы можете легко получить их обратно в приложении iTunes Store на своем iPhone или iPad напрямую. Выполните следующие действия:
Шаг 1. Убедитесь, что ваш iPhone совместим с iOS 10.0 или более поздней версии. Для iPad требуется iPadOS 10.0 или новее. Запустите iTunes Store на iPhone или iPad.
Шаг 2. В нижней части экрана iPhone нажмите «Еще» > «Покупки» > «Музыка». В версии для iPad коснитесь значка «Куплено» внизу и выберите «Музыка».
Шаг 3. Теперь вы можете увидеть список всех треков, которые вы приобрели, используя свою учетную запись Apple ID. Чтобы просмотреть список всех треков, нажмите «Все песни». Если у трека есть кнопка «Воспроизвести», значит, он уже загружен на телефон. Если вместо этого вы видите облако, оно куплено, но не загружено. Нажмите значок облака, чтобы загрузить его.
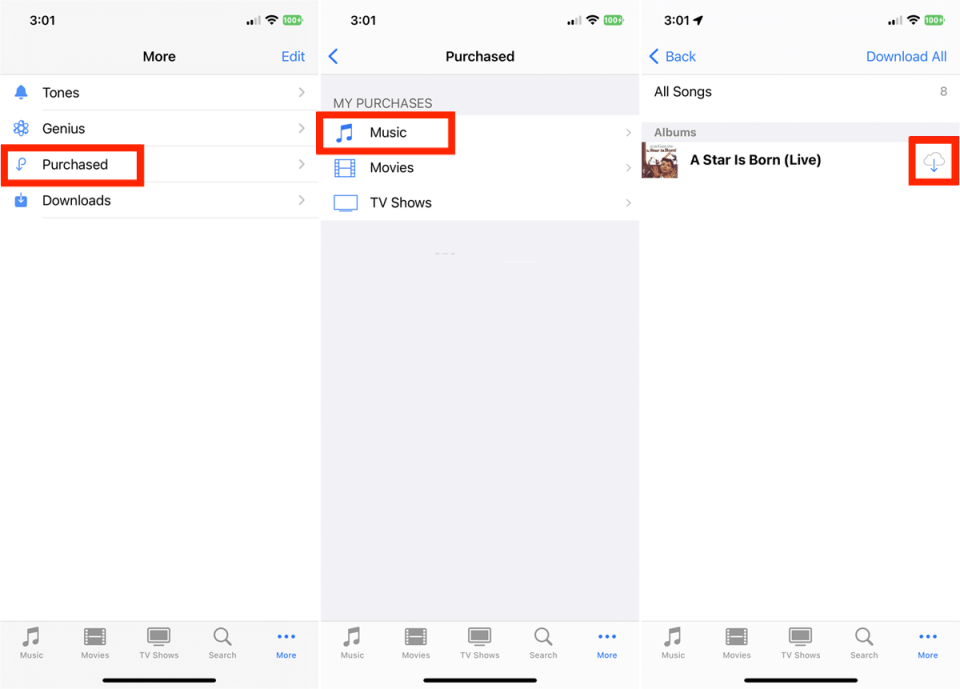
Вы можете быть заинтересованы: Как купить песни в iTunes Store >>>>
Способ 2. Загрузите купленную музыку на iPhone с помощью iTunes/музыкального приложения.
Как загрузить музыку из iCloud на iPhone и iPad, если вы предпочитаете повторно загружать музыку с компьютера? Поскольку настольного приложения для iTunes Store не существует, вам понадобится помощь iTunes и Apple Music приложение. Вот как это сделать на компьютере под управлением Windows или Mac.
Повторная загрузка музыки с помощью iTunes
Шаг 1. Откройте приложение iTunes на ПК с Windows или Mac (macOS Mojave или более ранней версии), выберите «Музыка» во всплывающем меню в левом верхнем углу, затем нажмите «Магазин».
Шаг 2. Нажмите «Куплено» в правом верхнем углу окна iTunes Store. На этой странице вы можете выбрать Музыку, Фильмы, Телешоу или Аудиокниги. Здесь мы нажимаем на Музыку.
Шаг 3. Нажмите кнопку «Все». Вы можете просмотреть все свои прошлые покупки. Чтобы загрузить элемент, нажмите кнопку «Загрузить» (значок облака). Вы также можете нажать кнопку «Загрузить все» в правом нижнем углу интерфейса.
Шаг 4. Если вы хотите повторно загрузить только ранее купленную музыку, еще не загруженную на этот компьютер, нажмите «Не в моей библиотеке» в верхней части интерфейса, затем нажмите кнопку «Загрузить». iTunes начнет загрузку всех ранее купленных песен и альбомов.
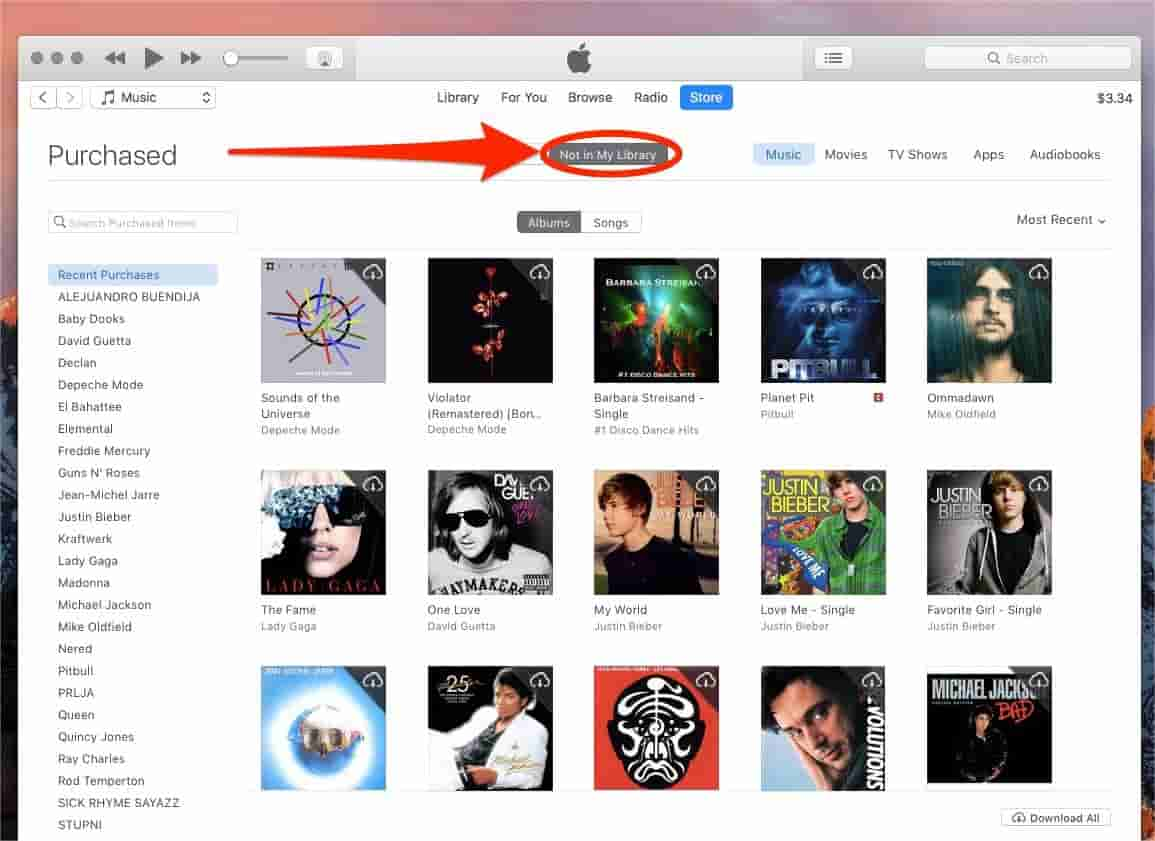
Шаг 5. Подключите свой iPhone/iPad к iTunes и перейдите на вкладку «Устройство». Выберите «Музыка» в разделе «Настройки». Затем установите флажок «Синхронизировать музыку» и выберите источник песен, которые вы хотите загрузить на свое устройство. Наконец, нажмите «Применить», чтобы загрузить песни из iCloud на свой iPhone/iPad.
Повторная загрузка музыки с помощью Apple Music
Как загрузить музыку из iCloud на iPhone/iPad с помощью приложения Apple Music? Начиная с компьютеров Mac под управлением macOS Catalina и более поздних версий, iTunes был заменен отдельными приложениями. Поэтому, если вы используете новейший Mac, вам следует найти iTunes Store в Apple Music. Выполните действия, описанные ниже.
Шаг 1. Откройте приложение «Музыка» на своем Mac и убедитесь, что вы разрешили своему компьютеру воспроизводить покупки в iTunes Store. Нажмите iTunes Store на боковой панели. Если он там не отображается, выберите «Музыка» > «Настройки» > «Основные», убедитесь, что выбран iTunes Store, затем нажмите «ОК».
Шаг 2. Нажмите «Куплено» в правой части окна iTunes Store. Если вы хотите повторно загрузить только ранее купленную музыку, еще не загруженную на этот компьютер, нажмите «Не в моей библиотеке» в верхней части интерфейса, затем нажмите кнопку «Загрузить». iTunes начнет загрузку всех ранее купленных песен и альбомов. Чтобы загрузить все элементы, нажмите кнопку «Загрузить все» в правом нижнем углу интерфейса.
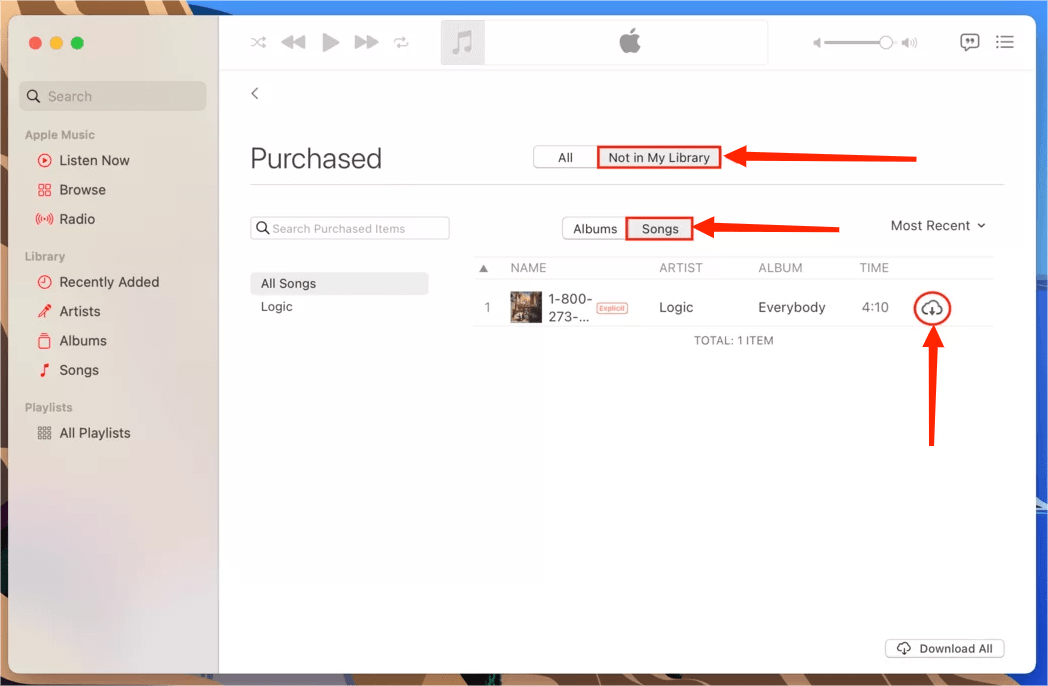
Шаг 3. Подключите iPhone к Mac с помощью кабеля USB или USB-C. После этого вы увидите устройство на боковой панели Finder. Нажмите на свой iPhone на боковой панели Finder. Нажмите «Музыка» на панели кнопок. Установите флажок «Синхронизировать музыку на [имя вашего iPhone]», чтобы включить синхронизацию вашей музыки. Если установлен флажок, синхронизация настроена на передачу всей вашей музыки на ваше устройство. Здесь вы можете синхронизировать всю фонотеку или выбрать «Выбранный плейлист, исполнители, альбомы и жанры». Когда вы будете готовы к синхронизации, нажмите «Синхронизировать».

Выполнив все описанные выше процедуры, теперь вы можете научиться загружать песни из iCloud на свой iPhone. Но есть некоторые проблемы. Например, iCloud требует стабильного и надежного подключения к Интернету для синхронизации вашей библиотеки. Другими словами, если у вас нет хорошего подключения к Интернету, синхронизация не удастся. Кроме того, загруженную вами музыку невозможно воспроизвести на устройствах сторонних производителей. Есть ли более простой способ загрузить и перенести песни на любое устройство или медиаплеер?
Способ 3. Загрузите музыку на любое устройство с помощью Apple Music Converter.
Выше мы рассказали, как загружать музыку из iCloud на iPhone с помощью приложений iTunes Store, iTunes и Apple Music. Вы можете попробовать, какое из них подойдет вам. Однако песни, которые вы загружаете через эти приложения, не могут работать с устройствами сторонних производителей, поскольку весь аудиоконтент в Apple Music и iTunes защищен и ограничен системой управления цифровыми правами (DRM), что позволяет воспроизводить их только авторизованным устройствам.
Из-за DRM вы не можете открывать файлы песен Apple Music на своих музыкальных проигрывателях, даже если вы загрузили их на свое устройство. Чтобы улучшить совместимость файлов Apple Music, вы можете сначала удалить DRM. Существует множество инструментов удаления Apple Music DRM, которые могут легко сделать песни Apple Music не защищенными DRM. AMusicSoft Apple Music Converter — лучший выбор, и вы можете быстро просмотреть его здесь.
AMusicSoft Apple Music Converter может удалить DRM от Apple Music и iTunes, сохраняя при этом исходное качество. Благодаря функции пакетного преобразования вы можете конвертировать их в файлы MP3, MP4, AAC, M4A, FLAC, WAV или других основных форматов без DRM с качеством звука без потерь. Ко всем этим форматам можно легко получить доступ и сохранить их на любом устройстве, поэтому их воспроизведение в любое время и в любом месте не будет сильно беспокоить совместимость устройств. Таким образом, вам никогда не понадобится получать доступ к приложению или подключать свое устройство к Интернету, чтобы слушать Apple Music в автономном режиме. Самое главное, он сохраняет теги ID3 и метаданные после преобразования для удобного управления песнями.
Шаг 1. Загрузите приложение AMusicSoft Apple Music Converter с официального сайта, просто нажав кнопку «Загрузить». После завершения загрузки вам следует приступить к установке.
Бесплатная загрузка Бесплатная загрузка
Шаг 2. Запустите AMusicSoft Apple Music Converter, и его встроенный веб-плеер Apple Music автоматически загрузит вашу музыкальную библиотеку. Затем добавьте в интерфейс эксклюзивы Apple Music, которые вы хотите загрузить на iPhone.

Шаг 3. Поддерживаемые в AMusicSoft выходные форматы включают MP3, FLAC, WAV, AAC, AC3 и M4A. Выберите один формат для использования и выберите папку назначения для сохранения файлов.

Шаг 4. Теперь нажмите кнопку «Конвертировать», чтобы начать конвертировать песни Apple Music в MP3 со скоростью до 5 раз быстрее. Вскоре вы получите песни Apple Music без DRM и сможете воспроизводить их где угодно.

И все очень просто: теперь у вас есть множество песен из Apple Music, загруженных и навсегда сохраненных на вашем устройстве. Если вы хотите перенести их на свой iPhone, подключите устройство к компьютеру с помощью USB-кабеля и синхронизируйте компьютер с iPhone.
Заключение
Теперь, когда вы наконец узнали, как загружать музыку из iCloud на iPhone, используя различные методы, которые мы здесь представили. Не стесняйтесь попробовать все вышеупомянутые решения для загрузки музыки на свой iPhone и iPad. А если вы хотите воспроизводить музыку на любом устройстве без ограничений, вы всегда можете скачать и установить AMusicSoft Apple Music Converter на вашем компьютере. Этот инструмент конвертации на 100% надежен и очень полезен! Так чего же вы ждете? Загрузите и попробуйте чудеса, которые может вам дать AMusicSoft Apple Music Converter!
Люди Читайте также
- Лучшие веб-сайты для посещения для загрузки музыки и фильмов
- Можете ли вы скачать Apple Music на Roku TV?
- Подробное руководство о том, как загрузить библиотеку iTunes
- Как загрузить всю библиотеку в Apple Music?
- Как скачать MP3 из iTunes и Apple Music бесплатно?
- Фиксированное руководство: почему мой iPhone продолжает удалять мою музыку
- Исправить проблему с Apple Music, не загружающей песни на iPhone
Роберт Фабри — ярый блоггер и энтузиаст, увлеченный технологиями, и, возможно, он сможет заразить вас, поделившись некоторыми советами. Он также страстно увлечен музыкой и писал для AMusicSoft на эти темы.