ПОЛНОЕ РУКОВОДСТВО: Как загрузить библиотеку iTunes на новый компьютер
Через библиотеку iTunes вы можете быстро перейти к любому альбому, который вы сохранили и назвали любым любимым. Всякий раз, когда вы впервые обновляете устройство до устройства, вам необходимо ознакомиться с процессом «как загрузить библиотеку iTunes на новый компьютер». Поскольку перенести вашу медиатеку iTunes на такой новый компьютер было действительно так просто, вам никогда не следует беспокоиться об этом при обновлении до такого нового компьютера.
Передача инициативы прямо на новый компьютер может быть осуществлена различными способами. В этом посте мы в основном сосредоточимся на различных стратегиях, которые будут показаны ниже.
Содержание Руководство Часть 1. Преимущества и особенности библиотеки iTunesЧасть 2. Объедините библиотеку iTunes перед переходом на новый компьютерЧасть 3. Различные способы переноса библиотеки iTunes на новый компьютерЧасть 4. Лучший способ скачать библиотеку iTunes бесплатноВывод:
Часть 1. Преимущества и особенности библиотеки iTunes
Apple Inc. отвечает за разработку программного приложения iTunes Library, которое представляет собой программу управления мультимедиа, которая позволяет пользователям упорядочивать и воспроизводить свою собственную музыку, фильмы, подкасты и другие материалы на своих персональных компьютерах и мобильных устройствах. Он действует как центр для всех ваших медиафайлов, предлагая концентрированное место для всей вашей медиа-коллекции и служит центром для всех ваших медиафайлов.
Библиотека iTunes — одно из наиболее широко используемых программных приложений для управления мультимедиа, поскольку оно предоставляет пользователям множество ключевых функций и преимуществ. Ниже приведен список некоторых из наиболее важных ключевых функций и преимуществ, которые предлагает библиотека iTunes:
- Организация медиафайлов. Библиотека iTunes дает вам возможность систематизировать и управлять всеми вашими медиафайлами в одном удобном месте. Вы можете упорядочивать свою медиаколлекцию по исполнителю, альбому, жанру или году, создавать списки воспроизведения, а также оценивать и комментировать песни и видео, которые вам нравятся больше всего.
- Воспроизведение мультимедиа: если у вас есть библиотека iTunes, сама программа может использоваться для воспроизведения аудио- и видеофайлов, а также подкастов. Он совместим с широким спектром типов файлов, таких как MP3, AAC, AIFF и WAV и другими.
- Синхронизация с мобильными устройствами: библиотека iTunes дает вам возможность синхронизировать ваш материал с вашим iPhone, iPad или Ipod Touch, что упрощает просмотр мультимедиа в дороге.
- Резервное копирование и восстановление. Библиотека iTunes дает вам возможность создавать резервные копии и восстанавливать ваши медиафайлы, а также настройки на вашем устройстве. Это упрощает копирование материала на новое устройство или восстановление носителя в случае возникновения проблемы с устройством, которое вы используете в данный момент.
- Кроссплатформенная совместимость: iTunes — это медиаплеер, который широко используется в различных операционных системах благодаря своей кроссплатформенной совместимости. Это связано с тем, что библиотека iTunes доступна для использования на компьютерах под управлением Mac и Windows.
Часть 2. Объедините библиотеку iTunes перед переходом на новый компьютер
Первое, что нужно сделать перед процессом загрузки библиотеки iTunes на новый компьютер, — это объединить библиотеку iTunes. Консолидация или интеграция библиотеки iTunes означает объединение нескольких библиотек iTunes в одну библиотеку. Это может быть полезно, если у вас есть мультимедиа, разбросанные по нескольким компьютерам или внешним жестким дискам, и вы хотите управлять всеми своими мультимедиа в одном месте, прежде чем загружать их на новое устройство. Вот пошаговое руководство по консолидации или интеграции вашей библиотеки iTunes:
- Запустите приложение iTunes на своем компьютере.
- Прежде чем вы сможете объединить свою библиотеку iTunes, вам необходимо найти все ваши медиафайлы. Это может включать поиск мультимедийных файлов на вашем компьютере или внешних жестких дисках.
- Как только вы найдете все свои медиафайлы, скопируйте их в одно место на вашем компьютере или внешнем жестком диске. Это упростит импорт всех ваших медиафайлов в единую библиотеку iTunes.
- Теперь, когда все ваши медиафайлы находятся в одном месте, вы можете импортировать их в iTunes. Для этого перейдите в меню «Файл» > «Добавить папку в библиотеку» в iTunes и выберите папку, содержащую все ваши медиафайлы.
- После импорта всех ваших медиафайлов вы можете объединить их в одном месте в медиатеке iTunes. Для этого перейдите в меню «Файл» > «Библиотека» > «Организовать библиотеку» в iTunes. Установите флажок рядом с «Объединить файлы» и нажмите «ОК». Это скопирует все ваши медиафайлы в папку iTunes Media и обновит вашу медиатеку iTunes, чтобы указать новое местоположение ваших медиафайлов.
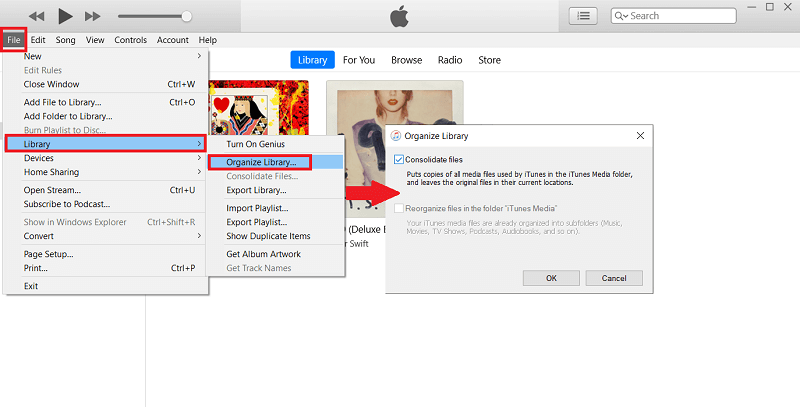
- После объединения медиафайлов у вас могут появиться дубликаты некоторых песен или видео. Чтобы удалить дубликаты, выберите «Файл» > «Библиотека» > «Показать повторяющиеся элементы в iTunes» и выберите дубликаты, которые вы хотите удалить. Затем щелкните правой кнопкой мыши дубликаты и выберите «Удалить из библиотеки» или «Удалить песню», чтобы удалить их из вашей библиотеки iTunes.
- После объединения вашей медиатеки iTunes вам может потребоваться синхронизировать ваши устройства, чтобы убедиться, что все ваши медиафайлы доступны на мобильных устройствах. Для этого подключите свое устройство к компьютеру и нажмите на значок устройства в iTunes. Затем выберите медиафайл, который хотите синхронизировать, и нажмите «Синхронизировать», чтобы перенести медиафайл на свое устройство.
Часть 3. Различные способы переноса библиотеки iTunes на новый компьютер
Загрузка вашей библиотеки iTunes на новый компьютер может показаться сложной задачей, но на самом деле это довольно простой процесс. По сути, вам просто нужно перенести свою библиотеку iTunes со старого компьютера на новый. Вот краткий обзор различных способов переноса медиатеки iTunes на новый компьютер:
Перенос библиотеки iTunes на новый компьютер с помощью внешнего диска
Если вы переезжаете на новый компьютер и хотите взять с собой свою медиатеку iTunes, использование внешнего накопителя может стать отличным способом быстрой и простой передачи медиафайлов. Вот шаги, как загрузить библиотеку iTunes на новый компьютер с помощью внешнего диска:
- Подключите внешний диск к старому компьютеру и убедитесь, что он распознается вашим компьютером.
- Прежде чем передавать свою медиатеку iTunes, вы должны объединить свои медиафайлы, чтобы убедиться, что все ваши медиафайлы включены. Для этого просто выполните шаги, описанные выше. Это скопирует все ваши медиафайлы в папку iTunes Media на вашем старом компьютере.
- Если ваши медиафайлы были объединены на ваш старый компьютер, вы можете перенести всю свою библиотеку iTunes на внешний диск. Для этого найдите папку iTunes на старом компьютере. Расположение этой папки зависит от вашей операционной системы, но обычно она находится в папке «Музыка». Скопируйте всю папку iTunes на внешний диск.
- Скопировав медиатеку iTunes на внешний диск, безопасно извлеките диск из старого компьютера и подключите его к новому компьютеру.
- На новом компьютере снова найдите папку iTunes. На этот раз скопируйте папку iTunes с внешнего диска в папку «Музыка» на новом компьютере. Вы также можете выбрать другое место для папки iTunes, если хотите.
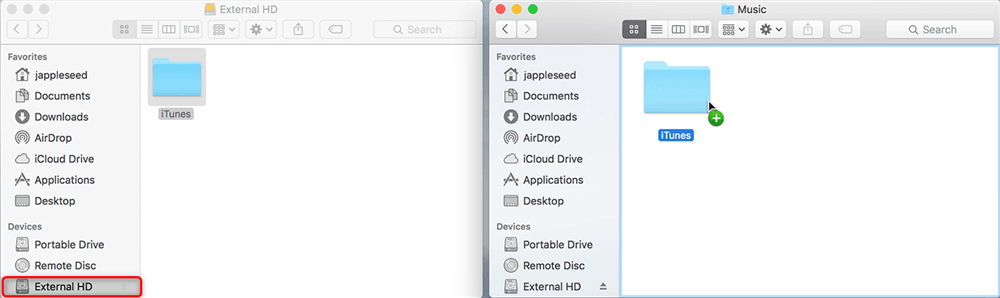
- Когда вы скопировали папку iTunes на новый компьютер, откройте iTunes на новом компьютере. Удерживая клавишу Option (Mac) или Shift (Windows), щелкните значок iTunes. Появится окно с предложением выбрать библиотеку iTunes. Выберите «Выбрать библиотеку» и перейдите в место, куда вы затем скопировали папку iTunes.
- Всякий раз, когда вы выбираете свою медиатеку iTunes, iTunes открывает и проверяет вашу медиатеку. Если есть какие-либо отсутствующие медиафайлы, iTunes предложит вам найти их.
Перенесите библиотеку iTunes на новый компьютер с помощью iTunes Backup
Если у вас есть резервная копия iTunes вашего старого компьютера, вы можете использовать ее для загрузки библиотеки iTunes на новый компьютер. Вот шаги:
- Прежде чем вы сможете загрузить свою медиатеку iTunes из резервной копии iTunes, вам необходимо убедиться, что ваш новый компьютер подключен к Интернету.
- Если ваша резервная копия iTunes находится на внешнем диске, подключите диск к новому компьютеру и убедитесь, что он распознается вашим компьютером.
- Если вы еще этого не сделали, загрузите и установите iTunes на новый компьютер.
- Откройте iTunes на новом компьютере и перейдите в «Файл», затем «Устройства» в «Восстановить из резервной копии». Выберите резервную копию, содержащую вашу медиатеку iTunes, и нажмите «Восстановить». Это перенесет всю вашу библиотеку iTunes, включая все мультимедийные файлы, списки воспроизведения и настройки, на ваш новый компьютер.
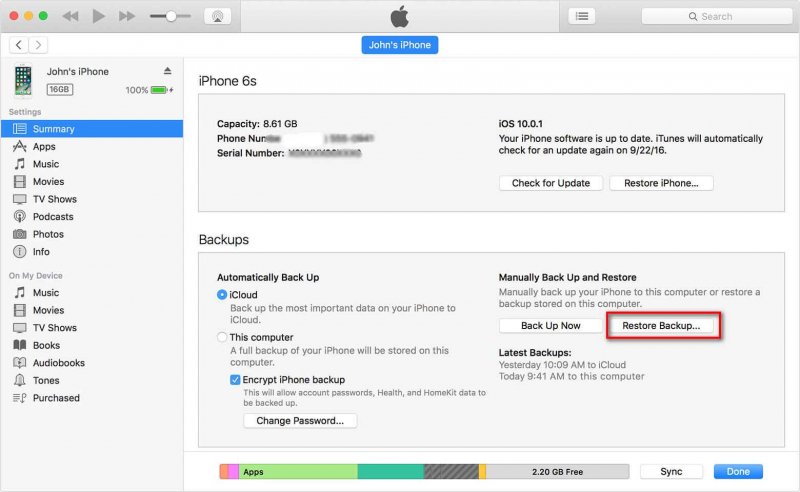
- После завершения процесса восстановления откройте iTunes на новом компьютере и убедитесь, что ваша библиотека iTunes успешно перенесена. Вы должны увидеть все свои медиафайлы и плейлисты в медиатеке iTunes.
Перенесите библиотеку iTunes на новый компьютер с помощью облачного диска
Служба облачного хранения также является выбором, который позволяет вам делиться своей медиатекой iTunes между несколькими компьютерами в одной сети. Хорошее облачное хранилище создает резервные копии важных документов, фотографий, музыки и видео, а также помогает синхронизировать все ваши устройства. Вы, наверное, уже слышали о таких крупных игроках, как Microsoft OneDrive, Google Диск и Dropbox. Вот шаги, как загрузить библиотеку iTunes на новый компьютер с помощью Dropbox:
- С помощью настольного приложения Dropbox или откройте официальный сайт Dropbox и войдите в свою учетную запись Dropbox.
- Затем нажмите кнопку «Загрузить файлы». Во всплывающем окне нажмите «Выбрать файл», а затем выберите музыкальные файлы iTunes на своем компьютере, которые вы хотите добавить в Dropbox. Вы можете выбрать столько песен, сколько хотите, а затем нажать «Начать загрузку».
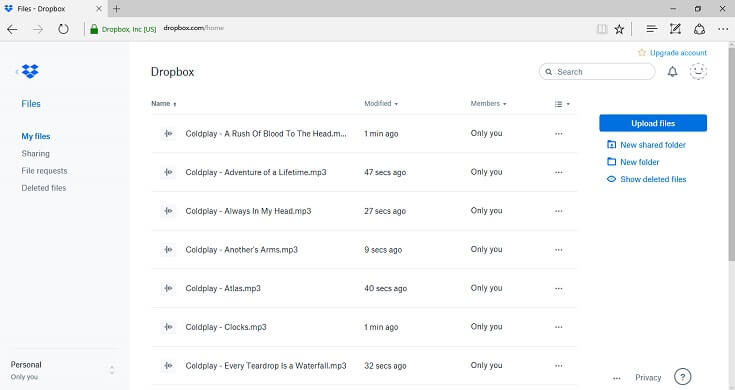
- Таким образом, вы успешно переместили свою музыкальную библиотеку iTunes в свою учетную запись Dropbox. Теперь войдите в ту же учетную запись на новом компьютере, затем загрузите файлы.
Часть 4. Лучший способ скачать библиотеку iTunes бесплатно
Что делать, если при переносе медиатеки iTunes на новый компьютер возникают ошибки, например несовместимый формат? Поскольку Apple использует защиту DRM, чтобы контролировать использование своего медиа-контента клиентами. Так что это не так просто, как вы ожидаете, если вы хотите перенести свою музыкальную библиотеку iTunes на USB, облачное хранилище или музыкальные плееры. Как загрузить библиотеку iTunes на новый компьютер без ограничений? Не волнуйтесь, здесь мы собираемся представить вам окончательное обходное решение, чтобы вы могли перенести свою музыкальную библиотеку iTunes куда угодно.
Когда дело доходит до незащищенности Apple Music и iTunes, AMusicSoft Apple Music Converter может сделать все возможное. Он может удалить DRM из песен Apple Music, поэтому вы можете делиться этой музыкой с кем угодно без ограничений и воспроизводить песни Apple Music на Alexa или других устройств.
AMusicSoft Apple Music Converter — это стороннее программное обеспечение, которое позволяет вам скачать песни Apple Music и музыкальную библиотеку iTunes в любом месте, конвертируя треки Apple Music в различные форматы. Это приложение является отличным ресурсом. Это позволяет вам загружать вашу любимую музыку и преобразовывать ее в популярные типы аудиофайлов, а также обеспечивает наилучшее качество выходных файлов. Инструментарий поддерживает несколько форматов музыкальных файлов, в том числе MP3, WAV, FLAC и AAC.
Приложение — отличный способ иметь любимую музыку, вы можете просто слушать ее на любом устройстве, которое хотите, находясь в автономном режиме. Вот шаги для использования AMusicSoft Apple Music Converter:
- Перейдите на сайт AMusicSoft и загрузите программное обеспечение. Следуйте инструкциям по его установке на новый компьютер.
Бесплатная загрузка Бесплатная загрузка
- Запустите программное обеспечение на своем новом компьютере, и вы увидите, что ваша библиотека iTunes отображается в основном интерфейсе. Выберите треки Apple Music, которые вы хотите загрузить из своей медиатеки iTunes. Вы можете выбрать отдельные треки, альбомы или плейлисты.

- Выберите выходной формат, который вы хотите для ваших загруженных треков. AMusicSoft Apple Music Converter поддерживает MP3, AAC, WAV, FLAC и другие форматы. Вы можете настроить выходные параметры, такие как битрейт, частоту дискретизации и канал, для ваших загруженных треков.

- Нажмите кнопку «Конвертировать», чтобы начать преобразование выбранных треков Apple Music в выбранный формат. После завершения преобразования загруженные треки будут сохранены на вашем компьютере. Затем вы можете перенести их на новый компьютер с помощью внешнего диска или других способов передачи.

- После переноса загруженных треков на новый компьютер откройте iTunes и выберите «Файл» > «Добавить в библиотеку». Выберите загруженные треки и нажмите «Открыть», чтобы импортировать их в медиатеку iTunes.
Вывод:
Как загрузить библиотеку iTunes на новый компьютер? Есть несколько способов перенести музыкальную библиотеку на новый компьютер, в том числе с помощью стороннего программного обеспечения, такого как AMusicSoft Apple Music Converter. Каждый метод важен, поэтому выберите метод, который лучше всего соответствует вашим потребностям. При правильном подходе вы можете легко загрузить библиотеку iTunes и продолжать наслаждаться музыкой и другими медиафайлами без каких-либо перерывов.
Люди Читайте также
- Как скопировать плейлист с iPod в iTunes [быстрые методы]
- Как отказаться от подписки на iTunes на iPhone, Android и компьютере
- Как воспроизводить музыку через USB на iPhone? [Обновлено]
- Что делать, если не удается удалить песни с iPhone? РЕШЕНО!
- Как скачать мелодии обратного вызова на Android
- Как воспроизводить музыку во время потоковой передачи на PS4: руководство пользователя
- Как сделать резервную копию ваших плейлистов через Apple CD Burner
- Давайте насладимся списком эксклюзивов Apple Music
Роберт Фабри — ярый блоггер и энтузиаст, увлеченный технологиями, и, возможно, он сможет заразить вас, поделившись некоторыми советами. Он также страстно увлечен музыкой и писал для AMusicSoft на эти темы.