Как скопировать библиотеку iTunes на внешний диск для резервного копирования
Когда в сети появляется много вредоносного программного обеспечения, лучше думать о худшем, особенно если речь идет о защите ваших давно сохраненных файлов. Такого рода вещи всегда возможны в любом приложении или на любой платформе, такой как iTunes. Так что, если вы создали очень обширную библиотеку и не хотите, чтобы она пропадала зря, настоятельно рекомендуется создавать резервные копии файлов. Это можно сделать несколькими способами, но в этом посте мы сосредоточимся на как скопировать библиотеку iTunes на внешний диск.
К счастью, процесс копирования библиотеки iTunes на внешние жесткие диски просто очень прост, и он полностью рассматривается в руководстве ниже. Независимо от того, используете ли вы компьютер с Windows или Mac, вы можете использовать это руководство для создания полной резервной копии вашей библиотеки iTunes.
Содержание Руководство Часть 1. Как скопировать библиотеку iTunes на внешний жесткий диск?Часть 2. Лучший альтернативный способ сохранить вашу медиатеку iTunesЧасть 3. Заключительные слова
Часть 1. Как скопировать библиотеку iTunes на внешний жесткий диск?
Чтобы предотвратить возникновение упомянутой выше ситуации, вам поможет приведенный ниже набор шагов о том, как скопировать библиотеку iTunes на внешний диск. Обязательно следуйте этому подробному руководству, чтобы избежать этого. Что вам понадобится перед переездом? Вам, конечно, понадобится компьютер, на котором в данный момент установлена ваша библиотека iTunes. Вам также понадобится следующее:
- Внешний жесткий диск (и источник питания, если применимо). Убедитесь, что на нем достаточно места для хранения вашей библиотеки и для будущего расширения.
- USB-кабель для подключения жесткого диска к компьютеру, например USB 3.0, Кабели USB-C, или Тандерболт. Использование более старой технологии, такой как USB 2.0, может значительно увеличить время, которое требуется, исключительно из-за более низкой скорости передачи.
Шаг 1. Найдите папку iTunes
- На компьютере выберите значок приложения iTunes, чтобы запустить его.
- Откройте окно настроек. На Mac перейдите в iTunes > «Настройки». В Windows перейдите в «Правка» > «Настройки».
- Выберите «Дополнительно» в новом окне.
- Перейдите в раздел «Расположение папки iTunes Media», чтобы найти расположение папки iTunes.
- Установите флажок «Копировать файлы в папку iTunes Media при добавлении в библиотеку», чтобы убедиться, что песни, которые вы добавляете в свою библиотеку, попадут в эту папку.
- Нажмите «ОК», чтобы закрыть окно «Настройки iTunes».
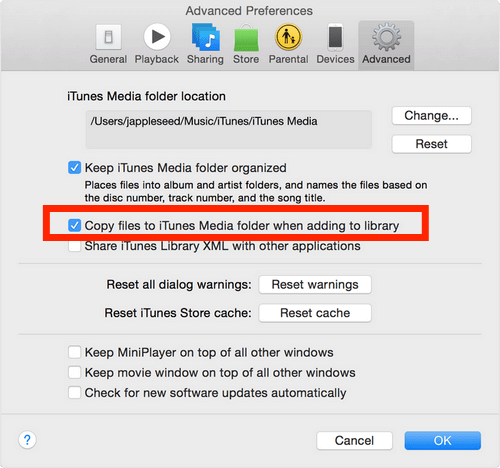
Шаг 2. Консолидация вашей медиатеки iTunes
- Нажмите «Файл» в верхнем левом углу экрана.
- Выберите «Библиотека» в раскрывающемся меню, затем нажмите кнопку «Организовать библиотеку».
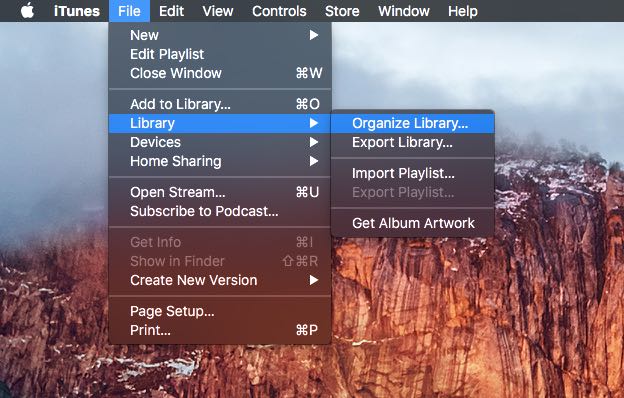
- Установите флажок «Объединить файлы» в появившемся окне. Нажмите «ОК».
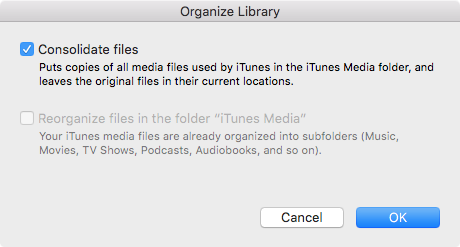
Примечание. Функция «Объединить файлы» копирует элементы, а не перемещает файлы, поэтому в итоге вы получите дубликаты любых файлов, которые находились за пределами папки iTunes Media. Это может занять некоторое время в зависимости от количества консолидируемых исходных файлов, их размера, скорости вашего компьютера, доступного места для хранения и других факторов.
Шаг 3. Переместите свою медиатеку iTunes на внешний жесткий диск
Теперь, как скопировать библиотеку iTunes на внешний диск после объединения и организации вашей библиотеки? Давайте перейдем к последнему шагу, чтобы перенести вашу библиотеку iTunes на внешний жесткий диск.
- Закройте и выйдите из iTunes на вашем компьютере.
- Подключите жесткий диск к компьютеру с помощью USB-кабеля и подождите, пока он не появится на рабочем столе.
- Найдите папку iTunes Media в папке iTunes. (Mac: Finder > имя пользователя > Музыка, Windows XP: \Documents and Settings\имя пользователя\Мои документы\Моя музыка\, Windows Vista или более поздние версии: \Пользователи\имя пользователя\Музыка\)
- щелкните и перетащите папку iTunes прямо на значок внешнего диска. Либо скопируйте папку iTunes, перейдите к месту на внешнем диске, которое вы хотите использовать для хранения iTunes, затем вставьте.
- На этом этапе папка iTunes будет скопирована на внешнее хранилище.
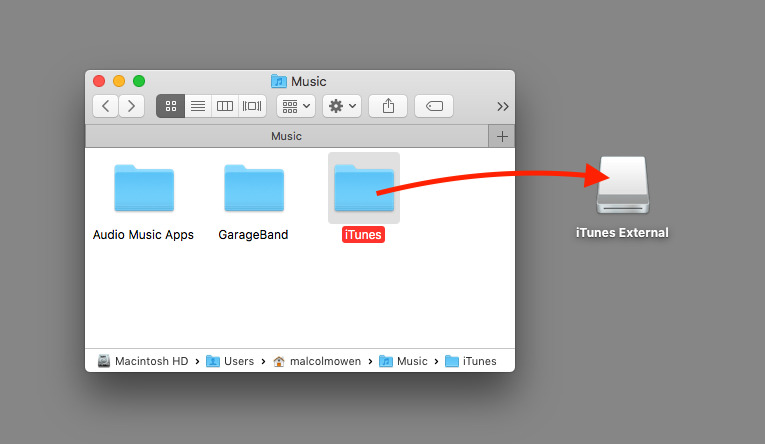
Этот процесс может занять некоторое время, в зависимости от пропускной способности соединения, размера папки iTunes, и если к компьютеру или диску обращаются другие задачи, это может занять много времени. Кроме того, после завершения передачи iTunes необходимо указать, где найти файлы. Вам нужно удерживать клавишу Option (Mac) или клавишу Shift (Windows), чтобы открыть iTunes. Откроется окно «Выбор библиотеки iTunes» с тремя вариантами. Выберите «Выбрать библиотеку» справа. В следующем окне перейдите к внешнему диску и войдите в папку iTunes. Найдите и выберите файл библиотеки iTunes и нажмите «Открыть».
В этот момент iTunes откроется из нового места и будет получать доступ к файлам из внешнего хранилища, а не из хранилища компьютера. При желании вы можете закрыть iTunes и отключить внешний диск. Чтобы повторно использовать эту библиотеку iTunes, вам нужно будет повторно подключить диск к компьютеру, прежде чем снова открывать iTunes, иначе появится сообщение об ошибке «Библиотека не найдена».
Помимо использования iTunes, есть еще один способ выполнить процедуру копирования библиотеки iTunes на внешний диск. Узнайте об этом методе в следующей части этого поста.
Часть 2. Лучший альтернативный способ сохранить вашу медиатеку iTunes
Существует так много способов скопировать библиотеку iTunes на внешний диск, но наиболее эффективным и надежным из них является использование стороннего приложения. Такой инструмент может помочь вам сохранить постоянную копию выбранных музыкальных файлов сразу после загрузки и преобразования. Это означает, что у вас будут постоянные права на управление файлами, в которых вы можете выбрать перенести плейлист iTunes на другой компьютер or записывать компакт-диски из iTunes для воспроизведения их через проигрыватели компакт-дисков.
Чтобы сделать это возможным и сохранить ваши любимые треки iTunes и Apple Music, вы можете использовать AMusicSoft Apple Music Converter. Этот музыкальный конвертер поможет вам преобразовать файлы в доступные форматы, такие как MP3, FLAC, WAV, M4A, AC3 и AAC. Благодаря скорости преобразования и загрузки в 16 раз быстрее каждый пользователь может сэкономить много времени на ожидании результатов. К счастью, использовать AMusicSoft очень просто. Он имеет простое руководство пользователя, которому даже новички могут легко следовать.
В дополнение к этому, он также может сохранять важные детали, связанные с треками, даже после завершения процессов. Самое главное, он может проводить удаление DRM. Пока инструмент способен на это, возможны и другие процессы, и возможно воспроизведение музыки на любом устройстве. Ниже приведены шаги, которые необходимо выполнить, чтобы загрузить iTunes и Apple Music в совместимые форматы.
- Откройте браузер вашего компьютера и перейдите на сайт AMusicSoft. Отсюда вы можете получить AMusicSoft Apple Music Converter, нажав кнопку Download. Установка начнется после успешной загрузки.
Бесплатная загрузка Бесплатная загрузка
- После этого добавьте музыкальные треки, выбрав их из своей коллекции.

- Укажите формат преобразования, который нужно использовать, выбрав его из меню форматов AMusicSoft. Также необходимо указать место сохранения результатов.

- Нажмите кнопку Преобразовать, чтобы инициировать запуск процесса и дождаться доступности результатов.

- Наконец, войдите в меню Converted, чтобы загрузить конвертированные музыкальные файлы.
Часть 3. Заключительные слова
Выше обсуждались два метода, которые можно использовать для процесса копирования библиотеки iTunes на внешний диск. Если вы не можете сделать это с помощью приложения iTunes, вам следует попробовать использовать AMusicSoft Apple Music Converter. Просто следуйте инструкциям, чтобы правильно использовать этот инструмент.
Люди Читайте также
- Лучшие советы, как исправить Apple Music, не работающую на CarPlay
- «Работает ли Google Home с iTunes» — да или нет?
- Решено: как удалить всю музыку с моего iPhone
- Как сделать песню доступной в автономном режиме в Apple Music?
- Почему я не могу скачивать песни в Apple Music? Как это исправить?
- Три лучших способа насладиться Apple Music на Firestick
- Как поставить песню на повтор в Apple Music?
Роберт Фабри — ярый блоггер и энтузиаст, увлеченный технологиями, и, возможно, он сможет заразить вас, поделившись некоторыми советами. Он также страстно увлечен музыкой и писал для AMusicSoft на эти темы.