Как добавить песни в список воспроизведения в iTunes: простое руководство
Плейлист на iTunes или любая другая платформа позволяет создавать желаемую музыкальную атмосферу без частого взаимодействия с пользователем. Вы можете создать несколько списков воспроизведения в iTunes, при этом каждый список воспроизведения будет иметь свою тему. Многие пользователи iTunes, у которых есть существующие плейлисты, задаются вопросом: как добавить песни в плейлист в iTunes. Сегодня их страдания закончатся, потому что эта статья предоставит вам исчерпывающую информацию о том, как добавлять песни в список воспроизведения в iTunes.
Первая часть статьи поможет вам узнать, как создавать списки воспроизведения в iTunes, в том числе о различных способах этого. Вторая часть ответит на ваш самый большой кошмар о том, как добавлять песни в список воспроизведения в iTunes. И, наконец, третья часть - это дополнительная информация о том, как удалить DRM защита от Apple Music песни.
Содержание Руководство Часть 1. Как создать список воспроизведения iTunes?Часть 2. Как добавить песни в плейлист в iTunes?Часть 3. Бонус: как удалить DRM из Apple Music?Часть 4. Вывод
Часть 1. Как создать список воспроизведения iTunes?
Конечно, плейлисты позволяют сохранять песни, которые вы можете воспроизвести позже. Прежде чем вы узнаете, как добавлять песни в список воспроизведения в iTunes, сначала узнайте, как создать список воспроизведения iTunes. Создать список воспроизведения в iTunes очень просто, и вы даже можете его редактировать. Вы можете создать свой собственный список воспроизведения, позволяющий iTunes создавать для вас, при условии, что вы укажете его спецификации.
Как создать свой собственный плейлист?
Шаг 1. Откройте iTunes на своем компьютере. Затем перейдите в верхний левый угол и нажмите «Файл», затем «Новый» и выберите «Список воспроизведения».
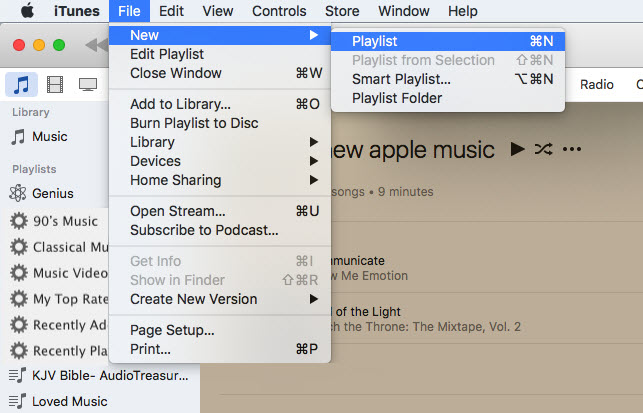
Шаг 2. Появится пустой список воспроизведения, и вам нужно будет назвать его. Выберите завораживающее имя, которое запомнится надолго. Однако вы можете изменить имя позже.
Шаг 3. В правом верхнем углу пустого списка воспроизведения есть кнопка добавления музыки. Нажмите на эту кнопку, и ваша музыкальная библиотека появится.
Шаг 4. В правой части вашей музыкальной библиотеки находится поле с названием вашего нового пустого плейлиста. Итак, нажмите на песни, которые хотите добавить в список воспроизведения, и перетащите их в пустое поле.
Шаг 5. После того, как вы будете удовлетворены выбранными песнями, нажмите «Готово», и вы вернетесь к исходному списку воспроизведения. Теперь вы можете переупорядочить песни, а также можете переименовать их, если хотите.
Часть 2. Как добавить песни в плейлист в iTunes?
Из первой части выше вы можете создать список воспроизведения, но знаете ли вы, как добавлять песни в список воспроизведения в iTunes.
Как добавить песни в новый плейлист в iTunes?
Шаг 1. Щелкните свой новый пустой список воспроизведения. Как только он откроется, перейдите в верхний правый угол и нажмите кнопку «Добавить музыку».
Шаг 2. Откроется еще одно окно вашей музыкальной библиотеки, и в правой части этого окна будет большое поле с названием вашего списка воспроизведения. Щелкните песни в своей библиотеке, затем перетащите их в большое поле.
Шаг 3. Как только вы закончите свой выбор, нажмите «Готово», и вы вернетесь к своему списку воспроизведения. Теперь вы можете щелкнуть песню и перетащить ее, если вы хотите переупорядочить песни в своем списке воспроизведения. Просто нажмите «Добавить песни», если вы хотите добавить любую песню, которую вы забыли.
Как добавить несколько песен в плейлист iTunes?
Из описанной выше процедуры видно, что перетаскивание отдельной песни в список воспроизведения - утомительный процесс. Но не волнуйтесь, есть способ добавить несколько или несколько песен в список воспроизведения в iTunes. Для этого можно использовать сочетания клавиш или боковую панель.
Как добавить несколько песен в список воспроизведения iTunes с помощью боковой панели?
Шаг 1. Откройте iTunes и нажмите «Просмотр», где вы выберете «Показать боковую панель».
Шаг 2. Откройте свою музыкальную библиотеку в iTunes и выберите песни. И появится список ваших песен.
Шаг 3. Нажмите на первую песню, которую хотите добавить в список воспроизведения, затем, удерживая нажатой клавишу «Shift» на клавиатуре Mac, выделите несколько песен в необработанном виде. Но если вы хотите несколько отдельных песен, удерживайте нажатой клавишу «Command».
Шаг 4. Теперь перетащите выделенные песни на боковую панель и поместите их в список воспроизведения, в который вы хотите добавить песни. И все готово.
Как добавить несколько песен в список воспроизведения в iTunes с помощью горячих клавиш?
Шаг 1. Откройте приложение iTunes на своем компьютере Mac, затем откройте вкладку библиотеки, где вы выберете «Просмотр песен». И появится список ваших песен.
Шаг 2. Теперь выберите одну песню, которую хотите добавить в свой плейлист. Затем зажмите «Shift», если хотите выделить несколько песен подряд. Но удерживайте кнопку «Command», если вы хотите выделить несколько отдельных песен.
Шаг 3. Теперь нажмите «Control», одновременно щелкая выделенные песни. (просто нажмите на одну песню в разделе "Лучшее".)
Шаг 4. Теперь нажмите «Добавить в список воспроизведения» и выберите список воспроизведения, который хотите добавить. И сразу ваши песни будут добавлены в выбранный вами плейлист.
Часть 3. Бонус: как удалить DRM из Apple Music?
Песни Apple Music и iTunes имеют защиту DRM, поэтому вы не можете загружать и воспроизводить их в автономном режиме на другом музыкальном медиаплеере. Из первой и второй частей выше вы узнали, как добавлять песни в список воспроизведения в iTunes, но хотели бы вы иметь список воспроизведения, в котором есть песни без DRM.
Использование программы-конвертера Apple Music - лучший способ снять защиту DRM с песен Apple Music. Сегодня на рынке представлено множество программ-конвертеров Apple Music. В пятерку лучших программ-конвертеров Apple Music входят: TuneFab Apple Music Converter, Аудиоконвертер NoteBurner iTunes DRM, AMusicSoft Apple Music Converter, Аудиорекордер DRmare и аудиоконвертер TunesKit.
Все вышеперечисленное программное обеспечение удобно благодаря автоматизированному пользовательскому интерфейсу. Все они имеют высокую скорость преобразования от 5X до 16X. Эти пять лучших программ обеспечивают высококачественный вывод с отличным качеством звука. Все вышеперечисленное программное обеспечение совместимо с несколькими операционными системами. У них есть несколько настраиваемых параметров, таких как редактирование частоты и битрейта песни. Это программное обеспечение не только удаляет защиту DRM, но также конвертирует Apple Music в несколько форматов, таких как MP3, FLAC, WAV и многие другие.
AMusicSoft Apple Music Converter — одно из лучших программ, которое вы можете использовать для снять защиту DRM из Apple Music. Он удобен в использовании, поскольку автоматически загружает песни iTunes и Apple Music после его запуска. Он имеет высокую скорость преобразования около 16X, что обеспечивает отличную производительность.
Он может конвертировать песни Apple Music в несколько форматов, включая сжатые и несжатые музыкальные файлы. Например, вы можете конвертируйте ваши песни в MP3. Он сэкономит вам много времени, поскольку он может конвертировать пакет музыкальных файлов одновременно. Он позволяет вам выбрать папку, в которую будут сохраняться преобразованные музыкальные файлы. AMusicSoft Apple Music Converter — это сам по себе музыкальный медиаплеер. Вы можете использовать его для воспроизведения преобразованной песни Apple Music.
Бесплатная загрузка Бесплатная загрузка
Часть 4. Вывод
Сверху вы можете увидеть, как можно легко создать плейлист в iTunes. Если вы забыли несколько песен при создании плейлиста, узнайте, как добавлять песни в плейлист в iTunes из второй части статьи. Помните, что в iTunes есть умные плейлисты. Просто дайте iTunes набор инструкций и параметров, которые он будет использовать для создания плейлиста для вас. Наконец, попробуйте AMusicSoft Apple Music Converter, который прост в использовании и состоит из трех простых шагов. Это программное обеспечение имеет профессиональный центр поддержки, который поможет вам, если вы застрянете в процессе конвертации.
Люди Читайте также
- Как исправить песни iTunes, выделенные серым цветом: руководство для вас
- Как исправить покупки iTunes, которые не отображаются
- Как перенести плейлист iTunes на Android
- Сделать звук лучше: как изменить эквалайзер на iPhone?
- Как исправить iTunes Get Album Artwork не работает
- Способы о том, как Alexa может играть в медиатеку iTunes
- Полное руководство по покупке музыкальных треков в iTunes Store
Роберт Фабри — ярый блоггер и энтузиаст, увлеченный технологиями, и, возможно, он сможет заразить вас, поделившись некоторыми советами. Он также страстно увлечен музыкой и писал для AMusicSoft на эти темы.