Самые простые способы экспорта плейлиста iTunes в Spotify
Так же, как Apple Music и iTunes, Spotify также является хорошей платформой для потоковой передачи музыки. Несколько лет назад пользователи Spotify могли экспортировать плейлист iTunes в Spotify. К сожалению, Spotify официально удалил эту функцию. Но вам не нужно беспокоиться о том, что такая функция недоступна, поскольку она никогда не удаляла возможность загрузки локальных файлов в свою систему. Это означает, что даже если вы не можете официально экспортировать песни iTunes в Spotify через саму систему Spotify, есть и другие способы сделать это, в частности, с помощью функции «Добавить источник» или с помощью онлайн-метода.
Давайте рассмотрим в этом посте все возможные методы, которыми вы можете попытаться экспортировать плейлист iTunes в Spotify.
Содержание Руководство Часть 1. Лучший способ перенести список воспроизведения iTunes в SpotifyЧасть 2. Как вручную импортировать плейлист iTunes в Spotify?Часть 3. Как добавить плейлист iTunes в Spotify Online?Часть 4. Вывод
Часть 1. Лучший способ перенести список воспроизведения iTunes в Spotify
Чтобы экспортировать список воспроизведения iTunes в Spotify, вы можете выбрать ручной процесс или онлайн-инструмент. Однако в некоторых случаях ручной метод, представленный Spotify, не работает так, как вы ожидали. Таким образом, в такой ситуации у вас должен быть метод резервного копирования, чтобы продолжить процесс и продолжить экспорт плейлиста iTunes в Spotify.
Здесь я представлю приложение AMusicSoft Apple Music Converter. Основные возможности этого инструмента перечислены ниже.
Основные возможности AMusicSoft Apple Music Converter
- Преобразует песни Apple Music в формат MP3. и другие форматы, такие как WAV, AC3, M4A, FLAC и AAC.
- Предоставляет высококачественные конвертированные музыкальные файлы.
- Разрешить песни играть на алексе и другие музыкальные плееры, такие как PS4, Xbox One и другие.
- Имеет в 16 раз более высокую скорость работы, что позволяет сократить период конвертации и загрузки.
- Сохраняет важные детали, такие как теги ID3 и информацию о метаданных, даже после процесса преобразования.
- Поддерживает процесс удаления DRM.
- Простой интерфейс с понятными функциями.
Как использовать AMusicSoft Apple Music Converter
Шаг 1: Загрузите приложение Apple Music Converter с веб-страницы AMusicSoft.
Бесплатная загрузка Бесплатная загрузка
Шаг 2: Запустите приложение на своем компьютере, а затем загрузите песни iTunes, выбрав их из своей коллекции.

Шаг 3: Вы можете выбрать формат MP3, так как Spotify поддерживает указанный формат.

Шаг 4: Преобразуйте песни, нажав кнопку «Преобразовать», а затем загрузите их после завершения процесса.

Теперь, когда у вас есть локальные файлы, вы можете экспортировать плейлист iTunes в Spotify, добавив их в раздел локальных файлов Spotify.
Часть 2. Как вручную импортировать плейлист iTunes в Spotify?
Ранее во введении говорилось о том, что функция экспорта плейлиста iTunes в Spotify больше недоступна. Итак, если у вас есть несколько музыкальных файлов, загруженных на ваш локальный компьютер, вы можете добавить их в Spotify и транслировать на платформе. Все, что вам нужно сделать, это правильно следовать приведенным ниже инструкциям.
Шаг 1: начните делиться файлом библиотеки iTunes
- Запустите приложение iTunes на своем компьютере.
- Выдвиньте меню «iTunes» и выберите «Настройки», чтобы открыть настройки iTunes на Mac. (В Windows выберите вкладку «Редактировать» и выберите «Настройки»)
- Перейдите на вкладку «Дополнительно» в настройках iTunes.
- Убедитесь, что установлен флажок «Поделиться XML-библиотекой iTunes с другими приложениями».
- Чтобы сохранить сделанные в этом окне изменения, не забудьте нажать кнопку ОК, расположенную в нижней части.
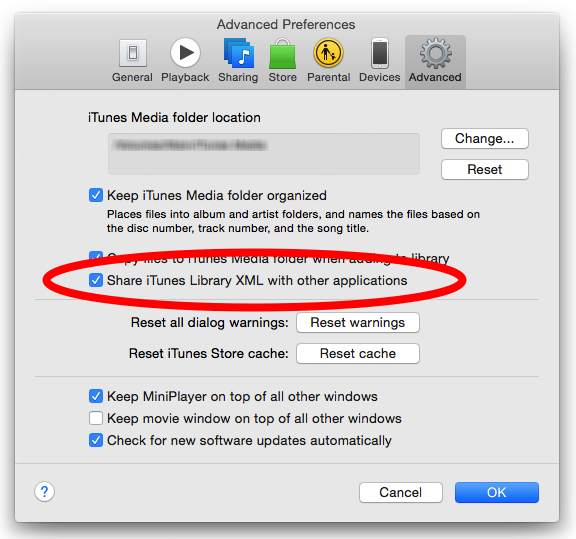
Шаг 2. Конвертируйте списки воспроизведения в аудиоформат MP3.
К вашему сведению, все музыкальные файлы iTunes изначально закодированы в формате M4A и M4P. Spotify может поддерживать только воспроизведение файлов iTunes, закодированных в формате MP3. Это означает, что преобразование iTunes M4P и M4A в формат MP3 является обязательным процессом, чтобы продолжить процедуру экспорта плейлиста iTunes в Spotify.
К счастью, iTunes также может помочь вам в этом процессе. Но вы должны помнить, что iTunes может сделать это возможным только для файлов, которые не защищены. Короче говоря, большинство музыкальных файлов, найденных в iTunes и Apple Music, защищены DRM.
См. Подробные инструкции ниже.
- На ПК с Windows перейдите в «Правка» > «Настройки». На Mac перейдите в iTunes > «Настройки».
- Теперь среди вкладок, показанных выше, щелкните вкладку «Общие», затем нажмите «Параметры импорта».
- В описании «Импорт с помощью» щелкните полосу рядом с ним, а затем выберите MP3 Encoder.
- Вернитесь в свою музыкальную библиотеку iTunes и обязательно выберите все музыкальные элементы, которые вы планируете передать в Spotify.
- После этого коснитесь вкладки «Файл» в меню iTunes, а затем нажмите кнопку «Создать новую версию». В открывшемся подменю выберите опцию «Создать версию MP3».
- Через несколько минут все выбранные вами музыкальные элементы будут преобразованы в формат MP3.
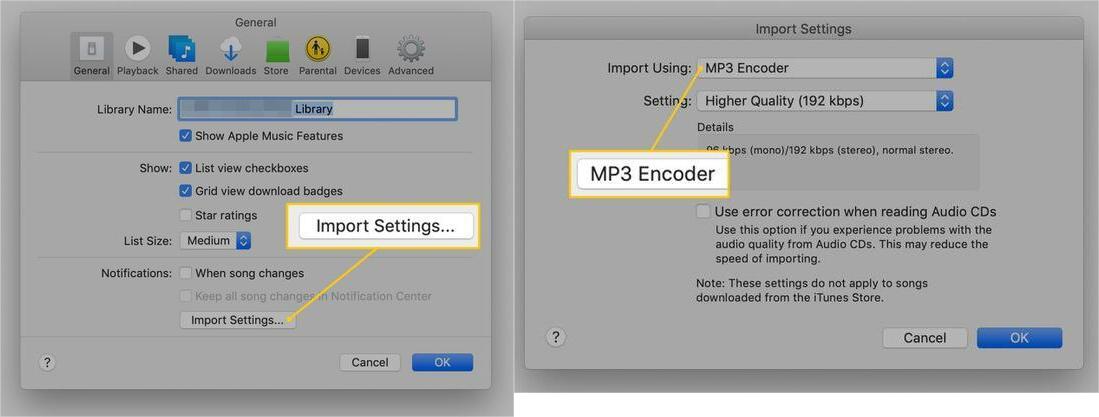
Шаг 3: добавьте преобразованные плейлисты iTunes в Spotify
- Пришло время открыть приложение Spotify. Нажмите стрелку вниз рядом с профилем вашей учетной записи.
- На экране появится меню, содержащее параметр «Настройки». Нажмите на нее и прокрутите, пока не увидите раздел «Локальные файлы».
- Под ним вы увидите параметры iTunes, музыкальной библиотеки и загрузки. Все это изначально установлено в системе Spotify. Как видите, рядом с каждым описанием есть кнопка-переключатель. Включите приложение iTunes, переключив кнопку с «Выкл.» на «Вкл.».
- После этого все музыкальные файлы из вашей коллекции iTunes будут добавлены в Spotify. Но, конечно, это исключительно для незащищенных.
- Если вы помните, на главном экране Spotify есть раздел «Локальные файлы». Щелкните этот раздел, чтобы просмотреть локальные музыкальные файлы, которые были добавлены в ваш Spotify.
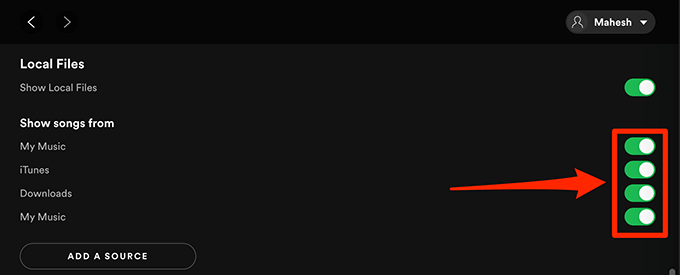
Если у вас также есть другие загруженные элементы iTunes на вашем компьютере, и вы также планируете экспортировать список воспроизведения iTunes в Spotify, вместо этого вы можете нажать кнопку «Добавить источник» и выбрать, где получить музыкальные файлы.
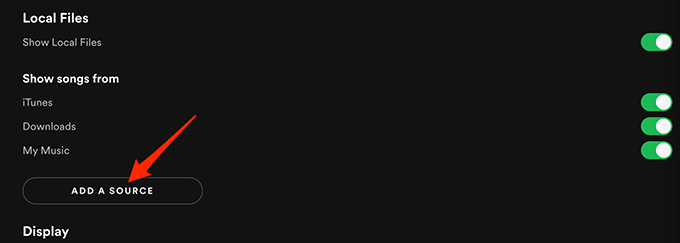
Часть 3. Как добавить плейлист iTunes в Spotify Online?
Вы знаете, что хорошо на Spotify? Это тот факт, что Spotify является гибким, когда речь идет о приложениях и программах, которые он поддерживает. Хорошим примером является то, как он позволяет использовать некоторые онлайн-программы для выполнения операций по экспорту плейлиста iTunes в систему Spotify. В этой части я поделюсь с вами хорошей рекомендацией, которую можно использовать в качестве альтернативы экспорту песен iTunes в Spotify, если ручной процесс вам не помог.
Soundiiz
Soundiiz — это приложение, которое может работать для пользователей онлайн. Это означает, что на вашем устройстве не требуется устанавливать дополнительное программное обеспечение или инструменты только для того, чтобы иметь возможность его использовать. Это программное обеспечение является одновременно конвертером и музыкальным менеджером. Это помогает вам управлять имеющимися у вас музыкальными файлами, позволяя синхронизировать файлы между двумя платформами, такими как iTunes и Spotify.
Процедурные шаги по использованию этого онлайн-инструмента для экспорта плейлиста iTunes в Spotify перечислены ниже.
- Запустите приложение iTunes на своем устройстве и перейдите в свою библиотеку, чтобы увидеть все музыкальные файлы, которые вы хотите экспортировать в Spotify.
- Рядом с выбранным вами списком воспроизведения вы увидите трехточечный значок, который вы должны щелкнуть, чтобы открыть меню, содержащее необходимую функцию. Нажмите на нее, а затем выберите опцию «Поделиться плейлистом».
- После этого нажмите «Копировать ссылку», чтобы получить ссылку на список воспроизведения iTunes, который вы выбрали для экспорта.
- Теперь убедитесь, что у вас есть подключение к Интернету, чтобы продолжить без проблем. После проверки запустите браузер и перейдите на официальную веб-страницу Soundiiz. Когда вы перейдете к его основному интерфейсу, увидите приложение iTunes в списке поддерживаемых платформ.
- Затем нажмите iTunes и начните вставлять все скопированные ссылки из iTunes.
Ранее упоминалось, что Soundiiz также является конвертером музыки. Это делает возможным экспорт плейлиста iTunes в Spotify. Soundiiz поддерживает добавление файлов .txt в Spotify. Все, что вам нужно сделать, это изначально установить плейлист в формате .txt с помощью вашего приложения iTunes. После этого вы можете повторить те же шаги: открыть браузер, перейти в Soundiiz, выбрать платформу iTunes, а затем нажать кнопку «загрузить файл». Начните добавлять преобразованные файлы .txt, которые у вас есть некоторое время назад, с помощью iTunes.
Часть 4. Вывод
Выяснилось, что существует несколько способов экспорта плейлиста iTunes в Spotify. Вы можете выбрать тот метод, который наиболее удобен для вас, учитывая вашу ситуацию. Среди них я лично считаю, что использование AMusicSoft Apple Music Converter будет лучшим выбором, поскольку он предлагает услуги конвертации и загрузки. Этот инструмент не только поможет вам выполнить такие процессы для экспорта плейлиста iTunes в Spotify, но также обеспечит наилучшие возможности потоковой передачи с iTunes и Apple Music.
Люди Читайте также
- Узнайте о методах воспроизведения iTunes на Alexa
- Лучшие возможные способы насладиться iTunes Xbox One
- «Как заставить Alexa воспроизводить музыку из iTunes» — решено!
- Лучший способ скопировать iTunes на USB для автомобиля
- Почему iTunes разделяет альбомы на два?
- Лучшие способы: как экспортировать песни из iTunes
- Три способа загрузить музыку iTunes в Google Play
- Как загружать покупки iTunes на авторизованные и неавторизованные устройства
Роберт Фабри — ярый блоггер и энтузиаст, увлеченный технологиями, и, возможно, он сможет заразить вас, поделившись некоторыми советами. Он также страстно увлечен музыкой и писал для AMusicSoft на эти темы.