Руководство GarageBand: как редактировать песни в Garageband
Возможно, вы не знаете, но приложение GarageBand, предварительно установленное на вашем устройстве iOS, на самом деле является очень полезным инструментом, когда дело доходит до редактирования музыки. Это приложение разработано с множеством функций и функций, которые могут сделать каждый ваш звук прекрасным.
Если вы сейчас волнуетесь о том, как редактировать песни в GarageBand, просто читайте дальше, так как в этом посте будут рассмотрены все советы, которые вы должны знать, чтобы получить самый потрясающий звук.
Содержание Руководство Часть 1. Как вырезать музыку в GarageBand на iOS и Mac?Часть 2. Дополнительные советы по редактированию для GaragebandЧасть 3. Бонус: как получить избранное Apple Music и слушать его в автономном режиме?Часть 4. Вывод
Часть 1. Как вырезать музыку в GarageBand на iOS и Mac?
Процедура редактирования музыки в GarageBand для iPhone аналогична тому, как вы делаете это на Mac. Это, безусловно, облегчит вам понимание пошагового руководства, а также ускорит завершение процесса. Ниже приведено полное руководство по редактированию песен в GarageBand на устройствах iOS и Mac.
На iOS
- Запустите приложение GarageBand на своем устройстве, а затем выберите конкретный проект, который вы хотите отредактировать и продолжить работу над ним.
- Выберите конкретную часть, в которой будет сделан разрез или разделение. Через несколько секунд появится другое окно, в котором будут сделаны дополнительные параметры редактирования. В отображаемых параметрах нажмите кнопку «Разделить».
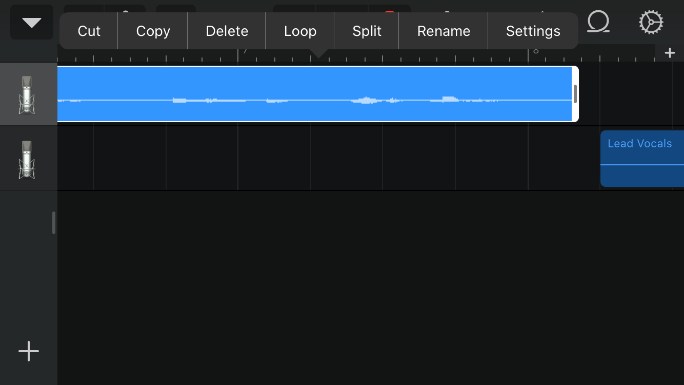
- Значок ножниц появится в вашем треке. Просто переместите ползунок в точное место, где должно быть сделано разделение.
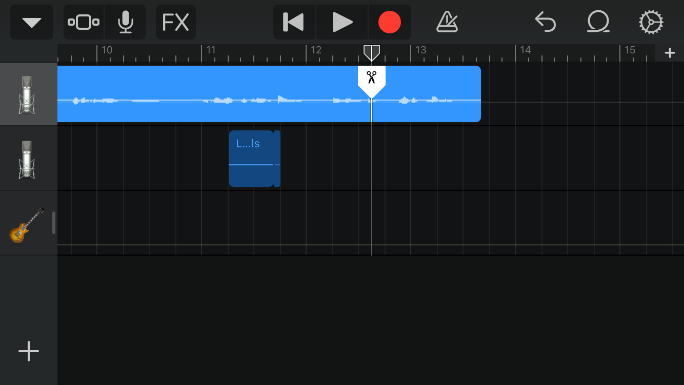
- После этого перетащите значок на деталь, чтобы продолжить ее резку.
На Mac
Для тех, кто использует Mac, выберите аудиорегион, который вы хотите разделить. Расположите указатель воспроизведения там, где вы хотите разделить аудиорегион. Коснитесь вкладки «Правка» в строке меню и выберите параметр «Разделить регионы на указателе воспроизведения». Теперь у вас есть два отдельных аудиорегиона.
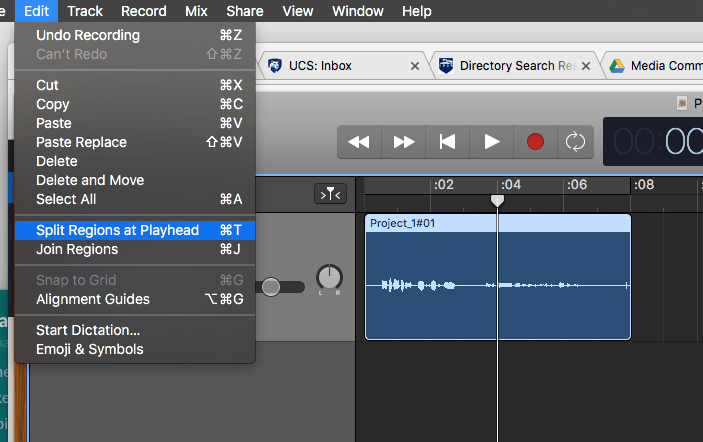
Еще один быстрый способ редактирования музыки в GarageBand с помощью Mac — поместить головку воспроизведения в нужное место, а затем нажать Command + T. Это разделит ваш клип на два сегмента, которые теперь можно перемещать независимо друг от друга.
Часть 2. Дополнительные советы по редактированию для Garageband
Ниже вы можете увидеть некоторые из наиболее полезных инструментов редактирования, которые уже доступны в GarageBand. Вы можете выбирать между ними всякий раз, когда редактируете аудио в GarageBand, в зависимости от конкретного элемента, над которым хотите работать.
Панель управления треком
Одним из наиболее распространенных и часто используемых инструментов для редактирования песен в GarageBand является панель управления дорожками. Вы можете легко получить доступ к этой панели, просто проведя пальцем с левой стороны экрана. Отсюда вы сможете увидеть некоторые функции, такие как ползунки громкости, значок наушников и кнопку отключения звука.
Быстрые правки
В GarageBand также есть меню быстрого редактирования. Доступ к этому можно получить, просто нажав на значок инструмента, расположенный прямо перед треком, который у вас есть в приложении. Здесь вы увидите некоторые из самых основных функций редактирования, такие как «Удалить», «Дублировать», «Переименовать», «Автоматизация», «Объединить», «Показать в сетке» и другие доступные значки, которые вы можете использовать для изменения первоначально используемого.
Объединение треков
Другой обычный способ редактирования песен в GarageBand — это объединение двух разных треков. В GarageBand пользователям разрешено выполнять процедуру слияния заголовков, чтобы снизить потребление места на вашем диске. Обратите внимание, что вы можете сохранить до 8, 16 или 32 дорожек в системе GarageBand, поэтому объединение файлов, безусловно, полезно.
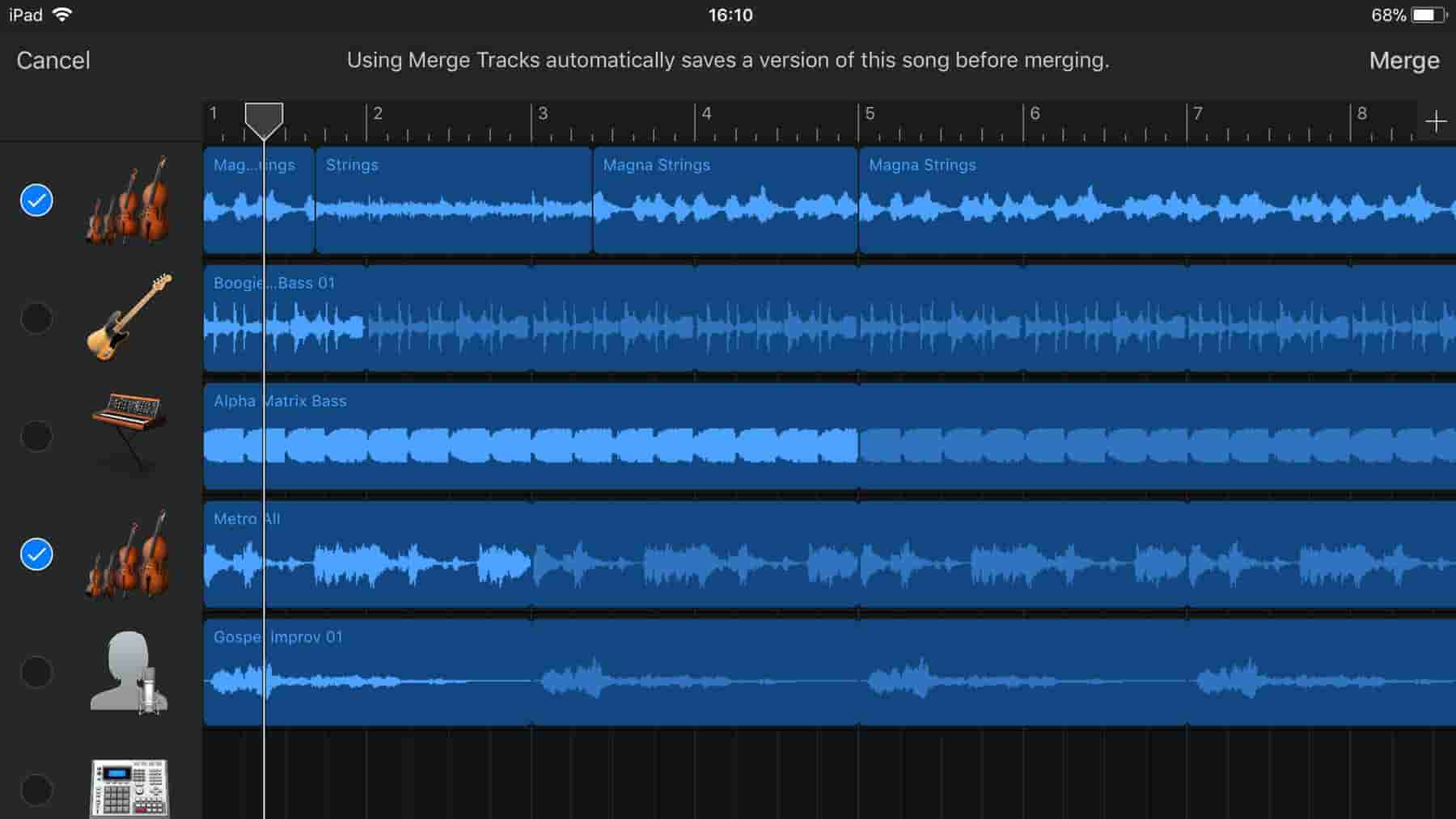
Функцию слияния также можно увидеть в меню быстрого редактирования.
Автоматизация дорожек
Когда дело доходит до редактирования музыки, некоторые пользователи хотели бы выделить определенный звук инструмента, что возможно, если вы используете функции автоматизации. Здесь разрешена ручная регулировка громкости звуков, что можно сделать в любой части песни.
Эта функция также находится в меню быстрого редактирования.
Тонкая настройка
Если вам предстоит редактировать ремикс, обязательно нужно, чтобы ваша композиция была ровной. В противном случае это может привести к неприятному звуку. Чтобы сделать это, вы можете использовать функцию Mute, которая может отключить любой выбранный звук. Это рекомендуется для того, чтобы увидеть эффект выделенного звука в общей композиции. Вы также можете попробовать другие функции редактирования песен в GarageBand, касающиеся точной настройки.
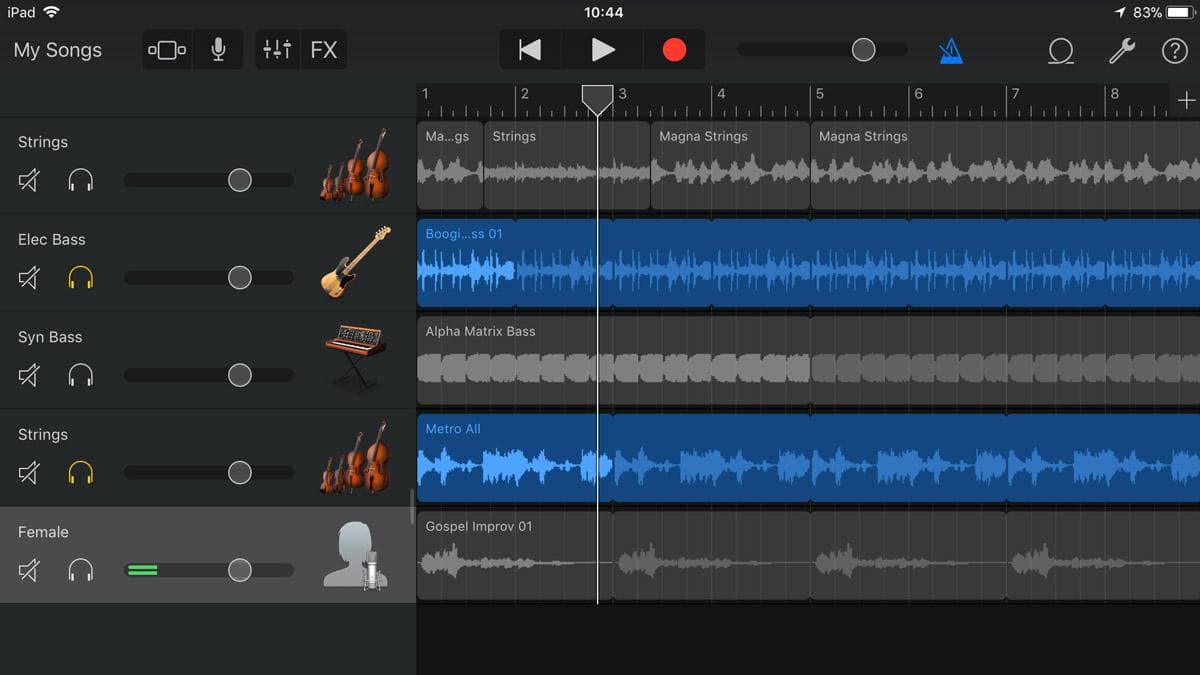
Часть 3. Бонус: как получить избранное Apple Music и слушать его в автономном режиме?
Ранее мы знали о лучших советах о том, как редактировать песни в GarageBand. Помимо этого приложения, вы также можете найти приложение «Музыка» на своем устройстве iOS. Apple Music Сервис попросит вас оформить подписку, чтобы без ограничений транслировать любимые музыкальные треки. Если вы подписаны в нем, вы имеете полное право скачивать понравившиеся треки и воспроизводить их офлайн. Но что, если у вас его нет, как сохранить избранное?
Лучший способ сделать это - через AMusicSoft Apple Music Converter. Вы можете загрузить музыкальные файлы, преобразовать их в поддерживаемый формат, а затем отменить текущую подписку. После этого вы можете перенести преобразованные файлы с любого устройства и транслировать их в любое время офлайн или онлайн. Это означает только то, что вы можете наслаждаться любимыми композициями без ограничений. Доступные форматы, которые вы можете получить с помощью AMusicSoft, это MP3, WAV, FLAC, AAC, AC3 и M4A. Таким образом, вы можете воспроизводить музыку iTunes на Alexa или другие медиаплееры, такие как PS4, Roku TV и т. д.
AMusicSoft также может удалить DRM из Apple Music и может дать вам результаты за короткое время с помощью 16-кратной скорости работы. Шаги даже легки и просты для понимания.
Как использовать AMusicSoft Apple Music Converter?
- Чтобы загрузить библиотеку iTunes с помощью этого инструмента, вам следует начать с загрузки и установки приложения на ваш компьютер. Просто откройте браузер и перейдите на сайт AMusicSoft. Отсюда нажмите вкладку Products и выберите опцию Apple Music Converter. Затем нажмите кнопку Download.
Бесплатная загрузка Бесплатная загрузка
- Теперь добавьте файлы для преобразования, выбрав и установив флажок перед выбранным названием песни.

- Из форматов, доступных на AMusicSoft, выберите один. После этого следует выделить выходную папку для использования, когда результаты будут готовы к загрузке.

- После завершения нажмите кнопку «Конвертировать» и дождитесь завершения конвертации.

- Наконец, сохраните все преобразованные файлы как локальные файлы на вашем устройстве.

Часть 4. Вывод
Помимо освоенных инструментов, которые можно использовать для редактирования песен в GarageBand, вы все равно можете попробовать больше, например редактирование MIDI и редактирование быстрых регионов. Наряду с инструментами, упомянутыми ранее, вы можете использовать их все в одном редактировании, чтобы добиться желаемого качества. С другой стороны, если у вас вдруг возникнет необходимость скачать любимые файлы с сервиса Apple Music, вы всегда можете воспользоваться AMusicSoft Apple Music Converter.
Люди Читайте также
- Как организовать и переименовать альбомы в iTunes
- Простые методы получения собственного рингтона для iPhone
- Приложение Apple Music устанавливается на устройства, не принадлежащие Apple, для воспроизведения
- Руководство по потоковой передаче «Больше жизни Дрейка» на Apple Music
- Простой способ добавления музыки в слайд-шоу
- Что такое аудиоформат iTunes Store и как играть?
- Как воспроизвести Windows Media на Mac [три лучших решения]
- Сравнение сервисов потоковой передачи музыки: что лучше
Роберт Фабри — ярый блоггер и энтузиаст, увлеченный технологиями, и, возможно, он сможет заразить вас, поделившись некоторыми советами. Он также страстно увлечен музыкой и писал для AMusicSoft на эти темы.