Как загружать покупки iTunes на авторизованные и неавторизованные устройства
Есть много преимуществ, которые вы можете получить, если вы скачать покупки iTunes на вашем устройстве. Одним из преимуществ является потоковая передача или просмотр в автономном режиме. Если вы хотите испытать то же самое, вы должны знать, как это сделать. Даже без подключения к Интернету вы все равно сможете получить доступ к загруженному контенту.
Если вы еще не знакомы с процедурой, следующее обсуждение объяснит вам весь процесс.
Содержание Руководство Часть 1. Как загрузить покупки iTunes?Часть 2. Как удалить DRM из музыки, купленной в iTunes?Часть 3. Резюме
Часть 1. Как загрузить покупки iTunes?
В iTunes есть много продуктов, из которых люди могут выбирать. Вы можете выбирать из фильмов, треков, альбомов, аудиокниг, телешоу, сезонных абонементов или фильмов. Теперь, когда вы уже приобрели эти продукты, как вы собираетесь загружать покупки iTunes на свое устройство? Процедура загрузки покупок iTunes зависит от типа используемого вами устройства. Ниже я подготовил процесс загрузки покупок iTunes как на устройства iOS, так и на компьютеры Mac. Обязательно изучите оба, если вы собираетесь загружать покупки iTunes на оба устройства.
Шаги для загрузки покупок iTunes на устройствах iOS
- Получите свое устройство iOS и получите iTunes Приложение открылось в нем.
- В нижней части окна вы увидите значок или кнопку «Дополнительно». Нажав на это, вы получите еще один набор опций, в котором вам нужно нажать «Куплено».
- В окне «Покупки» коснитесь любого приобретенного в iTunes предмета, который вы хотите загрузить на свое устройство. Это может быть фильм, телешоу или песня. Просто не забудьте нажать на соответствующую опцию. С другой стороны, чтобы загрузить покупки iTunes в учетную запись Family Sharing, щелкните значок «Моя покупка» или коснитесь любого участника, чтобы показать все предметы, которые они приобрели в iTunes.
- Что касается последнего шага, теперь вы можете выбрать любой предмет, который хотите приобрести. После нажатия на определенный элемент просто щелкните значок загрузки, расположенный рядом с элементом.
После этого вам просто нужно подождать несколько минут, пока не завершится загрузка. Если он уже завершен, теперь вы можете наслаждаться неограниченной потоковой передачей и воспроизведением загруженных приобретенных элементов на вашем устройстве iOS.
Шаги для загрузки покупок iTunes на устройствах iOS
Чтобы загружать покупки iTunes на компьютер Mac или Windows, необходимо сначала авторизовать указанное устройство. Чтобы продолжить процесс, щелкните значок «Учетная запись», за которым следует «Авторизовать этот компьютер». После нажатия на нее вам потребуется ввести свой Apple ID и пароль. После того, как вы закончите с этой частью, вы можете перейти к шагам по загрузке покупок iTunes на свой Mac или Windows.
- Откройте свое устройство, затем откройте приложение iTunes. Чтобы продолжить, вы должны войти в систему, используя свой существующий Apple ID.
- Теперь взгляните на верхнюю часть окна, затем нажмите кнопку «Учетная запись», а затем нажмите значок «Куплено». Если вы используете план «Семейный доступ», вместо того, чтобы нажимать «Приобретено», нажмите «Семейные покупки».
- После того, как вы нажмете на нее, вы увидите все предметы, которые были куплены в магазине iTunes. Нажмите на любой из вариантов: «Фильмы», «Телешоу», «Аудиокниги» или «Музыка». Эти параметры находятся в правом верхнем углу окна.
- Чтобы загрузить покупки iTunes на компьютер Mac или Windows, расположение значка загрузки может отличаться от того, где он находится на устройствах iOS. На Mac и Windows вы найдете значок загрузки в верхней правой части выбранного фильма. Нажмите на нее, чтобы продолжить загрузку.
Опять же, вам нужно снова подождать несколько минут, пока процесс не будет завершен. После загрузки элементов вы сможете наслаждаться ими на своем компьютере Mac или Windows. Вы также можете прослушивать и смотреть их на любом авторизованном устройстве.
А что, если вы попытаетесь выполнить потоковую передачу или просмотреть элементы на неавторизованных устройствах? Вы обязательно должны сначала снять защиту от копирования с содержимого. Если вы не знали, содержимое iTunes и другое содержимое Apple зашифровано с помощью защиты DRM. Чтобы они воспроизводились на других типах устройств, кроме устройств Apple, вы должны сначала удалить с них этот DRM. Чтобы узнать больше об этом, давайте посмотрим следующий раздел этого поста.
Часть 2. Как удалить DRM из музыки, купленной в iTunes?
Как было сказано ранее, одной из причин, по которой содержимое iTunes не может быть доступно на других устройствах, кроме Apple, является защита от копирования DRM, зашифрованная вместе с песнями. Итак, если вы хотите воспроизвести эти элементы за пределами Apple, вы должны обязательно сломать или удалить с них эту защиту от копирования DRM. Чтобы свободно и без ограничений наслаждаться содержимым после выполнения процедуры загрузки покупок iTunes, вам необходимо использовать профессиональный инструмент, способный выполнить указанную задачу.
Инструмент, который вы можете использовать, это AMusicSoft Apple Music Converter. Этот инструмент может не только снимать защиту DRM с песен, но также может конвертировать содержимое, такое как треки iTunes M4P и аудиокниги в MP3, AAC, M4A, FLAC, AC3 и WAV. Он также может дать вам стопроцентное оригинальное качество преобразованных и загруженных элементов после завершения процесса. AMusicSoft Apple Music Converter также может сохранить все важные детали из содержимого, такие как теги ID3, даже после завершения процесса преобразования. И, наконец, все эти вещи можно сделать всего за пару минут, потому что AMusicSoft может работать со скоростью преобразования до 16 раз выше.
Бесплатная загрузка Бесплатная загрузка
Давайте теперь посмотрим, как удалить DRM из контента iTunes и иметь возможность свободно загружать покупки iTunes. Описанную ниже процедуру можно применять ко всем покупкам в iTunes, включая аудиокниги, видео или музыку.
Шаг № 1: Загрузите AMusicsoft Apple Music Converter и запустите его на своем устройстве
Первое, что нужно сделать, это загрузить приложение AMusicSoft на ваше используемое устройство. После того, как вы наконец получите приложение, запустите его на своем компьютере. Чтобы получить приложение, вы можете попробовать посетить официальный сайт AMusicSoft и загрузить приложение оттуда.
Шаг № 2: добавьте песни Apple Music
Для следующего шага вам нужно добавить все выбранные вами песни Apple Music в музыкальный конвертер. Вы можете продолжить загрузку песен только после того, как ваша музыкальная библиотека Apple будет полностью просканирована AMusicSoft. Это будет сделано правильно после установки и запуска конвертера на вашем устройстве. После этого начните выбирать каждую песню, просто отмечая галочкой поле рядом с каждой песней.
Вы также должны принять к сведению, что время ожидания, пока ваша библиотека не будет успешно прочитана, будет зависеть от того, сколько вы сохранили в ней. Если у вас есть обширная музыкальная библиотека, ожидайте, что вы будете ждать в несколько раз больше, чем исходное время сканирования.

Шаг № 3: выберите формат вывода, который будет использоваться
Если вы уже закончили с выбором песен, теперь вы можете перейти к выбору выходного формата. Вы можете свободно выбрать нужный вам формат песни, доступный в AMusicSoft. После этого вы также можете изменить настройки преобразования, такие как выходной путь или место, где будут сохранены преобразованные файлы после процесса преобразования, битрейт в кбит/с и частоту дискретизации.
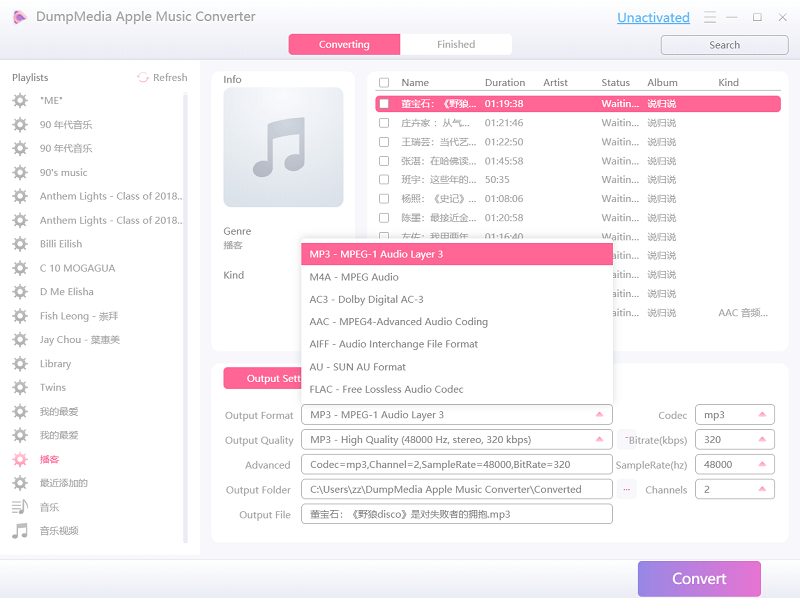
Шаг № 4: Начните преобразование, нажав кнопку «Конвертировать».
Теперь, когда все уже настроено, начиная с загрузки песен и заканчивая выбором конечного формата, под настройками, которые может настроить пользователь, находится кнопка «Конвертировать», которую нужно нажать, чтобы начать конвертацию. Как уже упоминалось, нажмите кнопку «Конвертировать» и подождите несколько минут, пока процесс конвертации не будет завершен. AMusicSoft также позволяет пользователям узнавать о ходе и статусе процесса, вам просто нужно взглянуть на главный интерфейс приложения.
Как вы видите, в верхней части списка треков есть вкладка «Конвертировать» и «Конвертировано». Когда вы конвертировали треки, обратите внимание, что вы находитесь на вкладке «Конвертация», но когда процесс конвертации уже завершен, вы можете нажать на вкладку «Конвертировано» и увидеть все песни Apple Music, которые были конвертированы. Использование AMusicSoft Apple Music Converter — это еще один надежный способ, который вы можете использовать для загрузки покупок iTunes на свое устройство и воспроизведения их на некоторых других устройствах, например, не на устройствах Apple.

Часть 3. Резюме
Процедура AMusicSoft, описанная выше, является способом приложения удалить DRM из элементов iTunes. Если вы хотите наслаждаться загруженными элементами iTunes без каких-либо ограничений или ограничений, которые следует учитывать, вы можете использовать AMusicSoft Apple Music Converter для загрузки покупок iTunes. С другой стороны, если вы просто хотите получить к ним доступ на авторизованных устройствах, просто следуйте набору шагов по загрузке покупок iTunes как на устройствах iOS, так и на Mac.
Люди Читайте также
- Как перенести музыку из iTunes в SanDisk Sansa Clip
- Узнайте, как копировать музыкальные файлы из iTunes
- Изучение того, как перенести файлы из iTunes в Dropbox
- Как удалить DRM из аудиокниг iTunes
- Могу ли я восстановить медиатеку iTunes: скачать здесь
- Лучший способ конвертировать медиатеку iTunes в MP3
Роберт Фабри — ярый блоггер и энтузиаст, увлеченный технологиями, и, возможно, он сможет заразить вас, поделившись некоторыми советами. Он также страстно увлечен музыкой и писал для AMusicSoft на эти темы.