Как создать рингтон в iTunes
В данный момент вы слушаете свой любимый трек в iTunes, когда вдруг вы услышали его как чей-то рингтон, затем вы подумали, насколько это круто, и вы хотите знать, как вы можете это сделать.
Не волнуйтесь, потому что мы вас прикрыли! Помимо создания рингтона в iTunes, мы также можем установить Apple Music в качестве мелодии звонка. Прочитав эту статью, вы узнаете, как создать собственный рингтон на iPhone, а также создать рингтон в iTunes с помощью простых шагов. Вы волнуетесь? Тогда приступим!
Содержание Руководство Часть 1. Как создать рингтон в iTunes или удалить?Часть 2. Как сделать песню в качестве мелодии звонка на iPhone?Часть 3. Бонус: удаление DRM из Apple Music без подпискиЧасть 4. Подведем итоги!
Часть 1. Как создать рингтон в iTunes или удалить?
Итак, как создать рингтон в iTunes? В этом разделе я предоставлю вам простые шаги, которые послужат руководством, чтобы вы могли настроить свой рингтон с помощью iTunes.
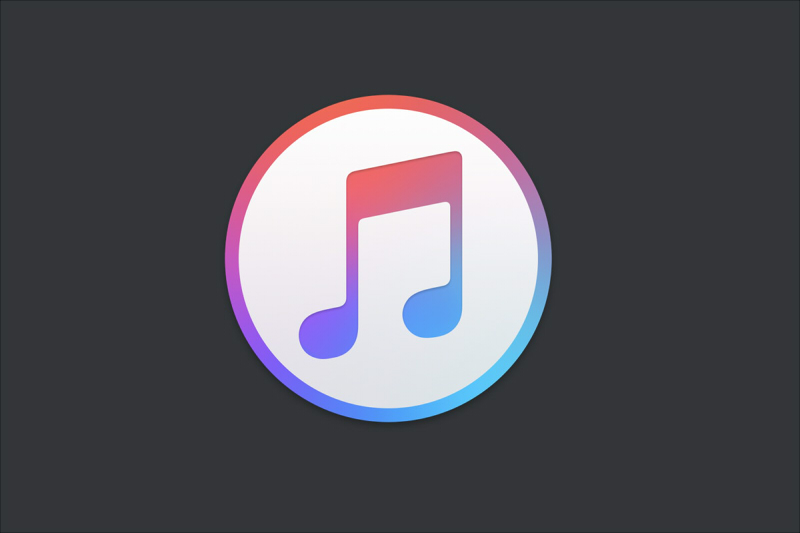
Шаги по созданию рингтона в iTunes
- Запустите iTunes на своем ноутбуке или настольном компьютере.
- Выберите песню, которую вы хотите использовать из своей медиатеки iTunes, просто убедитесь, что песня, которую вы хотите, есть в вашем iTunes, потому что вы собираетесь обрезать ее, чтобы сделать ее своей мелодией звонка.
- Найдите часть песни, которую вы хотите использовать, дважды щелкнув песню в iTunes, чтобы вы могли ее воспроизвести, затем выберите раздел, который вы будете использовать в качестве мелодии звонка. Обратите внимание, что длина мелодии звонка не должна превышать 40 секунд, вы можете использовать метку времени в верхней части iTunes во время воспроизведения песни в качестве ориентира.
- Затем откройте информацию о песне, щелкнув по самой песне, затем для пользователей Windows нажмите «Редактировать», а для Mac - «Файл». Затем выберите и нажмите «Получить информацию» (Mac) или «Информация о песне» (Windows), после этого появится раскрывающееся меню.
- Затем выберите вкладку «Параметры» в верхней части информационного меню.
- Теперь идет 6thшаги создания рингтона в iTunes. Установите или отметьте поля «начало» и «стоп», которые находятся рядом с верхней частью окна, прямо под разделом «тип мультимедиа», чтобы вы могли настроить или внести изменения в время начала и окончания песни, которое вы выбрали.
- Поместите в текстовые поля «начало» и «стоп» часть песни, которую вы хотите начать и закончить.
- Если вас устраивает, нажмите кнопку «ОК», чтобы сохранить изменения, а также выйти из информационного меню.
- Далее вам нужно сделать Версия AAC песни, выбрав песню и нажав «Файл», затем в раскрывающемся меню нажмите «Преобразовать» и выберите «Создать версию AAC» во всплывающем меню. Если песня, которую вы изменили, не появилась, перейдите в меню «Импорт». В настройках «Предпочтения» нажмите «Импортировать с помощью» и выберите «Кодировщик AAC» в раскрывающемся меню.
- Выберите расположение версии AAC, нажав «Файл», затем «Показать в проводнике Windows» для Windows или «Показать в Finder» для Mac. Он направит вас к местоположению файла на вашем компьютере.
- Затем нам нужно изменить его с файла AAC на файл M4R. Я предлагаю отдельные шаги, если вы используете Windows или Mac, потому что они могут отличаться.

Для Windows:
- Перейдите на вкладку "Просмотр".
- Установите флажок «Расширения имени файла».
- Выберите версию песни «.m4a», щелкнув по ней.
- Перейдите на вкладку «Главная», затем выберите «Переименовать», затем просто замените m4a на m4r в конце имени файла песни, нажмите «Ввод» и «ОК», чтобы завершить процесс.
Для Mac:
- Выберите файл AAC с песнями.
- Затем выберите файл AAC с песнями, затем щелкните пункт «Файл» в меню, появится раскрывающееся меню и выберите «Получить информацию».
- Затем в «Name & Extension» преобразовать m4a в m4r, затем нажать кнопку «Return» и после появления запроса Use m4r просто щелкнуть по нему.
Теперь, когда мы завершили процесс создания рингтонов в iTunes, позвольте мне рассказать вам, как и где находятся рингтоны в iTunes 12, а также создать рингтон в iTunes на Mac, чтобы вы могли добавить их на свое устройство.
Если ваша версия iTunes более ранняя, чем 12.6.5
- Перенесите файл в папку «Автоматически добавлять в iTunes», которая находится внутри папки мультимедиа. Мелодия будет включена в раздел «Тоны» библиотеки, а также в папку «Тоны» в папке мультимедиа.
- Щелкните меню «Правка» в меню выбора, если вы не можете найти «Мелодии» в раскрывающемся меню.
- Затем щелкните значок рядом с меню выбора мультимедиа после подключения устройства. Установите параметры синхронизации на вкладке «Звуки» устройства.
- Теперь вы можете синхронизировать свое устройство.
Если ваша версия iTunes более поздняя, чем 12.7
- Подключите ваше устройство к компьютеру
- Убедитесь, что ваша боковая панель в iTunes видна, включите ее, если она скрыта.
- Скопируйте и вставьте или перетащите (говорят, что пользователи Windows испытывают проблемы в iTunes, когда они запускают его в качестве администраторов) ваш рингтон на свое устройство из Finder или проводника Windows. Это зависит от того, какой метод будет работать: перетащить его на боковую панель iTunes или в раздел «Звуки».
- Говорят, что раздел Tones в библиотеке iTunes больше не предназначен.
- Обычно мелодии, созданные с помощью более ранних версий iTunes, будут отображаться в папке «Звуки», которая находится внутри папки мультимедиа.
- Рингтоны, которые были отправлены в iTunes с помощью GarageBand, можно найти в папке мультимедиа под названием «Импорт».
Если вы используете macOS 10.5 Catalina
- Подключите устройство к Mac, затем в Finder перейдите на вкладку «Общие».
- Просто перетащите файл звука .m4r из открытого окна Finder на вкладку «Общие» вашего устройства.
Проблемы после обновления iOS
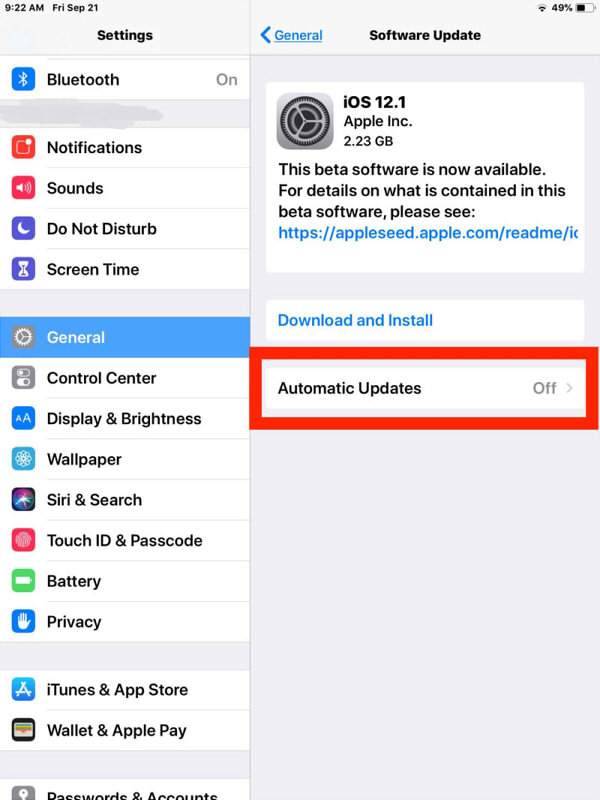
Сообщается, что некоторые пользователи сталкиваются с тем, что их существующие мелодии не могут воспроизводиться после обновления iOS, и даже они не могут добавлять новые мелодии. Если вы испытаете то же самое, попробуйте удалить все доступные мелодии на вашем устройстве, затем перезагрузитесь и попробуйте повторить процесс добавления мелодий звонка.
Чтобы удалить звуковые сигналы, просто следуйте инструкциям, которые я предоставил ниже.
Если вы используете iTunes 12.7 или новее
- Подключите устройство iOS к iTunes.
- Выберите его, щелкнув значок, который отображается рядом с раскрывающимся инструментом выбора мультимедиа.
- Если необходимо, измените ручное управление на вкладке «Сводка».
- Выберите нежелательные мелодии и удалите выбранные мелодии на «Мое устройство».
- При желании вы можете снова переключиться на синхронизацию с назначенным контентом.
Примечание:
У вас должна быть возможность переключить синхронизируемое устройство на ручное управление и наоборот без замены или удаления текущего содержимого.
Как удалить скрытые тона
Бывают случаи, когда после создания рингтона в iTunes его невозможно найти в iTunes вашего устройства. Если вы когда-нибудь столкнетесь с этим, вы можете использовать стороннюю утилиту, такую как iFunBox или аналогичный, чтобы внести изменения в необработанную файловую систему вашего устройства.
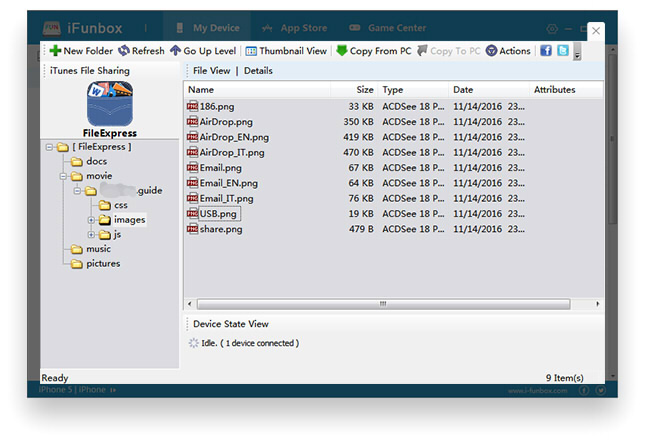
Если вы используете iFunBox, перейдите в «Мое устройство», затем выберите «Панель инструментов», найдите «Файловая система пользователя для Windows» или «Файловая система Raw для Mac», затем выберите «iTunes_Control» и, наконец, «Рингтоны», чтобы найти нужную папку.
Все доступные индивидуальные мелодии, имеющиеся в вашем устройстве, будут отображаться в виде четырехбуквенных имен файлов с расширением .m4r. Удалив все доступные файлы .m4r внутри папки, все таможенные сигналы на вашем устройстве будут удалены.
Вы также можете удалить .plist, который также доступен в этой папке. Если у вас нет исходных копий тонов, вы можете сначала скопировать их, а затем удалить навсегда.
Примечание. Если вы являетесь пользователем Windows 10, вам может потребоваться удалить iTunes, если он был установлен с использованием магазина Microsoft, и переустановить его с помощью iTunes64setup.exe, доступного на веб-сайте Apple, чтобы он работал с iFunBox.
Также обратите внимание, что существует потенциальный риск нестабильности вашего устройства, если вы сделали неправильную настройку, поэтому на всякий случай сделайте первоначальное резервное копирование на вашем устройстве на случай, если что-то пойдет не так.
Часть 2. Как сделать песню в качестве мелодии звонка на iPhone?
Как и то, что я упоминал в предыдущем разделе, после того, как вы создадите рингтон в iTunes, теперь вы можете использовать его на любом устройстве, но здесь мы специально обсудим, как сделать рингтон на iPhone. См. Следующие шаги, которые я предоставил ниже.
- Сначала подключите iPhone к компьютеру, подключив USB-кабель устройства к USB-порту компьютера.
- Найдите значок iPhone в верхнем левом углу окна iTunes. При этом он мгновенно откроется на странице iPhone, а список контента, который отображается на вашем iPhone, будет в левой части iTunes Windows.
- Страница звуковых сигналов станет видимой после того, как вы нажмете вкладку «На моем устройстве», которая находится в левой части окна iTunes.
- Теперь вы можете добавить рингтон на свою страницу «Тоны», щелкнув и перетащив нужную .m4r-версию песни в окно iTunes и просто перетащив ее туда. Рингтон будет отображаться на следующей странице после успешной передачи.
- После того, как вы завершили передачу настроенной мелодии звонка, нажмите «Синхронизировать». Это белая кнопка в правом нижнем углу окна iTunes.
- Подождите несколько секунд, чтобы завершить синхронизацию мелодии звонка с iPhone. Если вы заметили, что индикатор выполнения больше не доступен в верхней части окна iTunes, это означает, что синхронизация завершена, и вы можете удалить свой iPhone со своего компьютера или продолжить установку мелодии звонка на вашем iPhone.
Как установить мелодию звонка на iPhone.
- Нажмите на Настройки вашего iPhone.
- В настройках найдите Sounds & Haptics и щелкните по нему. Для iPhone 6s или более ранней версии просто нажмите «Звуки».
- Коснитесь или щелкните Мелодия звонка. Вы можете увидеть это чуть ниже в разделе «ЗВУКИ И ВИБРАЦИИ».
- В разделе «РИНГТОНЫ» выберите название мелодии звонка, которую вы хотите установить в качестве мелодии звонка по умолчанию для вашего iPhone. Слева от него будет видна синяя галочка, говорящая о том, что она будет использоваться в качестве настраиваемой мелодии звонка вашего телефона.
- Вы также можете установить свой рингтон для любого из ваших контактов, перейдя в приложение «Контакты», затем выберите имя контакта, найдите «Рингтон» и щелкните его. Установите мелодию звонка и просто нажмите Готово.
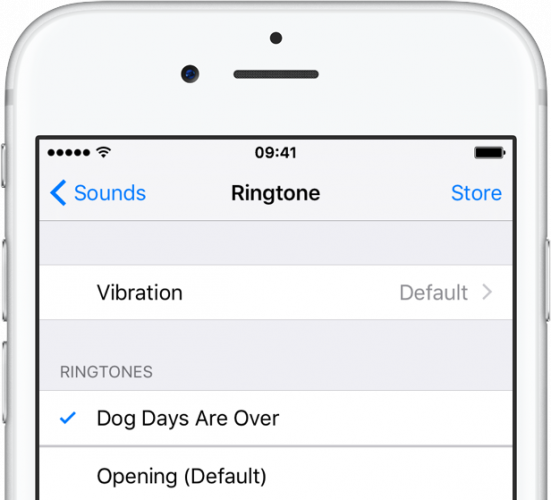
Выполнив описанные выше действия, вы теперь можете использовать любые песни для создания мелодии звонка в iTunes, а также знаете, как создать собственную мелодию звонка на iPhone. Звучит круто, правда?
Часть 3. Бонус: удаление DRM из Apple Music без подписки
В качестве бонусного совета, если вы являетесь пользователем Apple Music или планируете подписаться, этот совет будет вам полезен. Вы знаете, что там можно убрать DRM треков даже без подписки? Кажется невозможным? Тогда мы упростим вам задачу, все, что вам нужно, - это мощный инструмент, который сделает это возможным. Это AMusicSoft Apple Music Converter.
Бесплатная загрузка Бесплатная загрузка
Итак, что особенного в этом программном обеспечении. Это программное обеспечение представляет собой универсальный преобразователь, способный удаление DRM песни после ее преобразования. Все, что вам нужно сделать, это запустить программное обеспечение, и оно автоматически просканирует вашу медиатеку Apple Music, даже iTunes, после чего вы сможете легко выбрать песни, которые хотите преобразовать.
Не волнуйтесь, если вы новичок, потому что дизайн был разработан так, чтобы быть удобным для пользователя. Если вы хотите попробовать эту удивительную программу, вы можете скачать установщик на ее официальном сайте и убедиться в этом сами.
Часть 4. Подведем итоги!
Изучать, как создавать рингтон в iTunes и использовать его для настройки тона входящих вызовов, намного приятнее, чем рингтон по умолчанию в вашем обычном телефоне.
Это также может улучшить вашу творческую сторону и настроение. Я надеюсь, что этот пост помог вам и заставил вас узнать, что вы также можете создавать рингтон в iTunes.
Люди Читайте также
- Ondesoft iTunes Converter: конвертер iTunes для Mac / Windows
- Как скачать мелодии обратного вызова на Android из Apple Music
- 3 простых решения исправить Apple Music, не отображающуюся в iTunes
- Как играть в iTunes Music на Chromecast Audio
- Как воспроизводить Apple Music на Fitbit iPhone?
- Решения о том, как исправить песню iTunes, выделенную серым цветом
- Рингтоны How You Like Me Now скачать бесплатно в Apple Music
- Как перенести музыку с iPod на компьютер без iTunes
Роберт Фабри — ярый блоггер и энтузиаст, увлеченный технологиями, и, возможно, он сможет заразить вас, поделившись некоторыми советами. Он также страстно увлечен музыкой и писал для AMusicSoft на эти темы.