Как исправить, что Apple Music не воспроизводится на Mac?
Apple Music - отличный источник аудио-развлечений. Однако бывают случаи, когда он не воспроизводится. Это не совсем то, чего вы ожидаете, особенно если вы платите за услугу. Более того, это совсем не поможет, если Apple Music не воспроизводится пока вы используете их бесплатную пробную версию. Как вы оцените их обслуживание, если это произойдет во время ограниченного по времени предложения?
Независимо от того, используете вы бесплатную пробную версию или нет, обязательно, чтобы Apple Music играла на вашем Mac. Продолжайте читать эту статью, чтобы узнать о различных исправлениях Apple Music не воспроизводится на вашем Mac. Лучше всего иметь пару практических исправлений, чтобы вы могли в полной мере насладиться впечатляющими функциями Apple Music.
Содержание Руководство Часть 1. Причины, по которым Apple Music не воспроизводитсяЧасть 2. Как исправить ошибку Apple Music, которая не воспроизводит на MacЧасть 3. Вывод
Часть 1. Причины, по которым Apple Music не воспроизводится
Apple Music вызывает большой интерес не только потому, что это Apple. Конечно, это большое дело, что это Apple, но того факта, что вы можете пользоваться их услугами бесплатно в течение трех месяцев, достаточно, чтобы заинтересовать всех. Это не требует особых усилий, чтобы ожидать многого от Apple. Однако, как и любой веб-сервис, он не идеален. Ниже приведены некоторые веские причины, почему Apple Music не воспроизводится на вашем Mac.
№1. Потеря подключения к Интернету
Как упоминалось ранее, Apple Music - это веб-сервис. Хотя можно скачать музыку и слушайте его в автономном режиме, он все еще сильно зависит от подключения к Интернету.
№2. Необходимо отрегулировать настройки динамика
Также может быть, что настройки вашего динамика выходят за рамки его возможностей для воспроизведения музыки. Стоит изучить эти настройки, чтобы узнать, нужно ли восстанавливать настройки по умолчанию.
№3. Устаревшие версии системы
Apple Music должна работать в обновленных системах. С учетом сказанного вам необходимо убедиться, что ваш macOS. QuickTime и iTunes обновлены.
№4. Mac не авторизован
Также стоит проверить, авторизован ли ваш Mac для воспроизведения Apple Music. Возможно, вы авторизовали слишком много устройств для воспроизведения Apple Music, потому что ваш Mac потерял авторизацию для этого.
№5. Apple Music не работает
Одна из возможных причин того, почему Apple Music не воспроизводится на вашем Mac, - это простой факт, что он не работает. Такое случается. Их сервер может быть недоступен, и, следовательно, вы не можете воспроизводить музыку.
Часть 2. Как исправить ошибку Apple Music, которая не воспроизводит на Mac
Ниже приведены некоторые практические исправления для Apple Music, которые не воспроизводятся на вашем Mac. Внимательно посмотрите на них, чтобы узнать, как заставить Apple Music играть на вашем Mac.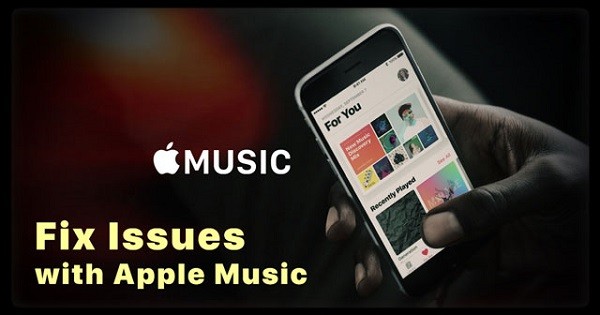
Вариант № 1. Используйте Apple Music Converter AMusicSoft
Наиболее практичным решением любой проблемы с Apple Music является использование программного обеспечения для динамического конвертирования. Как только такое программное обеспечение AMusicSoft Apple Music Converter. Это решает любые проблемы с Apple Music, поскольку он преобразует его в любой формат, который можно воспроизводить на любом из ваших устройств.
Бесплатная загрузка Бесплатная загрузка
С помощью Apple Music Converter AMusicSoft вы можете легко воспроизводить преобразованные и загруженные песни и плейлисты даже без подключения к Интернету. Поскольку он предлагает вам обширный список форматов файлов, вы можете воспроизводить его на любом устройстве. Вам не нужно беспокоиться об авторизации устройства или оборудования для воспроизведения Apple Music.
Самое удивительное в AMusicSoft Apple Music Converter — это то, что вы можете использовать его, пока у вас есть бесплатная пробная версия. Ознакомьтесь с шагами ниже, чтобы увидеть, как вы можете использовать его для исправления ваших проблем с Apple Music.
- Загрузите AMusicSoft Apple Music Converter
- Нажмите "Музыка"
- Выберите песни
- Настройте параметры и загрузите песни
Чтобы лучше понять, как использовать AMusicSoft Apple Music Converter, прочитайте подробные инструкции ниже.
Шаг 1. Загрузите Apple Music Converter AMusicSoft
Вы можете загрузить этот конкретный конвертер Apple Music с сайта AMusicSoft. После загрузки обязательно запустите его на своем Mac.
Шаг 2. Нажмите "Музыка".
В отличие от других конвертеров, где вам нужно открыть исходный код, AMusicSoft делает это очень простым для вас. Вам даже не нужно запускать свою учетную запись Apple Music, чтобы получить доступ к песням, которые вы хотите загрузить. Эта конкретная программа дает вам легкий доступ, просто нажав на вкладку Музыка, которую вы видите в левой части экрана.
Шаг 3. Выберите песни
После того, как вы нажмете «Музыка», на главном экране появится список песен Apple Music. Выберите песни, которые хотите скачать.
Шаг 4. Настройте параметры и загрузите песни.
Перейдите в нижнюю часть окна, чтобы настроить параметры ваших песен. Вы также можете преобразовать их в более совместимый формат файла, щелкнув внутри поля Формат вывода. После того, как вы изменили настройки, вы можете скачать песни, щелкнув вкладку «Конвертировать».

Бесплатная загрузка Бесплатная загрузка
Вариант №2. Восстановить настройки динамика в QuickTime
Это практическое решение, на которое стоит обратить внимание. Если вам сложно играть в Apple Music на Mac, возможно, пришло время восстановить настройки динамика в QuickTime. Следующие шаги покажут вам, как это сделать.
Шаг 1. Запустите QuickTime.
Нажмите на QuickTime чтобы открыть его. Затем перейдите в верхнее меню и нажмите «Настройки QuickTime».
Шаг 2. Щелкните вкладку «Аудио».
После того, как на экране появится окно настроек QuickTime, щелкните вкладку «Аудио». Это вторая вкладка слева. Затем щелкните поле в разделе «Устройства».
Шаг 3. Нажмите «Динамик».
Вы попадете в окно свойств динамика. Щелкните вкладку «Дополнительно», чтобы перейти в другое окно, в котором можно проверить и настроить параметры динамика.
Шаг 4. Восстановите настройки динамика.
Есть два способа восстановить настройки динамиков. Во-первых, вы можете просто выбрать 24 бит, 48000 Гц (студийное качество) из раскрывающегося списка. Во-вторых, вы можете просто щелкнуть вкладку «Восстановить настройки по умолчанию», расположенную в нижней части окна. Щелкните вкладку Test, и она должна работать.
Вариант №3. Удалить файлы из библиотеки
Эта опция требует, чтобы вы запустили библиотеку, чтобы вы могли удалить из нее некоторые файлы. Все ваши приложения хранят важные данные в библиотеке для правильной работы. Чтобы запустить его, выполните следующие действия.
- Перейдите на вкладку «Перейти» в верхнем меню и нажмите клавишу «Option». Вы увидите, что Библиотека появится в раскрывающемся списке. Щелкните Библиотека.
- Оказавшись внутри библиотеки, прокрутите вниз и найдите «Настройки». Нажмите здесь.
- Прокрутите список в разделе «Настройки» и убедитесь, что вы зашли на com.apple.iTunes. Когда вы дойдете до этой части, найдите com.apple.iTunes.plist и com.apple.iTunes.plist.lockfile. Удалите эти два файла.
Вариант №4. Проверьте, все ли системы обновлены
Также не помешает проверить, нужно ли на вашем Mac какие-либо системные обновления. Не забудьте уделить этому время. Просто следуйте инструкциям ниже.
- Перейдите в меню Apple и выберите в раскрывающемся списке App Store.
- Когда вы попадете в App Store, щелкните вкладку «Обновить». Это последняя и пятая вкладка слева.
- Вы увидите, есть ли доступные обновления. Если есть, просто нажмите на вкладку «Обновить» в дальней правой части экрана. Если обновлений нет, вкладка «Обновления» не отображается.
Вариант №5. Перезагрузите iTunes
Перезапуск iTunes вариант. Это может быть либо первый вариант для вас, либо последний вариант. В качестве последнего варианта выполните следующие действия.
- Убедитесь, что вы удалили com.apple.iTunes.plist и com.apple.iTunes.plist.lockfile из файлов библиотеки.
- Убедитесь, что вы проверили наличие обновлений. Приступите к перезапуску iTunes. На этом этапе ваша Apple Music должна иметь возможность воспроизводиться.
Часть 3. Вывод
Это практические исправления проблем с Apple Music, особенно если она не воспроизводится на вашем компьютере. Mac. Как видите, у вас есть обширный список исправлений. Хотя некоторые из этих исправлений могут занять много времени, их стоит попробовать. Если вы ищете более эффективный способ решения проблемы Apple Music не воспроизводится на вашем Mac лучшим вариантом для вас будет использование AMusicSoft Apple Music Converter.
Таким образом, вам не придется иметь дело с приложением в долгосрочной перспективе. Лучше всего то, что вам не придется иметь дело с ежемесячными платежами, поскольку вы можете использовать AMusicSoft для загрузки всех песен, которые вам нравятся, из Apple Music в течение бесплатного пробного периода.
Вы слушаете Apple Music? Вы столкнулись с какими-либо проблемами? Если да, то как вы смогли ее решить? Не стесняйтесь делиться с нами некоторыми своими советами и приемами.
Люди Читайте также
Роберт Фабри — ярый блоггер и энтузиаст, увлеченный технологиями, и, возможно, он сможет заразить вас, поделившись некоторыми советами. Он также страстно увлечен музыкой и писал для AMusicSoft на эти темы.