Apple Music для Chromecast через iPhone, Android, Windows и Mac
Apple Music для Chromecast был популярен тем, что сделал возможным удобный способ потоковой передачи музыки. Чтобы узнать больше об Apple Music для Chromecast, этот пост определенно идеально подходит для вас.
Chromecast — это продукт Google, разработанный для того, чтобы пользователи могли транслировать различные мультимедийные файлы, такие как видео или музыку, через свой телевизор без использования кабеля для подключения. Как видите, это сделано для того, чтобы пользователям было удобнее и проще смотреть видео и воспроизводить музыку при наличии стабильного подключения к Интернету. Если сказано, что вы можете использовать его в музыке, возможно ли подключить Apple Music к Chromecast?
Поместить Apple Music в Chromecast через разные устройства можно с помощью нескольких простых шагов, которые будут рассмотрены в следующих разделах. Итак, пожалуйста, продолжайте читать.
Содержание Руководство Часть 1. Как передать Apple Music с Android на Chromecast?Часть 2. Как передать Apple Music с iPhone на Chromecast?Часть 3. Как Chromecast Apple Music на Windows, Mac и Chrome OS?Часть 4. Лучший способ транслировать Apple Music на ChromecastЧасть 5. Вывод
Часть 1. Как передать Apple Music с Android на Chromecast?
Немного познакомившись с Chromecast, давайте теперь перейдем к шагам по подключению Apple Music к Chromecast через телефоны Android. Чтобы иметь возможность использовать Apple Music для Chromecast с Android, вы должны сначала убедиться, что ваше устройство обновлено до более высокой версии системы 5.0 или более поздней версии.
- Начните с загрузки приложения Apple Music на свой телефон Android, а затем запустите его.
- Следующий шаг — войти в свою учетную запись Apple Music с планом подписки.
- Затем, когда ваша сеть WIFI включена, подключите к ней свой телефон Android и Chromecast.
- После этого подключите Chromecast рядом с динамиком, который вы планируете использовать для воспроизведения музыки.
- После того, как соединение было установлено, теперь вы можете выбрать и выбрать конкретную песню Apple Music для воспроизведения. После этого песня, которая воспроизводится в данный момент, будет отображаться в нижней части. Вы должны нажать на песню, чтобы увидеть музыкальный проигрыватель или окно «Сейчас исполняется».
- На открывшемся экране обратите внимание на значок Cast, расположенный в нижней части. Обычно его размещают в средней части.
- Сразу после этого вам будет предложено выбрать устройство Chromecast, к которому вы недавно подключались. Через несколько секунд музыка через подключенный динамик начнет играть громче.
Выполнив описанные выше действия, теперь вы можете начать воспроизводить любимые композиции Apple Music на своих телевизорах, динамиках Google и других устройствах, которые поддерживаются Chromecast.
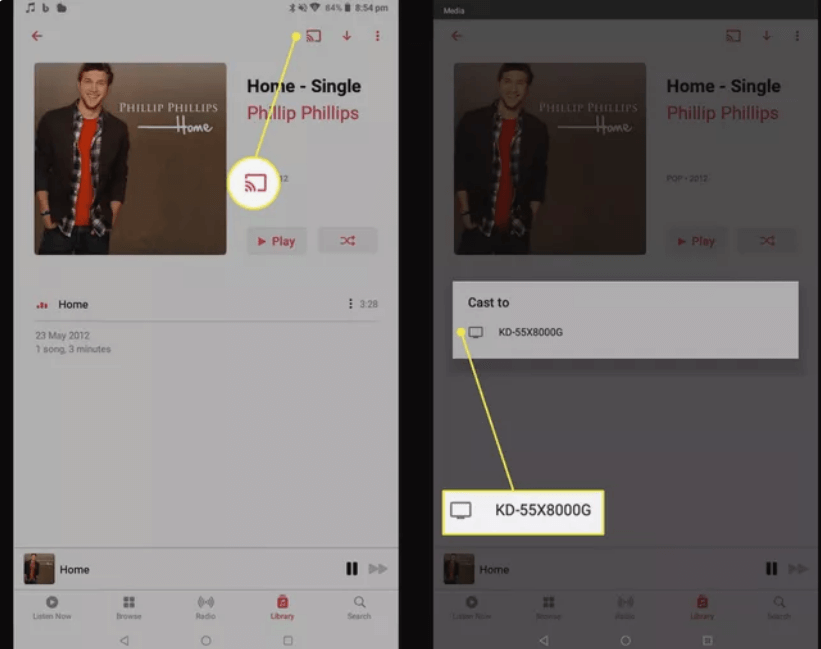
Часть 2. Как передать Apple Music с iPhone на Chromecast?
Apple Music для Chromecast через телефоны Android немного проще, если вы сравните это на устройствах iPhone. Это связано с тем, что функции, встроенные в устройства Android, поддерживают Chromecast, поэтому процедуру можно выполнить напрямую. Однако когда дело доходит до устройств iOS, это, безусловно, будет немного сложнее, поскольку Chromecast не поддерживается в приложении Apple Music, разработанном для устройств iOS. В этом случае отправка конкретной песни на ваш телевизор через Chromecast определенно невозможна.
Таким образом, чтобы использовать Apple Music для Chromecast через приложение Apple Music для iOS на iPhone, вам нужно будет использовать другое приложение, которое имеет возможность транслировать те альбомы и плейлисты, которые вы сохранили на своем телевизоре. Если вы попробуете поискать такие приложения, вы наверняка увидите много, но большинство из них будут предлагать очень дорогую абонентскую плату, чтобы использовать все их функции. Для этой процедуры я бы рекомендовал использовать приложение CastForHome, которое предлагает свои функции для бесплатного использования. Вы можете загрузить это на свой iPhone, и вам не нужно регистрироваться, создавать учетную запись или покупать подписку, чтобы начать использовать ее. Вот как использовать CastForHome при передаче Apple Music в Chromecast через iPhone.
- Первый шаг — просмотреть список песен и начать загрузку всех песен Apple Music, которые вы хотите транслировать.
- Затем запустите загруженное приложение CastForHome. При его открытии появится всплывающее окно с запросом оплаты при использовании приложения. Все, что вам нужно сделать, это подождать несколько секунд, пока кнопка X уже не будет видна. Нажмите на него, чтобы продолжить.
- На экране найдите параметр «Подключенное устройство», а затем нажмите на него.
- Затем он покажет вам список обнаруженных устройств, доступных для подключения. Посмотрите и выберите свой телевизор.
- Затем после этого нажмите «Музыка».
- Появится новое окно с запросом разрешения на доступ ко всем локально сохраненным музыкальным файлам на вашем iPhone или iPad. Просто нажмите на кнопку OK, чтобы начать процесс.
- Выберите определенную песню, которую вы хотите транслировать. Затем это будет воспроизводиться на вашем телевизоре через Chromecast. В тот момент, когда у вас играла определенная песня, на вашем фоне мог быть слышен звук, поэтому вам нужно просто уменьшить громкость до нуля.
- Если вы уже закончили потоковую передачу и хотите остановить воспроизведение музыки, просто найдите кнопку со значком трансляции, которая обычно находится в правом верхнем углу, а затем выберите «Остановить трансляцию».
Часть 3. Как Chromecast Apple Music на Windows, Mac и Chrome OS?
При использовании Apple Music для Chromecast на таких компьютерах, как Windows, Mac и Chrome OS, вы можете использовать веб-браузер Google Chrome. См. шаги ниже о том, как это сделать.
- Запустите бесплатный веб-браузер Google Chrome на своем устройстве, а затем перейдите на веб-сайт Apple Music. После этого войдите в свою учетную запись Apple Music.
- В браузере Chrome найдите трехточечный значок в правом верхнем углу и откройте меню.
- Среди показанных вариантов нажмите Cast, который находится немного ближе к низу.
- После этого вам будет предложено выбрать устройство, на котором вы планируете выполнять трансляцию Chrome. Здесь выберите свой телевизор.
- Затем через несколько секунд все, что находится в окне вашего браузера, будет отображаться на экране вашего телевизора.
- Выберите определенную песню Apple Music, которую хотите воспроизвести.
- Если вы закончили потоковую передачу музыки, просто нажмите значок «Остановить трансляцию», и все готово.
Обратите внимание, что в некоторых случаях звук отключался от вашего телевизора. Если это произойдет, все, что вам нужно сделать, это защитить другое соединение Chromecast.
Часть 4. Лучший способ транслировать Apple Music на Chromecast
Как обсуждалось выше, на устройствах iOS невозможно напрямую выбрать песню, а затем подключить Apple Music к Chromecast на вашем телевизоре или на любых других устройствах. Помимо загрузки другого приложения, вы можете просто сохранить свои любимые композиции в Apple Music, а затем навсегда сохранить их как свои собственные. После этого вы можете использовать любой динамик или устройство, поддерживающее потоковую передачу музыки. Но, конечно, это будет возможно только в том случае, если вы преобразовали песни в выходной формат, доступный на таких устройствах. Преимущество этого метода, который я собираюсь представить, заключается в том, что его можно использовать не только на устройствах iOS, но и на Android.
Чтобы использовать Apple Music для Chromecast на любом устройстве, которое вы хотите, вы можете использовать AMusicSoft Apple Music Converter который поможет вам в скачивание песен в выходной формат, который можно воспроизводить где угодно. Называя форматы, которые вы можете получить через AMusicSoft, у нас есть формат MP3, FLAC, WAV, AAC, AC3 и M4A. Процесс загрузки и конвертации песен займет у вас всего несколько минут, так как он может работать на скорости в 16 раз выше. Кроме того, вам гарантировано лучшее качество потоковой передачи музыки. Он также искусен в удаление DRM с песен и он может хранить важные детали, такие как идентификационные теги и информацию о метаданных.
Бесплатная загрузка Бесплатная загрузка
Ниже приведены шаги, которые необходимо выполнить при использовании AMusicSoft Apple Music Converter для конвертации песен.
- Загрузите приложение AMusicSoft Apple Music Converter и запустите его на своем устройстве.
- После полного запуска ваши песни будут прочитаны и распознаны, после чего их можно будет добавить в музыкальный конвертер. Чтобы добавить песни, просто отметьте все мини-боксы, расположенные перед названием каждой песни.

- Затем в разделе ниже выберите выходной формат и выходную папку. В этом разделе также возможна настройка параметров выхода.

- После этого нажмите кнопку «Конвертировать».

- Коснитесь вкладки «Конвертированные» выше, чтобы увидеть все музыкальные файлы, которые были успешно преобразованы.
Часть 5. Вывод
Возможность поставить Apple Music on Chromecast очень полезно для пользователей, так как они могут исследовать и пробовать новые вещи о том, как они могут наслаждаться своей любимой музыкой. Но, конечно, есть рекомендации, которым вы должны следовать, чтобы сделать это возможным, и они объяснены выше. В качестве альтернативы, использование AMusicSoft Apple Music Converter также очень рекомендуется, так как он может помочь вам сохранить песни как свои собственные навсегда.
Люди Читайте также
Роберт Фабри — ярый блоггер и энтузиаст, увлеченный технологиями, и, возможно, он сможет заразить вас, поделившись некоторыми советами. Он также страстно увлечен музыкой и писал для AMusicSoft на эти темы.