Como ouvir o Spotify Steam Deck enquanto joga?
O computador Steam Deck, rodando no SteamOS, permite que os usuários façam tudo em seu sistema, então você pode facilmente instalar tudo o que quiser nele. Isso explica bem porque é definitivamente possível curtir o Spotify no Steam Deck enquanto joga. Seu modo de área de trabalho é muito fácil de usar, tornando conveniente para os usuários baixar e instalar programas não Steam nele.
Na discussão posterior, mostrarei a você o guia simples de instalação Plataforma Steam do Spotify juntamente com um manual rápido sobre como usá-lo no referido dispositivo. Isso inclui o download de faixas e a transferência de um determinado dispositivo para o Steam Deck.
Guia de conteúdo Parte 1. Como você pode instalar o Spotify no Steam Deck?Parte 2. Como jogar Spotify no Steam Deck enquanto joga?Parte 3. Como jogar Spotify no Steam Deck via navegador da webParte 4. Como jogar Spotify no Steam Deck via BluetoothParte 5. Como jogar Spotify no Steam Deck ilimitadamente?Conclusão
Parte 1. Como você pode instalar o Spotify no Steam Deck?
O Spotify funciona em Convés de vapor? Sim! Steam Deck permite que os usuários ouçam suas playlists selecionadas no Spotify. Ao instalar o Spotify em seu Steam Deck, há algumas coisas importantes que você deve lembrar e preparar com antecedência para evitar erros durante o processo:
- A primeira coisa do guia Spotify Steam Deck, você precisa de uma conexão estável com a Internet para baixar o aplicativo e prosseguir com a instalação. Isso também é essencial quando você está prestes a começar a transmitir.
- Você precisa de uma conta Spotify, independentemente de ser Spotify Premium ou não. Se quiser usar a conta gratuita, você terá que suportar os anúncios que aparecem durante a transmissão.
Depois de preparar as coisas necessárias, você poderá prosseguir com a instalação do Spotify no Steam Deck. Veja o procedimento completo abaixo.
Passo 1. Mudar para o modo de área de trabalho
- Para instalar o Spotify no Steam Deck, você precisa primeiro configurar o Steam Deck no modo Desktop. Depois de iniciar o seu dispositivo, toque rapidamente no botão Steam no canto inferior esquerdo.
- Isso mostrará opções nas quais você deve selecionar o botão Liga / Desliga. Entre as opções reveladas, clique em Mudar para Desktop.
Passo 2. Instale o aplicativo Spotify no Steam Deck
- Em seguida, navegue até a Discover Store simplesmente clicando no ícone Discover na parte inferior.
- Clique em Pesquisar e assim que o teclado aparecer, digite Spotify. Depois disso, clique em Entrar. Nos resultados, clique em Spotify.
- Para adicionar o Spotify ao Steam Deck, clique no botão Instalar próximo ao aplicativo Spotify para prosseguir com a instalação.
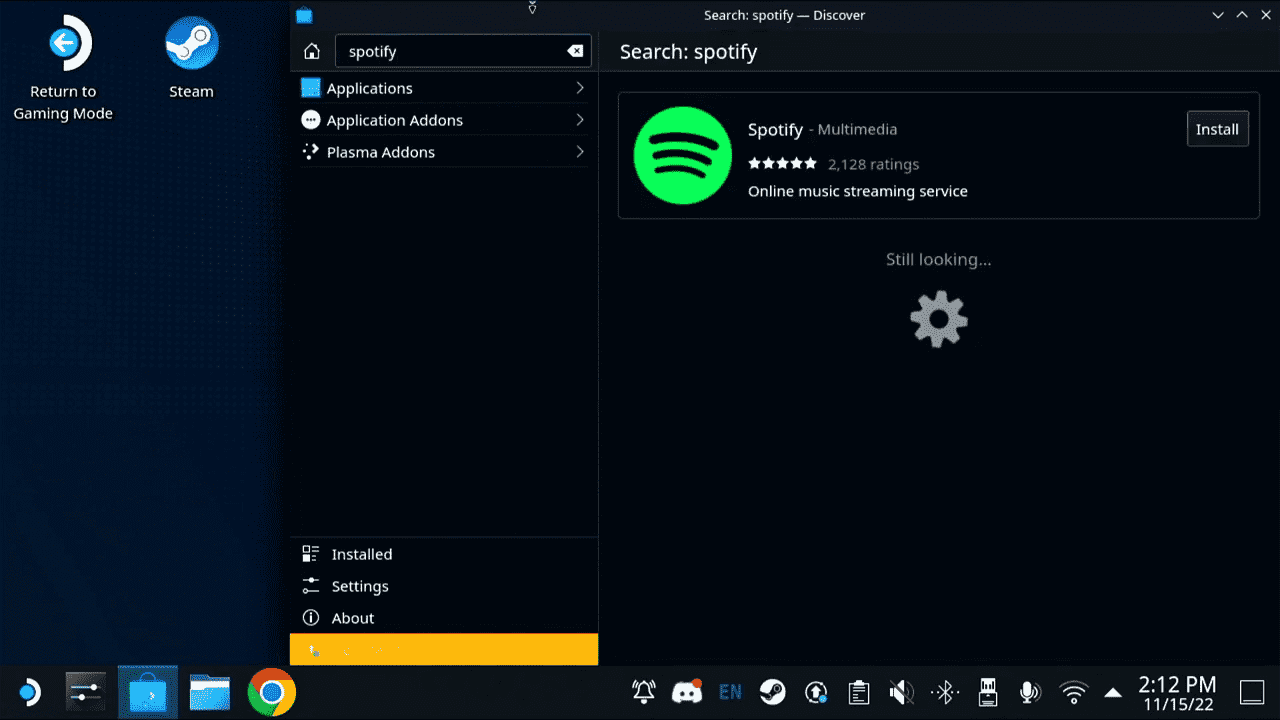
Parte 2. Como jogar Spotify no Steam Deck enquanto joga?
Como faço login no Spotify no Steam Deck após a instalação? Agora você pode clicar no botão Play para iniciar o aplicativo Spotify. Faça login na sua conta do Spotify Music com a senha. Se você quiser usar o Spotify no modo de jogo normal, será necessário primeiro incluir o Spotify na lista de aplicativos não Steam na biblioteca Steam. Então, a segunda coisa do guia Spotify Steam Deck compartilhado aqui: adicione o Spotify à sua biblioteca Steam. Siga o procedimento mostrado abaixo.
Passo 1. Adicionar Spotify à Biblioteca Steam
- Depois de verificar se o seu Steam Deck já está configurado para o modo Desktop, vá até o seu aplicativo Steam e acesse a Biblioteca.
- Olhe no canto inferior esquerdo da tela e clique no botão Adicionar um jogo localizado nele. Depois disso, toque na opção Adicionar um jogo que não seja do Steam.
- Na janela exibida, escolha Spotify. Selecione a guia Adicionar programas selecionados a seguir.
- Ao terminar, verifique se o aplicativo Spotify está aparecendo em sua coleção.
Passo 2. Jogue Spotify no Steam Deck enquanto joga
- Como transmitir música enquanto joga no Steam Deck? Volte para sua biblioteca Steam no modo de jogo e toque na guia não Steam.
- A partir daqui, você verá o aplicativo Spotify e selecione-o.
- Você pode então deixar o Spotify em execução voltando para sua biblioteca de jogos e escolhendo outro jogo para jogar.
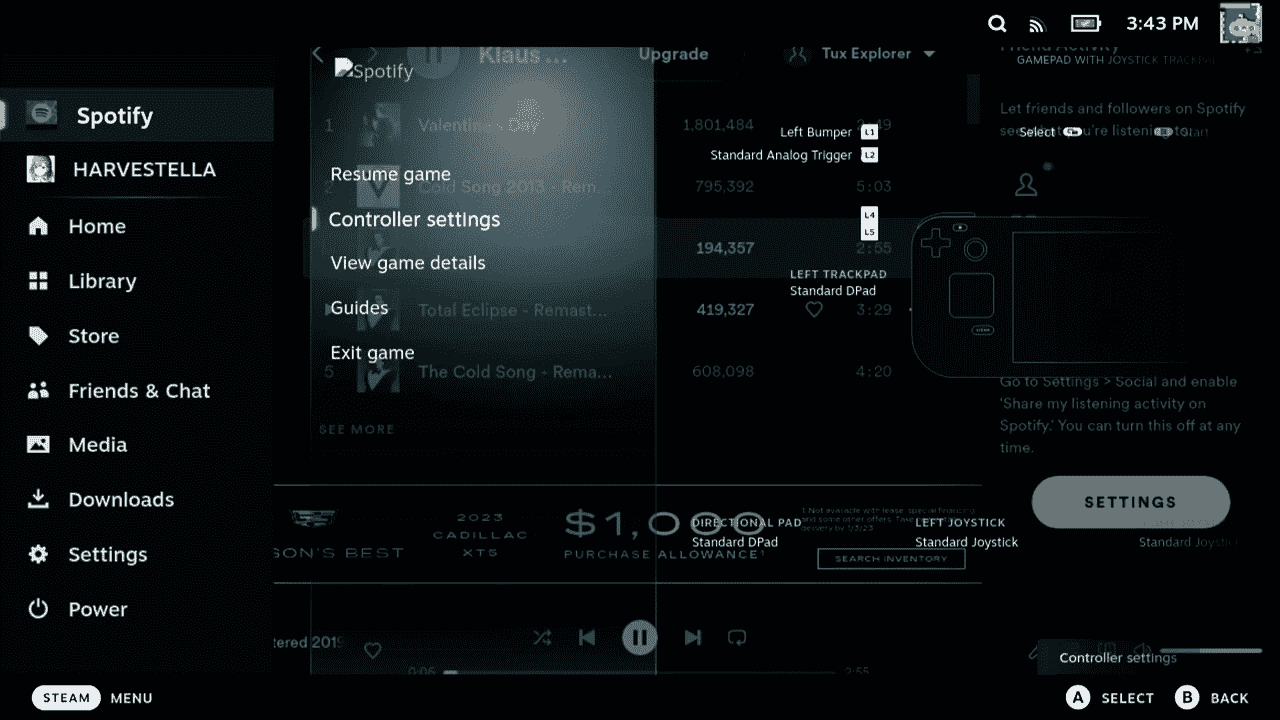
Parte 3. Como jogar Spotify no Steam Deck via navegador da web
Além de baixar e instalar o aplicativo Spotify diretamente no Steam Deck, existem outras maneiras alternativas de tentar reproduzir músicas do Spotify no Steam Deck. Steam Deck é um PC completo rodando Linux. Isso significa que também permite aos usuários instalar navegadores, como Google Chrome e Firefox, para atender às suas necessidades de navegação na Internet. Aqui vamos compartilhar a terceira dica do Spotify Steam Deck: instale um navegador da web no Steam Deck e use-o para jogar o Spotify.
Etapa 1. Instale o navegador da web no convés de vapor
- Primeiro, mude para o modo Desktop no Steam Deck.
- Procure o navegador desejado na Discover Store. Aqui eu recomendo o Google Chrome. Em seguida, clique em Instalar para baixar o navegador da web.
- Agora, abra o Steam no modo desktop. Na parte inferior esquerda, deve haver um sinal de mais. Clique nele e selecione “Adicionar um atalho que não seja do Steam”.
- Navegue pelo atalho do Google Chrome e adicione-o à Biblioteca. O ícone agora deve aparecer no Modo de Jogo.
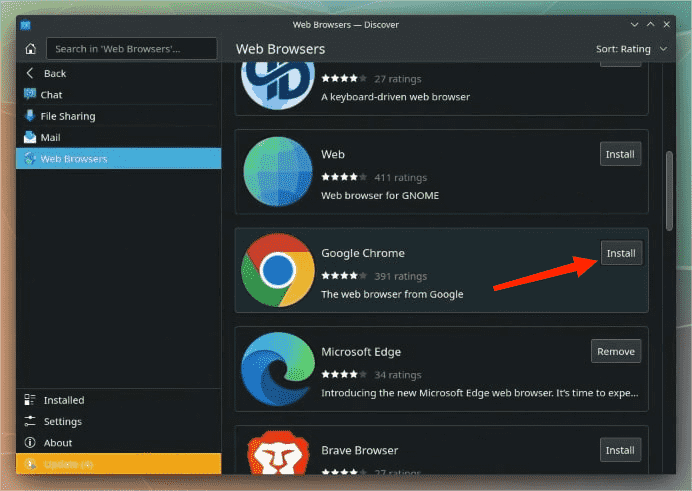
Passo 2. Reproduza música no Steam Deck do Spotify Web Player
- Agora, volte para o modo Jogo no Steam Deck e vá para a guia “Non-Steam” para ver o atalho do Google Chrome. Clique nele para abrir o navegador.
- Em seguida, entre no site oficial do Spotify.
- Faça login na sua conta Spotify.
- Agora você pode começar a reproduzir músicas do Spotify no Steam Deck.
Parte 4. Como jogar Spotify no Steam Deck via Bluetooth
Outra forma de jogar Spotify no Steam Deck é usando Bluetooth. Queremos compartilhar a quarta dica do Spotify Steam Deck: emparelhe seu dispositivo Steam Deck com qualquer telefone celular que contenha um aplicativo Spotify.
- Inicie seu Steam Deck e prossiga para a seção Configurações pressionando o botão Steam localizado na parte inferior. Na seção Configurações, procure o recurso Bluetooth e ative-o.
- Certifique-se de que o recurso Bluetooth do seu telefone também esteja ativado.
- Emparelhe os dois dispositivos e espere até que a conexão esteja estável.
- Depois de terminar, você pode começar a transmitir o Spotify no Steam Deck.
Parte 5. Como jogar Spotify no Steam Deck ilimitadamente?
Outros usuários podem achar que o streaming do Spotify no Steam Deck tem alguns limites, especialmente usuários gratuitos do Spotify. Os anúncios irritantes podem aparecer repentinamente nas músicas, a menos que você assine algum dos planos Premium do Spotify. Além do mais, os usuários gratuitos não têm permissão para baixar músicas como cópias locais. Você não pode reproduzir música offline enquanto joga no Steam Deck.
Como baixar músicas do Spotify para reprodução offline gratuitamente? Felizmente, compartilharemos a melhor dica do Spotify Steam Deck nesta parte. Baixar músicas do Spotify não será tão complicado e difícil de fazer por causa de uma ferramenta profissional chamada AMusicSoft Spotify Music Converter.
Experimente o software AMusicSoft gratuitamente aqui e você poderá aproveitar músicas ilimitadas do Spotify enquanto joga!
Download grátis Download grátis
Por que escolher AMusicSoft?
O software AMusicSoft é equipado com recursos que os usuários definitivamente vão adorar, incluindo sua capacidade de produzir vários formatos de saída que podem ser facilmente acessados em mais de um dispositivo. Os formatos que você pode ter por meio desta ferramenta são MP3, WAV, FLAC, AAC, AC3 e M4A. Veja Como converter Spotify para MP3 >>
Outro ótimo recurso é que o AMusicSoft remove a proteção DRM. Isso significa que você pode transferir músicas do Spotify para qualquer dispositivo e reproduzi-las nele. Além do Steam Deck, você também pode reproduzir músicas do Spotify em outros consoles de jogos, como o PS4. Veja Como jogar Spotify no PS4 >>
Além disso, o AMusicSoft tem uma velocidade de 5x que pode garantir um período de tempo menor para esperar até que todos os processos sejam feitos. Com esta ferramenta, fique tranquilo, também, que os arquivos devem estar com a mais alta qualidade de áudio que é exatamente a mesma dos arquivos originais.
Etapa para baixar músicas do Spotify via AMusicSoft
- Para começar a usar esta ferramenta, basta iniciar seu navegador e ir até o site da AMusicSoft e clicar no botão Download para obtê-la. A instalação deve durar alguns minutos sozinha.
Download grátis Download grátis
- Depois disso, você pode simplesmente mover as músicas que deseja baixar, mas também converter do Spotify para a interface do AMusicSoft Spotify Music Converter usando o método de arrastar e soltar.

- Para baixar músicas do Spotify para Steam Deck, você pode escolher o formato de saída correto, bem como as opções de qualidade que mais lhe agradam.

- Para iniciar o processo de conversão, escolha a opção que implica totalmente em "Converter" diretamente no menu.

- Depois que os arquivos forem convertidos e baixados no seu dispositivo, tudo o que resta a fazer é transferir essas cópias para o seu dispositivo Steam Deck. Certifique-se de que está definido no modo Desktop para reproduzir o Spotify no Steam Deck sem problemas.
Conclusão
A discussão acima cobriu as dicas mais simples do Spotify Steam Deck que os usuários podem tentar para obter a melhor experiência musical enquanto jogam o Spotify no Steam Deck. Entre os métodos fornecidos, como Bluetooth, navegador da web, aplicativo Spotify e ferramenta profissional, eu recomendaria AMusicSoft Spotify Music Converter o melhor, pois permite que você baixe cópias de listas de reprodução e faixas do Spotify com facilidade e conveniência. Além disso, essas cópias são todas suas, uma vez convertidas com sucesso.
As pessoas também leram
- Spotify no PS4 não funciona: como consertar
- O Spotify é gratuito no PS4: aqui está a resposta
- “Você pode jogar Spotify no Twitch” – Descubra como!
- Como ouvir o Spotify no Xbox 360: um guia para você
- Aprenda a jogar Spotify no Xbox One aqui
- Como ouvir Spotify no Discord com ou sem Premium
- Conecte o Spotify ao Discord no PC, Mac, iPhone e Android
Robert Fabry é um blogueiro fervoroso e um entusiasta que gosta de tecnologia, e talvez ele possa contagiá-lo compartilhando algumas dicas. Ele também é apaixonado por música e escreveu para a AMusicSoft sobre esses assuntos.