A melhor maneira de modificar a velocidade de reprodução do Spotify para todos os itens
Existem muitos motivos pelos quais os usuários do Spotify podem querer alterar a velocidade de reprodução, como se estivessem ocupados ou simplesmente desejem obter mais conteúdo em menos tempo. A lenta velocidade de reprodução do Spotify às vezes pode se tornar frustrante. A boa notícia é que um trocador de velocidade de áudio está integrado nos aplicativos Spotify.
Você pode desacelerar e acelerar Velocidade de reprodução do Spotify? Neste post, compartilharei com vocês os passos para alterar a velocidade de reprodução do Spotify em podcasts e músicas. Continue lendo até o final para saber mais sobre essa solução.
Guia de conteúdo Parte 1. Você pode alterar a velocidade de reprodução no Spotify?Parte 2. Como alterar a velocidade de reprodução do Spotify no celular/desktop?Parte 3. Como alterar a velocidade de reprodução no Spotify Web Player?Parte 4. Como alterar a velocidade de reprodução do Spotify para qualquer dispositivo?Conclusão
Parte 1. Você pode alterar a velocidade de reprodução no Spotify?
Você pode alterar a velocidade de reprodução no Spotify? Os controles de velocidade estão disponíveis em todos os dispositivos Spotify. Você pode escolher a opção de velocidade de 0.5x a 3x. Mas Spotify suporta apenas a velocidade de reprodução de podcasts. E você só pode aproveitar o recurso de velocidade de reprodução do Spotify no aplicativo Spotify para celular e desktop, e não no player da web do Spotify. Depois de conhecer esses fatos, você ainda quer desacelerar e acelerar os podcasts do Spotify? Acompanhe a próxima parte!
Parte 2. Como alterar a velocidade de reprodução do Spotify no celular/desktop?
Se você também acha divertido reproduzir podcasts, deve estar se perguntando como alterar a velocidade de reprodução do Spotify para aprimorar a experiência de reprodução. A opção de velocidade que você pode selecionar no Spotify inclui 0.5x, 0.8x, 1x (padrão), 1.2x, 1.8x, 2x, 2.5x, 3x ou 3.5x e mais.
Como alterar a velocidade da música no Spotify usando celular ou desktop? Como o aplicativo Spotify aparece de forma diferente em computadores e telefones celulares, você verá instruções separadas para ambos os dispositivos. Confira.
Altere a velocidade de reprodução do Spotify no Windows/Mac:
- Inicie o aplicativo Spotify no Mac ou Windows.
- Vá para a seção Podcasts e escolha o título que deseja ouvir neste momento.
- Depois disso, vá para a tela Now Playing e procure o ícone Speed Changer.
- Uma vez encontrado, clique no ícone e você poderá ver as velocidades disponíveis que podem ser usadas para a velocidade de reprodução do Spotify. Você pode ajustar a velocidade de 0.5x até 3x.
- Para reproduzir o Spotify na velocidade 2x ou na velocidade certa, selecione a que deseja.
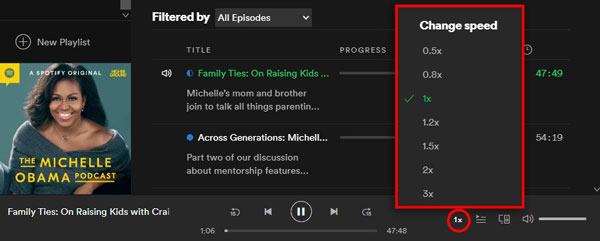
Altere a velocidade de reprodução do Spotify no Android/iPhone:
- Execute o aplicativo Spotify Music no seu celular.
- Reproduza qualquer título de podcast que você deseja transmitir.
- Vá para a janela Reproduzindo Agora e, na parte inferior esquerda do player, você verá a opção de velocidade de reprodução do Spotify para ajuste.
- Para alterar a velocidade de reprodução do Spotify, toque neste ícone 1x que você está vendo e selecione a velocidade que parece mais apropriada para você.
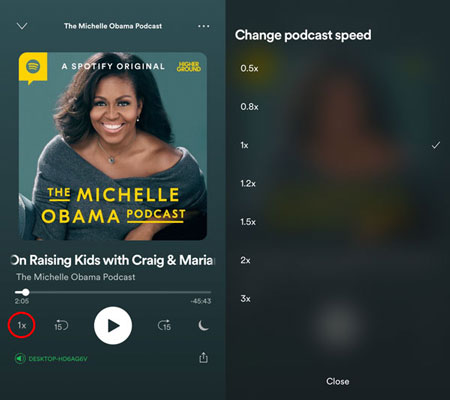
Parte 3. Como alterar a velocidade de reprodução no Spotify Web Player?
Como mencionamos, você não pode alterar a velocidade de reprodução no web player Spotify. Não se preocupe. A extensão do Chrome chamado Spotify Playback Speed pode ser útil. Isso pode ajudá-lo muito a alterar a velocidade de reprodução do Spotify em seu web player, se você deseja torná-lo mais rápido ou mais lento durante a reprodução. Veja as etapas detalhadas abaixo.
- Inicie o navegador Chrome no seu dispositivo.
- Procure por “Velocidade de reprodução do Spotify” na loja virtual do Chrome e clique em “Adicionar ao Chrome” como uma ferramenta de extensão.
- No mesmo navegador, faça login com sua conta no web player do Spotify.
- Ao reproduzir uma determinada música do Spotify, você verá o ícone para alterar a velocidade de reprodução do Spotify localizado próximo ao botão de volume.
- Clique no ícone 1.00x para ajustar a velocidade de acordo com sua preferência.
No entanto, a qualidade de áudio do Spotify Web Player é um pouco baixa. Se você for usuário do Spotify Premium, poderá transmitir música em AAC 256 kbit/s. Mas para usuários gratuitos, você só pode reproduzir música em AAC 128 kbit/s. Se você estiver procurando por mais extensões do Chrome para aprimorar sua experiência musical no Spotify, consulte Extensão do Spotify para Chrome que você pode experimentar >>
Parte 4. Como alterar a velocidade de reprodução do Spotify para qualquer dispositivo?
Como o trocador de velocidade de reprodução oficial do Spotify é limitado apenas a podcasts, você terá que usar o web player para ajustar a velocidade de reprodução das músicas. No entanto, a qualidade de áudio do web player não é boa para um melhor streaming. Se você deseja alterar a velocidade de reprodução do Spotify sem limitação e desfrutar de música com alta qualidade de som de 320 kbps, um downloader de música do Spotify chamado AMusicSoft Spotify Music Converter pode ser uma ótima opção.
AMusicSoft Spotify Music Converter pode remover o DRM dos arquivos do Spotify para que você possa acessá-los fora do aplicativo Spotify. Além da remoção de DRM, ele também pode converter e baixar músicas do Spotify em formatos de saída simples, incluindo MP3, MP4, FLAC, WAV, AAC, AC3 e M4A. Alterar o formato das músicas também é uma etapa vital porque o formato original dos arquivos é muito difícil de reproduzir em outros dispositivos.
Após o processo de conversão, o AMusicSoft ajudará com o download rápido dos resultados por meio de sua velocidade de trabalho de 5x mais rápida. Com esses arquivos de formato flexíveis e sem DRM, você pode baixar músicas do Spotify off-line e transferi-los para um reprodutor de mídia que oferece uma função de alteração de velocidade para alterar a velocidade de reprodução.
Baixe e converta músicas do Spotify para gerenciar sua experiência musical
- Abra seu navegador e pesquise pela página oficial do AMusicSoft. É aqui que você pode obter o AMusicSoft Spotify Music Converter livre. Toque no botão Download para prosseguir com o processo de download.
Download grátis Download grátis
- Em seguida seria a instalação da ferramenta no seu dispositivo. Alguns minutos depois, abra-o e adicione todas as músicas do Spotify para converter. Para carregá-los, basta copiar e colar seus links ou você pode simplesmente arrastá-los e soltá-los no conversor.

- Para alterar a velocidade de reprodução do Spotify em qualquer dispositivo, é hora de selecionar o formato de saída a ser usado. Selecione um dos formatos disponíveis mencionados e escolha também a pasta de destino.

- Em seguida, pressione o botão Converter e inicie o processo de conversão em breve.

- Por fim, baixe os arquivos convertidos, obtendo-os da seção Convertido acima.
Depois de obter os arquivos, você poderá reproduzi-los em dispositivos diferentes daquele que costumava utilizar ao transmitir o Spotify. Certifique-se de escolher um player de música com um trocador de velocidade para ajustar a velocidade de uma música no Spotify.
Conclusão
Com base no que foi discutido, agora é muito fácil alterar a velocidade de reprodução do Spotify em qualquer dispositivo sem restrições com a ajuda de AMusicSoft Spotify Music Converter. Certifique-se de usar esta ferramenta recomendada, pois ela pode fornecer os melhores formatos que certamente são acessíveis em qualquer lugar. Se você gosta de podcasts, por outro lado, pode seguir o guia fornecido acima sobre como alterar a velocidade de reprodução do Spotify para podcasts.
As pessoas também leram
- Como alterar a assinatura do Spotify? (A maneira mais rápida)
- Como manter o Spotify Music para sempre sem o Spotify Premium
- Como ouvir Spotify offline sem baixar?
- Como exportar a lista de reprodução do Spotify para Excel ou arquivo de texto
- O Melhor Spotify Music Converter Você deveria tentar
- Como desativar o Shuffle no Spotify Android com e sem Premium
- Como configurar o iPhone de alarme do Spotify e em dispositivos Android
- Uma revisão abrangente sobre a extensão Spotify Chrome
Robert Fabry é um blogueiro fervoroso e um entusiasta que gosta de tecnologia, e talvez ele possa contagiá-lo compartilhando algumas dicas. Ele também é apaixonado por música e escreveu para a AMusicSoft sobre esses assuntos.