[RESOLVIDO] O Spotify falhou ao migrar alguns dos seus dados de erro
Quando você tenta migrar dados do Spotify de uma conta para outra, especialmente se você tiver muitas playlists, álbuns e podcasts salvos, o processo pode ser complexo e enfadonho. Em algumas ocasiões, os usuários enfrentaram um problema em que a mensagem de erro dizia “O Spotify não conseguiu migrar alguns dos seus dados" apareceu. Por que meu Spotify não conseguiu migrar os dados para outra conta? Como corrigir esse erro? Se acontecer de você encontrar o mesmo erro, siga nosso guia abaixo para descobrir o motivo, as causas e a solução que podemos usar.
Guia de conteúdo Parte 1. Por que o Spotify não consegue migrar alguns dos seus dados?Parte 2. 5 soluções para consertar o Spotify que não consegue migrar alguns de seus dadosBônus: como baixar músicas do Spotify para qualquer dispositivo sem problemas?Para Resumir Tudo
Parte 1. Por que o Spotify não consegue migrar alguns dos seus dados?
Você está enfrentando dificuldades para migrar Spotify dados no seu dispositivo, especialmente no Windows? Você não é o único, com certeza. Por que o Spotify não conseguiu migrar alguns dos seus dados? Pode ter sido devido a vários fatores, como:
- Conexão instável com a Internet
- Aplicativo Spotify desatualizado/corrompido
- Erros de registro
- Um problema com o servidor do Spotify
- Problema do sistema operacional Windows
Os motivos acima são alguns dos fatores que fazem com que o Spotify não consiga migrar alguns dos dados. Tenha em mente que existem vários problemas diferentes que podem ocorrer com o Spotify no Windows. Na parte seguinte, coletamos soluções para usuários do Windows que você pode experimentar.
Parte 2. 5 soluções para consertar o Spotify que não consegue migrar alguns de seus dados
Se você é um dos usuários que está enfrentando dilemas como o Spotify não conseguiu migrar alguns de seus dados, aqui estão as soluções que temos para você. Você pode escolher o que acha que vai ajudar ou funcionar para você.
Solução 1: Verifique sua conexão com a Internet
Se sua conexão com a internet estiver com problemas, o processo de instalação do Spotify no seu Windows apresentará um defeito. É necessária uma conexão de Internet forte e estável para instalar qualquer aplicativo em dispositivos Windows. Você deve ter certeza de que seu Windows está conectado adequadamente a uma boa rede. Se você estiver usando Wi-Fi, certifique-se de usar a senha de Wi-Fi correta. Você também pode inseri-lo novamente no Windows para ver se isso atualiza sua conexão. Se necessário, você pode reiniciar o roteador.
Cavar mais fundo: O Spotify funciona sem WiFi/Internet?
Solução 2: atualize o aplicativo Spotify
Às vezes, o Spotify não conseguiu migrar alguns de seus dados devido a um aplicativo Spotify desatualizado. As atualizações do aplicativo Spotify podem melhorar o desempenho do sistema para garantir que o aplicativo funcione sem problemas no Windows. Para atualizar o Spotify para a versão mais recente na área de trabalho, você pode clicar nos três pontos localizados no canto superior esquerdo da interface do aplicativo. Em seguida, selecione Ajuda > Sobre o Spotify. Você verá uma caixa de diálogo mostrando sua versão atual usando. Se o seu aplicativo precisar de atualização, um botão com um link para download aparecerá logo abaixo do número da versão do aplicativo. Clique no link para baixar a atualização.

Solução 3: desinstalar e reinstalar o Spotify
Como mencionado anteriormente, você pode não conseguir transferir seus dados do Spotify para outra conta com este erro se tiver uma instalação incorreta do Spotify. Se a solução de alterar a conexão com a Internet e atualizar o aplicativo Spotify não funcionar, você também pode excluir e reinstalar o aplicativo Spotify. Uma instalação corrompida ou defeituosa normalmente leva a rastros corrompidos nos arquivos do sistema. Esses rastros podem causar interferência nas tarefas habituais do Spotify. Portanto, você pode desinstalar e reinstalar o aplicativo.
- Pressione a tecla Windows + tecla X no teclado.
- Escolha aplicativos e recursos.
- Role para baixo para encontrar o Spotify, clique no aplicativo e selecione “Desinstalar”.
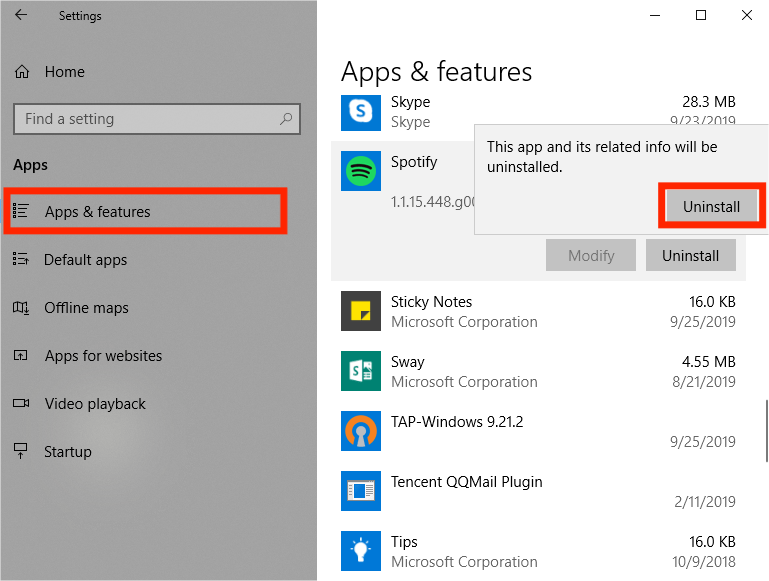
Então você pode reinstalar o Spotify acessando o Loja Microsoft Windows. Ou você pode obtê-lo no próprio site do Spotify. Agora que você instalou o Spotify, certifique-se de fazer login na sua conta. Verifique se o referido erro ainda acontece. Se o referido erro do Spotify não conseguiu migrar alguns de seus dados ainda persistir, verifique a próxima coisa que recomendaremos como solução.
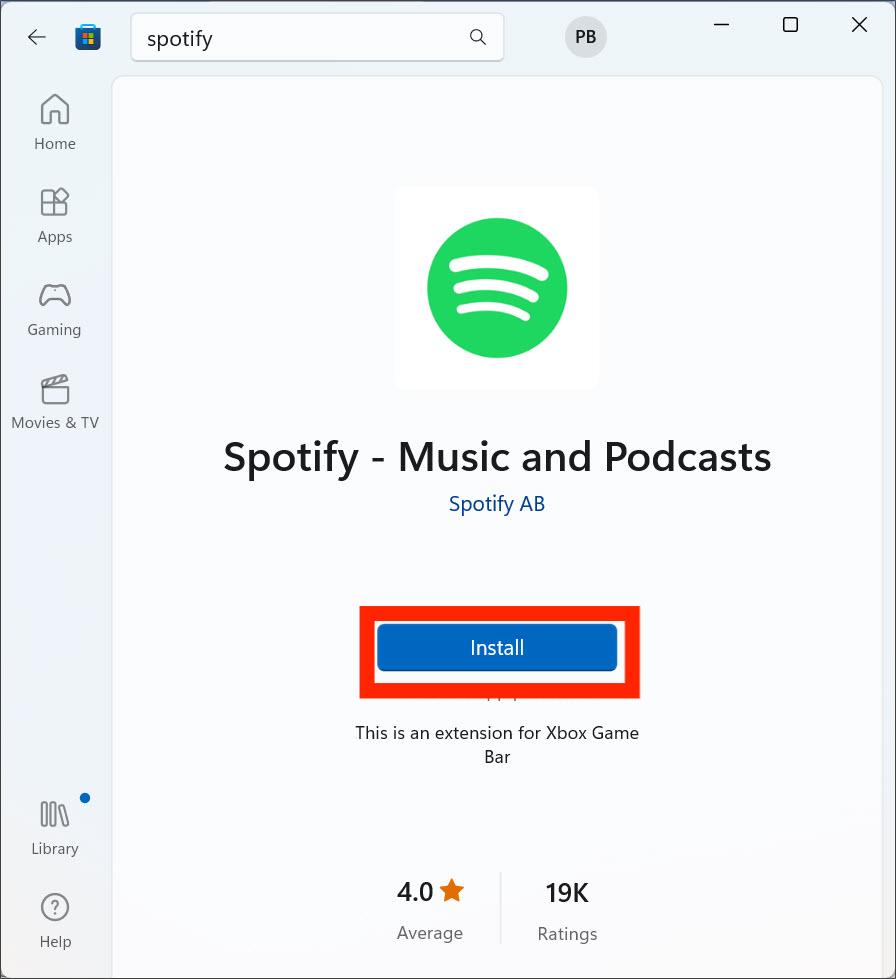
Solução 4: exclua a entrada do registro do Spotify
A outra solução para o Spotify não conseguir migrar alguns dos seus dados é excluir completamente o registro do seu computador. Se o seu problema não for resolvido após a reinstalação do Spotify, provavelmente é devido ao fato de uma entrada anterior do Spotify ter sido deixada no registro do Windows. Aqui está como fazer:
- Vá para o Gerenciador de Tarefas. Certifique-se de forçar o encerramento de todos os processos relacionados ao Spotify.
- Agora, visite a pasta User>AppData>Roaming para encontrar a pasta Spotify. Exclua todas as pastas do Spotify neste diretório.
- Em seguida, exclua as pastas nestes dois diretórios: User>AppData>Local>
- e Usuário>AppData>Local>Pacotes>.
- Pressione Windows + R para invocar a janela Executar. Digite regedit e clique no botão OK para abrir o Editor do Registro.
- Copie e cole o seguinte caminho na barra de endereço e pressione Enter: ComputerHKEY_CURRENT_USERSoftwareMicrosoftWindowsCurrentVersionUninstall.
- Agora, exclua a entrada que diz Spotify na entrada do registro.
- Reinicie o seu computador Windows ou desligue-o e ligue-o novamente.
- Reinstale o Spotify através do site ou da Microsoft Store.
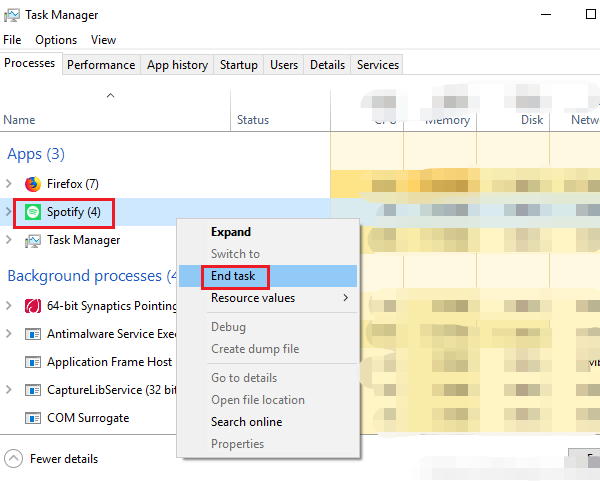
Solução 5: verifique o status do servidor Spotify
Você também pode verificar o status do servidor Spotify separadamente. Às vezes, bugs no servidor Spotify impedem que o aplicativo seja executado e transfira dados no seu dispositivo. Para corrigir o problema de falha na migração do Spotify, você pode verificar o status do servidor Spotify visitando a conta oficial do Twitter @SpotifyStatus, que publica informações em tempo real sobre possíveis problemas de funcionamento do serviço. Se o servidor Spotify estiver fora do ar, você terá que esperar que ele seja restaurado antes de poder usar o aplicativo normalmente. Ver Como verificar o status e os problemas do servidor Spotify >>
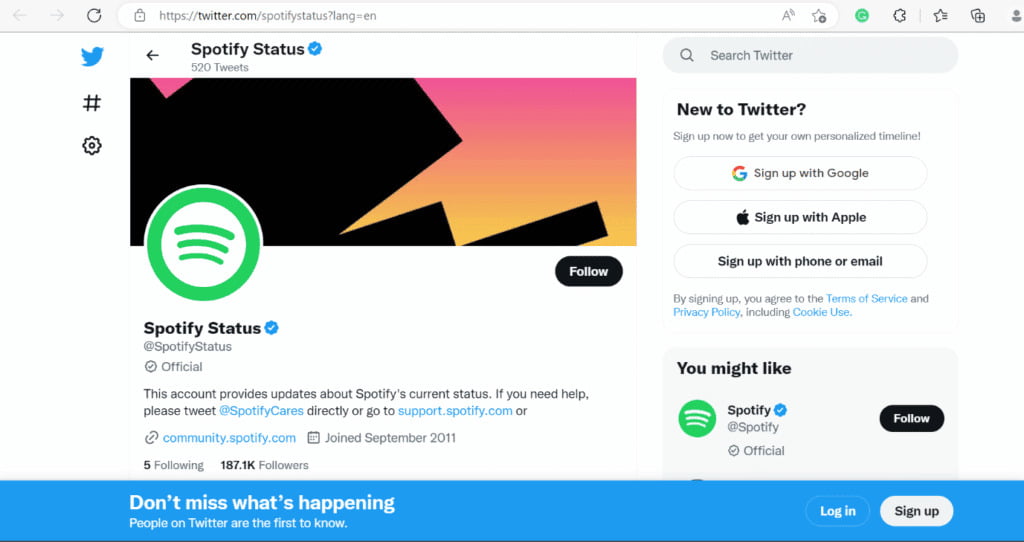
Bônus: como baixar músicas do Spotify para qualquer dispositivo sem problemas?
Por que meu Spotify diz um erro como o Spotify não conseguiu migrar alguns dos seus dados no Windows e o Spotify não abre no Windows 10? Neste caso, estaremos lhe dando uma ótima solução para o seu problema para baixar e transferir suas músicas do Spotify para qualquer dispositivo sem nenhum erro. Então como você faz isso? Você tem que conseguir o AMusicSoft Spotify Music Converter.
Será difícil transferir músicas do Spotify para outros dispositivos se você as tiver baixado no Spotify. Isso ocorre porque essas músicas são protegidas pelo Digital Rights Management (DRM). O programa AMusicSoft irá remover DRM do Spotify arquivos de áudio e converta seus arquivos de música em tipos de arquivo mais versáteis, como MP3, MP4, M4A, AAC, WAV ou FLAC. Para que você possa adicionar downloads do Spotify a qualquer reprodutor de música para reprodução ininterrupta. Claro, você não precisa atualizar para o plano Spotify Premium mais para ouvir offline porque usuários gratuitos também podem baixar qualquer conteúdo através do player web Spotify integrado da AMusicSoft! AMusicSoft Spotify Music Converter tem suas versões para Windows e Mac.
Passo 1. O primeiro passo é pegar o conversor no site oficial deles na Internet. Você pode ir para os sistemas operacionais Windows ou Mac. Então, instale-o no seu computador. Uma vez instalado, você pode simplesmente abrir o AMusicSoft Spotify Music Converter no seu Mac ou PC com Windows.
Download grátis Download grátis
Passo 2. Depois disso, você pode selecionar livremente as músicas que deseja baixar simplesmente arrastando e soltando-as na interface principal do programa.

Passo 3. Depois de adicionar música, escolha um formato de arquivo de saída adequado. Para reproduzir música no media player, aqui recomendamos MP3. Depois, você pode escolher o local de saída das músicas convertidas.

Passo 4. Clique em “Converter” para começar a baixar músicas do Spotify para MP3. Aguarde a conclusão e verifique os arquivos na pasta de saída que você escolheu.

Então, é isso! Todo o processo de download e conversão pela AMusicSoft pode ser feito em uma velocidade muito rápida de 5x mais rápido. AMusicSoft Spotify Music Converter também garante streaming de música de alta qualidade, bem como a possibilidade de acessibilidade das músicas em quase todos os dispositivos.
Para Resumir Tudo
É frustrante ter um erro de migração que vai incomodar quando você quiser ouvir todas as músicas em outras contas ou dispositivos. Fornecemos cinco métodos diferentes para corrigir o erro “O Spotify não conseguiu migrar alguns de seus dados”. O problema pode ser devido a uma rede fraca, aplicativos desatualizados ou cache corrompido, entre outros. No entanto, você pode optar por AMusicSoft Spotify Music Converter para ajudar você a pegar música de graça e ouvi-la offline de graça para sempre. Além disso, ele permite que você converta para formatos populares como FLAC, MP3 e WAV, etc. Obtenha seu AMusicSoft Spotify Music Converter agora!
As pessoas também leram
- Como corrigir o Spotify não abrindo no Windows 10?
- As 8 melhores soluções para atividades de amigos do Spotify que não funcionam/mostram
- Corrigido: Spotify no PS4 não funciona [soluções atualizadas]
- As 5 melhores soluções para consertar quando o Spotify Shuffle é uma merda
- Como corrigir o código de erro 17 do Spotify no Mac (rápido e fácil)
- Maneiras rápidas de corrigir o Spotify não mostrando a capa do álbum
- Resolvido: o Spotify para de reproduzir em segundo plano quando a tela está desligada
- Como impedir que o Spotify continue reproduzindo músicas sugeridas
Robert Fabry é um blogueiro fervoroso e um entusiasta que gosta de tecnologia, e talvez ele possa contagiá-lo compartilhando algumas dicas. Ele também é apaixonado por música e escreveu para a AMusicSoft sobre esses assuntos.