Como o Spotify conecta arquivos locais? [Guia 2025]
O Spotify é uma plataforma popular de streaming de música que oferece mais de 100 milhões de faixas e 5 milhões de títulos de podcast para seus usuários. Com o Spotify, os usuários podem ouvir suas músicas favoritas, descobrir novos artistas e criar listas de reprodução personalizadas. Embora a biblioteca do Spotify possua tantas faixas, algumas músicas sem direitos autorais ou músicas de pequenos produtores não estão na plataforma.
Felizmente, o Spotify permite que os usuários adicionem seus arquivos locais à biblioteca. Os arquivos locais referem-se à música que está armazenada no dispositivo do usuário e não está disponível na plataforma Spotify. Neste artigo, falaremos sobre um guia sobre como Spotify conectar arquivos locais à sua própria biblioteca. Também abordaremos problemas comuns que os usuários podem enfrentar ao adicionar arquivos locais e como solucioná-los.
Guia de conteúdo Parte 1. Como adicionar arquivos locais à biblioteca do Spotify?Parte 2. Como corrigir arquivos locais do Spotify que não estão sendo exibidos/sincronizados?Parte 3. Benefícios de adicionar arquivos locais ao SpotifyParte 4. Melhor maneira de ouvir músicas do Spotify sem limitesParte 5. Conclusão
Parte 1. Como adicionar arquivos locais à biblioteca do Spotify?
O Spotify oferece suporte a uma ampla variedade de dispositivos e agora está disponível em 59 países ou regiões. Inclui dispositivos iOS e Android, Windows PC e Mac. Você também pode reproduzir o Spotify no seu navegador da Web, incluindo Chrome, Firefox, Edge, Operae Safari. Então, como o Spotify conecta arquivos locais? É fácil adicionar arquivos locais ao Spotify, o que pode ser feito em computadores e dispositivos móveis.
Para adicionar arquivos locais ao Spotify, você deve ter um Spotify Premium inscrição. Além disso, os arquivos que você deseja adicionar devem estar em um formato de áudio compatível, como MP3, MP4 e M4A. Você também deve verificar o seguinte:
- Certifique-se de que seus arquivos estejam armazenados em uma pasta que está sendo verificada pelo Spotify.
- Verifique se seus arquivos locais não estão protegidos por gerenciamento de direitos digitais (DRM).
- Desative qualquer firewall ou software antivírus que possa estar bloqueando o Spotify.
Adicionar arquivos locais ao Spotify é um processo simples que pode ser feito em algumas etapas fáceis. Aqui está um guia passo a passo sobre como adicionar arquivos locais ao Spotify em computadores e dispositivos móveis:
Na área de trabalho:
Como o Spotify conecta arquivos locais no seu computador? Você pode baixar o aplicativo primeiro ou acessar o player da Web do Spotify no seu navegador.
- Abra o aplicativo Spotify em sua área de trabalho e clique em "Configurações" no canto superior direito.
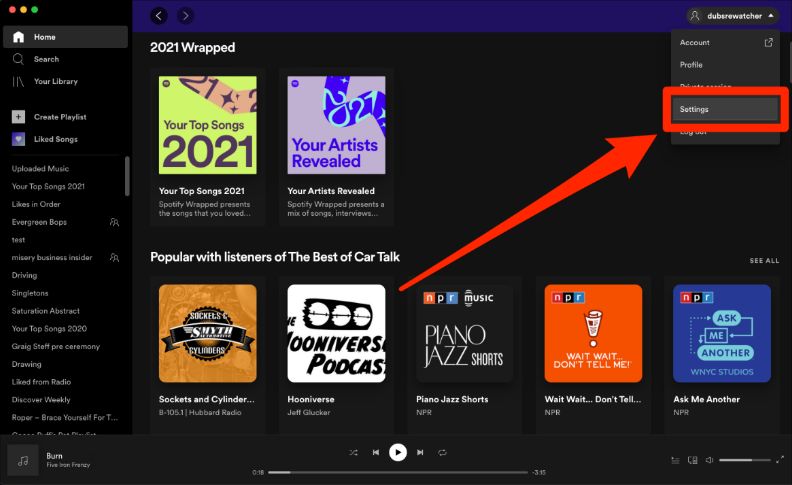
- Role para baixo até o cabeçalho "Arquivos locais" e ative "Mostrar arquivos locais".
- Um novo menu intitulado Mostrar músicas aparecerá. Se suas músicas locais estiverem em uma das pastas padrão oferecidas pelo Spotify, ative-a — caso contrário, clique em "Adicionar uma fonte" e escolha a pasta em seu computador em que as músicas estão.
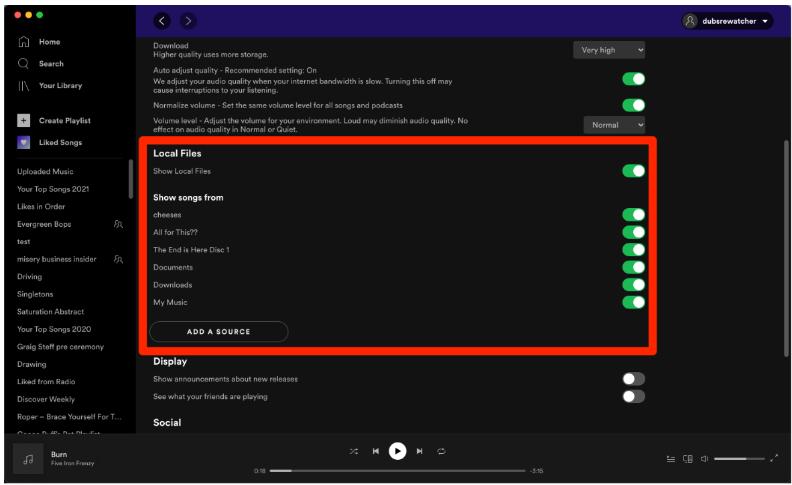
- Aguarde o Spotify verificar a pasta e adicionar os arquivos à sua biblioteca.
- Depois que os arquivos forem adicionados, você poderá acessá-los em "Arquivos locais" na seção "Sua biblioteca".

No telemóvel:
- Abra o aplicativo Spotify no seu dispositivo móvel e vá para "Configurações".
- Role para baixo até "Arquivos locais" e ative a opção "Arquivos de áudio locais".
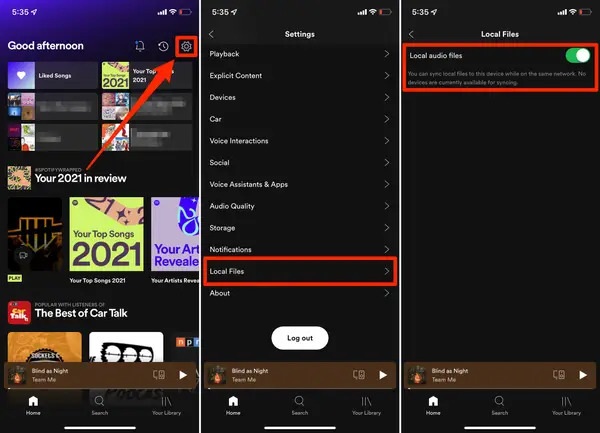
- Conecte seu dispositivo móvel à mesma rede Wi-Fi do seu dispositivo desktop.
- Abra o aplicativo Spotify e vá para a lista de reprodução onde você colocou suas músicas locais.
- Na página da lista de reprodução, baixe os arquivos para o seu telefone (no iOS, toque no botão "Download" que se parece com uma seta apontando para baixo, enquanto no Android você precisará deslizar o botão Download para a direita).
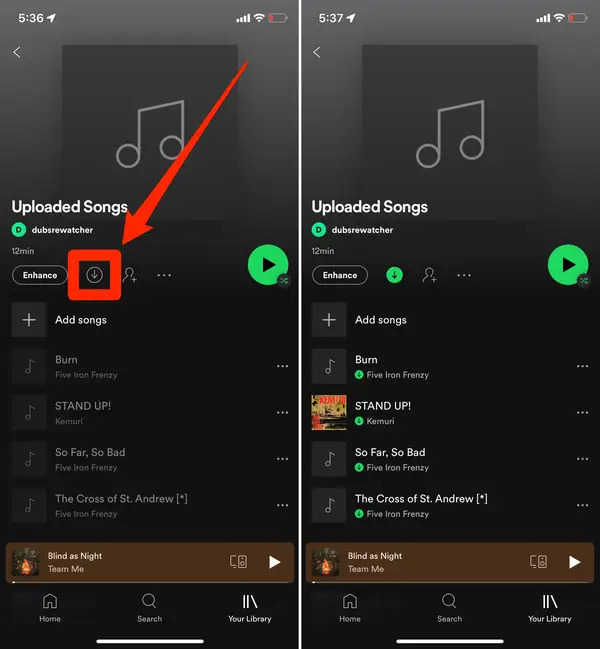
- Depois de tocar para fazer o download, o Spotify salvará todas as músicas da lista de reprodução no seu telefone, incluindo as que você carregou. Sinta-se à vontade para movê-los para outras listas de reprodução como músicas normais.
Parte 2. Como corrigir arquivos locais do Spotify que não estão sendo exibidos/sincronizados?
Embora o processo de como o Spotify conecta arquivos locais e os sincroniza com o aplicativo móvel seja geralmente um processo tranquilo, podem surgir alguns problemas. Aqui está um guia para ajudá-lo a solucionar qualquer problema de arquivo local que você possa encontrar:
- Arquivos não reproduzidos: Certifique-se de que os arquivos estejam em um formato compatível e que não estejam protegidos por DRM. Você também pode tentar reiniciar o aplicativo Spotify ou seu dispositivo.
- Arquivos ausentes: verifique se os arquivos estão armazenados em uma pasta que está sendo verificada pelo Spotify. Você também pode tentar reiniciar o Spotify ou seu dispositivo.
- Duplicatas: se você estiver vendo duplicatas de arquivos locais na sua biblioteca do Spotify, certifique-se de não adicionar a mesma pasta duas vezes.
- Metadados incorretos: se os metadados de seus arquivos locais estiverem incorretos, como a capa do álbum ou os títulos das faixas, você pode editá-los manualmente no Spotify.
Outras coisas que você pode fazer incluem o seguinte:
- Verifique se há atualizações para o Spotify e seus dispositivos para garantir que você esteja executando a versão mais recente do software.
- Reinicie a área de trabalho e os dispositivos móveis.
- Verifique se a lista de reprodução que você criou em sua área de trabalho está disponível off-line em seu dispositivo móvel.
- Se ainda estiver com problemas, tente excluir a lista de reprodução e recriá-la.
- Mantenha seus arquivos locais organizados usando metadados corretos, como a capa do álbum e os títulos das faixas.
Parte 3. Benefícios de adicionar arquivos locais ao Spotify
Por que você precisa de um processo de como o Spotify conecta arquivos locais? Adicionar arquivos locais ao Spotify pode aprimorar a experiência de audição de várias maneiras. Aqui estão alguns dos benefícios:
- Ter acesso a todas as suas músicas em um só lugar: Ao adicionar arquivos locais ao Spotify, você pode ter todas as suas músicas em um só lugar, tornando mais fácil encontrar e ouvir suas músicas favoritas.
- Descobrir novas músicas: os algoritmos do Spotify podem recomendar novas músicas com base em seus hábitos de escuta, o que pode ajudá-lo a descobrir novos artistas e músicas que talvez você nunca tenha ouvido antes.
- Personalizando listas de reprodução: Ao combinar arquivos locais com a biblioteca do Spotify, você pode criar listas de reprodução personalizadas que incluem suas músicas favoritas de ambas as fontes.
- Sincronização entre dispositivos: ao adicionar arquivos locais ao Spotify, você pode sincronizar suas músicas em todos os seus dispositivos, garantindo que possa ouvir suas músicas onde quer que esteja.
Parte 4. Melhor maneira de ouvir músicas do Spotify sem limites
Pelo que descrevemos acima, você deve saber como o Spotify pode conectar arquivos locais. Que tal baixar músicas do Spotify com premium? Se você se inscreveu no Spotify e baixou o Spotify como arquivos locais, notará que a música do Spotify é codificada no formato de áudio OGG, que pode ser reconhecido pelo aplicativo Spotify. Dito de outra forma, não há uma maneira oficial de reproduzir músicas do Spotify em dispositivos não autorizados pelo Spotify. Isso é difícil baixar músicas do Spotify para um computador ou telefone.
Você pode jogar Spotify no Alexa, Galaxy Watch, Peloton, Sandisk Clip Sport ou qualquer dispositivo que você tenha? Nesse caso, podemos obter apoio de AMúsicasoft Spotify Music Converter. AMúsicaSoft Spotify Music Converter é um aplicativo de software desenvolvido para ajudar os usuários do Spotify a baixar e converter arquivos de música do Spotify nos formatos MP3, M4A, WAV e FLAC. O software é uma escolha popular entre usuários que desejam curtir suas músicas do Spotify offline, em dispositivos que não suportam o aplicativo Spotify ou em plataformas que não são compatíveis com o serviço de streaming.
Um dos principais recursos do AMusicSoft Spotify Music Converter é a sua capacidade de remover a proteção DRM (Digital Rights Management) das músicas do Spotify, o que permite aos usuários transferir e usar livremente as músicas baixadas sem quaisquer restrições. O software também preserva a qualidade de áudio original das faixas do Spotify durante o processo de conversão, garantindo que os arquivos baixados tenham a mesma qualidade das faixas originais.
AMusicSoft Spotify Music Converter é fácil de usar, com uma interface simples e intuitiva que permite aos usuários baixar e converter músicas do Spotify com apenas alguns cliques. Os usuários podem selecionar as músicas que desejam baixar, escolher o formato de saída e definir a qualidade de áudio desejada. O software também suporta conversão em lote, o que significa que os usuários podem converter várias músicas do Spotify ao mesmo tempo.
Veja como usar a ferramenta para converter músicas do Spotify em MP3:
- No seu computador, abra o navegador e procure o site oficial da AMusicSoft. Nesta página, toque no botão Download em Spotify Music Converter. Depois de fazer isso, espere até que o download seja concluído.
Download grátis Download grátis
- Instale o aplicativo e inicie-o depois. Em seguida, continue adicionando as faixas do Spotify copiando e colando o link das faixas selecionadas. Você também pode fazer o método de arrastar e soltar se for mais fácil para você.

- Selecione o formato de saída entre os disponíveis e crie uma pasta final também. Ajustar e modificar as configurações de conversão também pode ser feito para obter os resultados desejados no final.

- Por fim, clique no botão Converter e aguarde a conclusão do processo.

Parte 5. Conclusão
Como o Spotify conecta arquivos locais? Parabéns! Siga nosso guia, você pode enviar músicas para o Spotify para obter uma grande coleção de músicas no Spotify. Adicionar arquivos locais ao Spotify pode melhorar muito sua experiência de audição, fornecendo acesso a todas as suas músicas em um só lugar e permitindo que você personalize listas de reprodução. Embora sincronizar arquivos locais com o aplicativo móvel Spotify e transmiti-los por meio do Spotify Connect tenha muitos benefícios, alguns usuários podem enfrentar desafios com problemas como compatibilidade de formato de arquivo e proteção DRM.
Se suas faixas de áudio são de outras fontes de música, mas não podem ser adicionadas ao Spotify, ou você não pode reproduzir músicas do Spotify em outros reprodutores de mídia, tente usar AMusicSoft Spotify Music Converter para converter arquivos de formato sem perdas para formatos MP3 ou M4A compatíveis com o Spotify, assim você pode carregá-los para o seu Spotify com facilidade.
As pessoas também leram
- Maneiras rápidas de corrigir o Spotify não mostrando a capa do álbum
- Onde obter imagens gratuitas do Spotify para listas de reprodução?
- Como iniciar uma sessão de grupo Spotify sem Premium?
- Spotify VS Napster: diferença que você precisa saber
- Melhores dicas sobre como obter um desconto no Spotify (2024)
- Dicas para resolver o erro de saída aleatória do Spotify
- Como adicionar músicas a uma lista de reprodução colaborativa do Spotify?
- Resolvido: posso tocar música durante a transmissão no Twitch?
Robert Fabry é um blogueiro fervoroso e um entusiasta que gosta de tecnologia, e talvez ele possa contagiá-lo compartilhando algumas dicas. Ele também é apaixonado por música e escreveu para a AMusicSoft sobre esses assuntos.