Arquivos locais que não são reproduzidos no Spotify: como corrigir [6 métodos]
O Spotify, apesar de ser o gigante do streaming de música, ainda é prejudicado por problemas de desempenho e reprodução que são muito aleatórios. Você já teve vários problemas ao usar seu aplicativo, como arquivos locais não tocando no Spotify?
Por que você não consegue reproduzir arquivos locais no Spotify? Pode ser chato, mas as soluções estão sempre disponíveis para você. Veremos como corrigir o problema de os arquivos locais do Spotify não serem sincronizados/exibidos/reproduzidos usando vários métodos e garantir uma experiência de audição tranquila com os arquivos em desktops e dispositivos móveis neste artigo.
Guia de conteúdo Parte 1. 5 soluções para corrigir arquivos locais do Spotify que não são reproduzidos/exibidosParte 2. Melhor solução para reproduzir arquivos locais do SpotifyParte 3. Conclusão
Parte 1. 5 soluções para corrigir arquivos locais do Spotify que não são reproduzidos/exibidos
Aqui estão algumas soluções para você quando o Spotify não consegue reproduzir arquivos locais. Tudo isso é fácil e você pode tentar corrigir esse problema.
Solução 1. Permitir o aplicativo Spotify por meio de serviços de firewall
Por que você não consegue reproduzir arquivos locais no Spotify no Windows/Mac? O firewall as configurações do seu Mac e Windows podem causar esse problema. Depois que o Firewall bloquear o aplicativo Spotify, você não poderá reproduzir arquivos locais no Spotify. Para corrigir arquivos locais que não são reproduzidos no Spotify no Mac e Windows, você deve colocar o Spotify na lista de permissões nas configurações do Firewall para dar ao Spotify acesso irrestrito ao seu computador.
Alterar configurações de firewall no Windows:
- Abra o Painel de Controle do seu dispositivo e escolha a opção Configurações do Firewall
- No menu à esquerda, selecione Permitir um aplicativo ou recurso por meio do Windows Defender Firewall.
- Na janela Aplicativos permitidos, clique em Alterar configurações.
- Encontre spotify.exe e marque as opções Privado e Público.
- Para corrigir os arquivos locais do Spotify que não aparecem no Windows, clique em OK para salvar as novas configurações do firewall.

Alterar configurações de firewall no Mac:
- No Mac, clique no menu Apple > Preferências do Sistema.
- Navegue até Segurança e privacidade e clique na guia Firewall.
- Clique no ícone de cadeado na parte inferior da janela para fazer alterações nas configurações do firewall. Digite seu nome de usuário e senha de administrador na caixa de diálogo e pressione Enter. Clique em Opções de firewall.
- Para corrigir arquivos locais que não estão sendo reproduzidos no Spotify, clique no ícone + (mais) para adicionar o aplicativo Spotify e, em seguida, inicie o aplicativo Spotify novamente.
- Verifique se o Spotify está listado e habilitado nas configurações de segurança e privacidade. Selecione Menu Apple > Preferências do Sistema > Segurança e Privacidade > Arquivos e Pastas no painel esquerdo e verifique se o Spotify está listado e ativado.

Solução 2. Limpar Cache Spotify
Como qualquer outro aplicativo, o Spotify mantém todos os arquivos temporários em formato offline para aprimorar as funções de reprodução rápida. Estes estão entre os caches do Spotify. Por algum motivo, eles podem estar com defeito e causar problemas como arquivos locais que não são reproduzidos no Spotify. Portanto, é necessário remover todo o cache como uma das opções para resolver o problema. Ver O que é cache no Spotify e como limpar o cache do Spotify >>

Neste ponto, o problema deve poder ser corrigido, confirme se isso é verdade, caso contrário, vamos para outra opção.
Solução 3. Atualize o aplicativo Spotify
Por que meus arquivos locais não são reproduzidos no Spotify? Você pode estar usando uma versão antiga do Spotify em seus dispositivos Windows, Mac, iOS ou Android. Versões antigas de aplicativos geralmente apresentam problemas que são corrigidos em versões mais recentes. Nesse caso, você pode resolver o problema dos arquivos locais atualizando seu aplicativo Spotify para a versão mais recente.
Solução 4. Altere a localização do seu arquivo local do Spotify
Por que meu arquivo local não é reproduzido no Spotify? Às vezes, a localização atual dos arquivos pode ser o problema por trás dos arquivos locais que não são reproduzidos no Spotify. Portanto, também é aconselhável transferir os arquivos para um local diferente e devolvê-los ao mesmo local para que o dispositivo os registre como um arquivo novo e possa reproduzi-los com o mínimo de complicações. Do guia Encontre e altere o local do seu arquivo Spotify, escolha uma nova pasta de arquivos para salvar a música no novo local. É isso, tudo pronto!
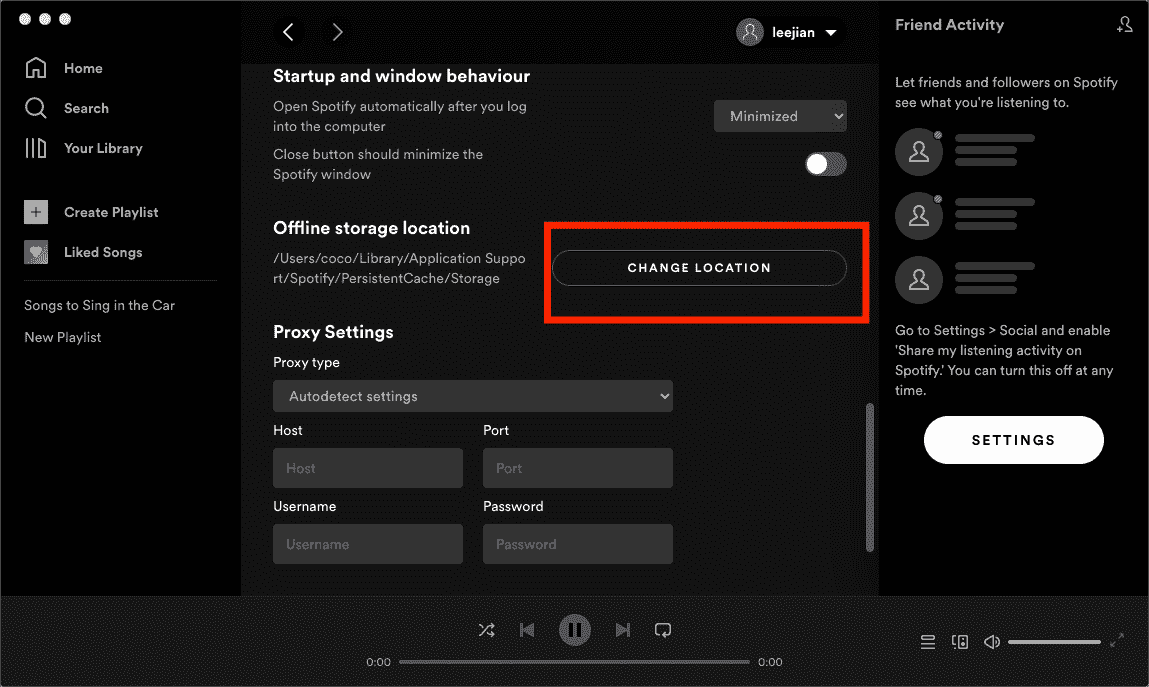
Solução 5. Verifique o formato do arquivo local
Um dos processos de solução de problemas é garantir que o arquivo esteja em um formato compatível se os arquivos locais do Spotify não estiverem sendo reproduzidos no seu dispositivo. O Spotify suporta streaming de arquivos de música locais nos formatos MP3, MP4 e M4P. Quando seus arquivos são codificados em outros, o Spotify os oculta e não os mostra para você. Portanto, antes de enviar qualquer arquivo de áudio local para o Spotify, é recomendável verificar novamente se a extensão do formato dos arquivos é .mp3, .m4p ou mp4. Caso contrário, você deve primeiro convertê-los para formatos compatíveis com o Spotify ou ocorrerá um erro de não reprodução dos arquivos locais do Spotify.
Parte 2. Melhor solução para reproduzir arquivos locais do Spotify
Se todos os métodos acima não resolverem o problema de os arquivos locais não serem reproduzidos no Spotify, você não terá outra opção a não ser desinstalar e reinstalar o Spotify. No entanto, você pode encontrar mais problemas ao usar o aplicativo Spotify, incluindo o Spotify tocando músicas que não estão na sua lista de reprodução, Spotify Error Code 17, Spotify usando muita CPU e muito mais. Como evitar esses problemas para sempre? A melhor maneira é baixar músicas do Spotify e mantê-las em outros reprodutores de mídia para ouvir offline. É nessa hora que você precisa de uma solução digital como AMusicSoft Spotify Music Converter.
Enquanto os arquivos de streaming do Spotify são todos codificados em DRM e limitados à plataforma do Spotify, o AmusicSoft Spotify Music Converter pode torná-los seus. Adicionado com a função de remoção de DRM, AmusicSoft Spotify Music Converter é a melhor ferramenta de terceiros que pode converter conteúdo do Spotify em 6 formatos - MP3, M4A, M4B, WAV, AAC e FLAC. AMusicSoft é uma grande ajuda, especialmente para todos os usuários gratuitos, pois eles também poderão salvar seus favoritos e podem toque a música do Spotify offline.
Para aproveitar o Spotify gratuitamente, siga o procedimento abaixo.
- No seu dispositivo, baixe o AmusicSoft Spotify Music Converter.
Download grátis Download grátis
- Instale o aplicativo e inicie-o depois. Em seguida, continue adicionando as faixas do Spotify copiando e colando o link das faixas selecionadas. Você também pode fazer o método de arrastar e soltar se for mais fácil para você.

- Selecione o formato de saída entre os disponíveis e crie uma pasta final também. Ajustar e modificar as configurações de conversão também pode ser feito para obter os resultados desejados no final.

- Clique no botão “Converter” para iniciar o processo de conversão até que você possa ver o status dos arquivos.

Parte 3. Conclusão
Agora você está convencido de que pode resolver os arquivos locais que não estão sendo reproduzidos no Spotify usando esses métodos? Se você tentar qualquer um desses e ainda assim o problema persistir, será necessário executar outros procedimentos de diagnóstico para chegar à causa raiz do problema e promover a solução. AMusicSoft Spotify Music Converter é um bom assistente, e é altamente recomendável que você experimente. Esperando que esta passagem possa ser de alguma ajuda para você!
As pessoas também leram
- Conta do Spotify hackeada? Aqui estão soluções rápidas!
- Causas e correções para o problema do Spotify preso no modo offline
- Como corrigir o Spotify não abrindo no Windows 10?
- Por que o Spotify não mostra a arte do álbum e como corrigi-lo?
- [Correção] Spotify não está na tela de bloqueio no Android e iPhone
- As 8 melhores soluções para atividades de amigos do Spotify que não funcionam/mostram
- As 5 principais soluções para corrigir o problema “Por que meu Spotify está parando”
- Como consertar o Spotify reproduzindo músicas aleatórias?
Robert Fabry é um blogueiro fervoroso e um entusiasta que gosta de tecnologia, e talvez ele possa contagiá-lo compartilhando algumas dicas. Ele também é apaixonado por música e escreveu para a AMusicSoft sobre esses assuntos.