Guia Spotify: como colocar música no Apresentações Google?
O poder persuasivo dos efeitos sonoros não deve ser esquecido na hora de construir sua apresentação. Uma maneira fácil de trazer movimento e dinamismo aos seus slides é adicionar áudio ou vídeo. Neste post vamos mostrar para você como colocar música no Apresentações Google do Spotify. Esteja você exibindo uma demonstração ou um anúncio, um áudio engraçado pode trazer força às suas apresentações.
Guia de conteúdo Parte 1. Adicionar Spotify Music ao Google Slides por Song LinkParte 2. Adicionar Spotify Music ao Google Slides do Google DriveParte 3. Perguntas Frequentes Parte 4. Para Resumir Tudo
Parte 1. Adicionar Spotify Music ao Google Slides por Song Link
Como colocar música no Apresentações Google? Discutiremos um método que é muito fácil de entender e seguir nesta parte. O método consiste em inserir o URL de uma música em sua apresentação. O Apresentações Google permite adicionar música ou áudio à sua apresentação a partir de Spotify, Apple Music, YouTube Music, SoundCloud ou qualquer outro serviço de streaming. Aqui está um guia passo a passo sobre como adicionar música online ao Apresentações Google:
Passo 1. Abra o aplicativo Spotify ou seu Web Player e encontre a música desejada. para adicionar à apresentação do Apresentações Google. Clique com o botão direito na música e toque em Compartilhar > Copiar link da música. O URL da música será copiado para a área de transferência.

Passo 2. Abra a apresentação do Apresentações Google à qual deseja adicionar música.
Passo 3. Navegue até o slide da apresentação onde deseja que a música comece a tocar. No menu superior, clique em Inserir e selecione Link.
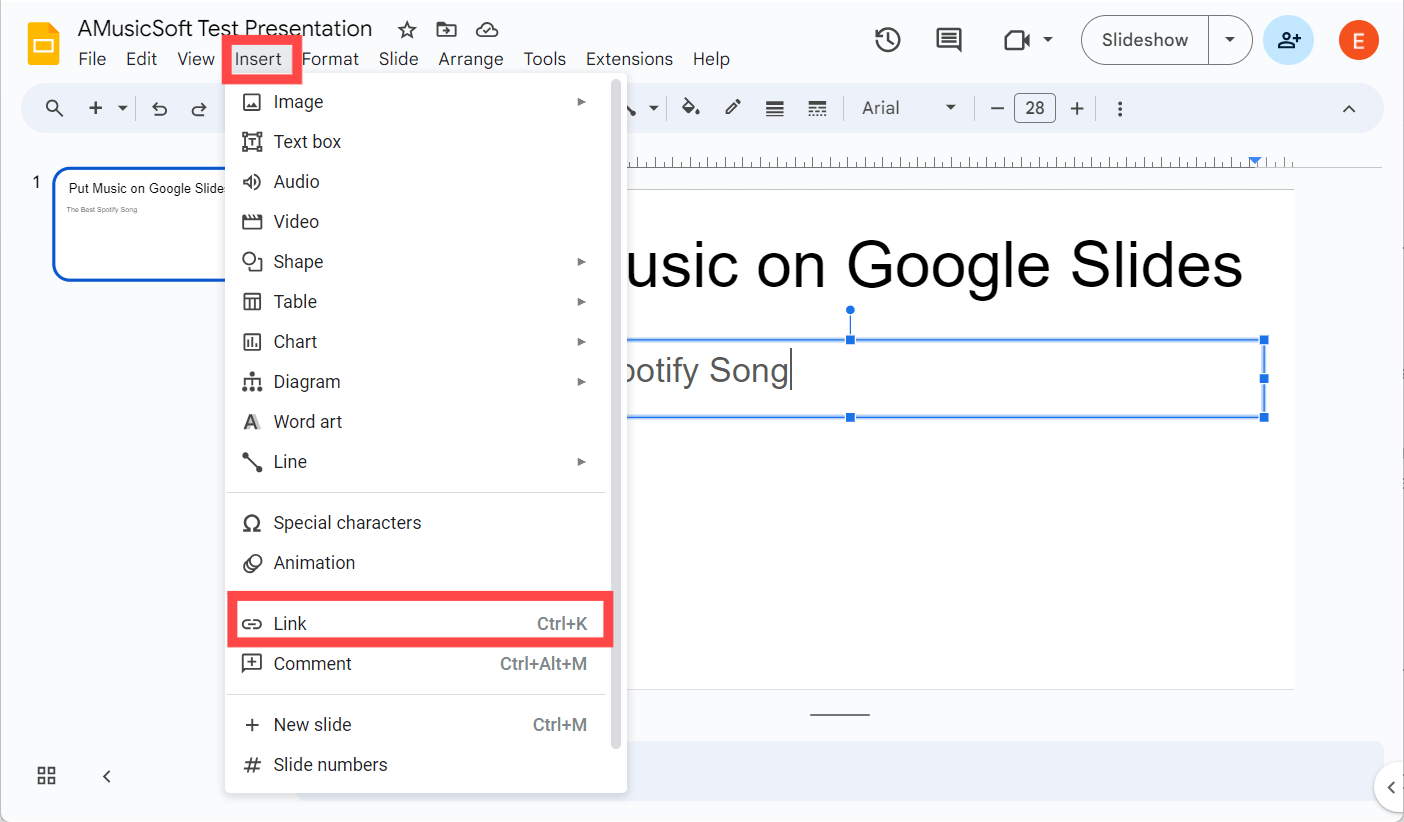
Passo 4. Cole o link da música na caixa de texto do link em branco e selecione Aplicar.
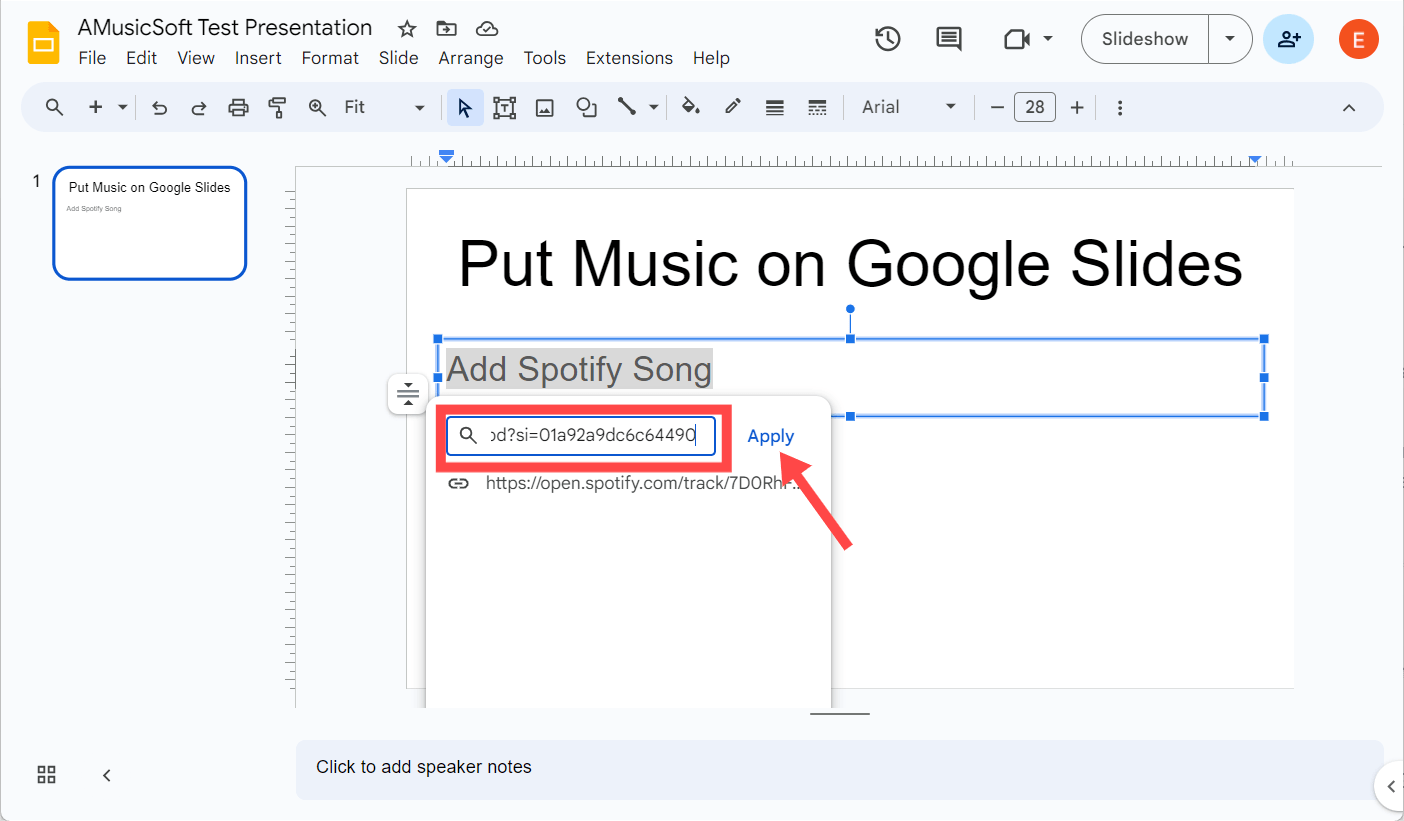
Passo 5. Clique na área que contém o link. Ele será aberto em uma nova guia ou janela do navegador com a página da qual você escolheu o arquivo de áudio. Selecione o botão Reproduzir e minimize o navegador para retornar à sua apresentação.
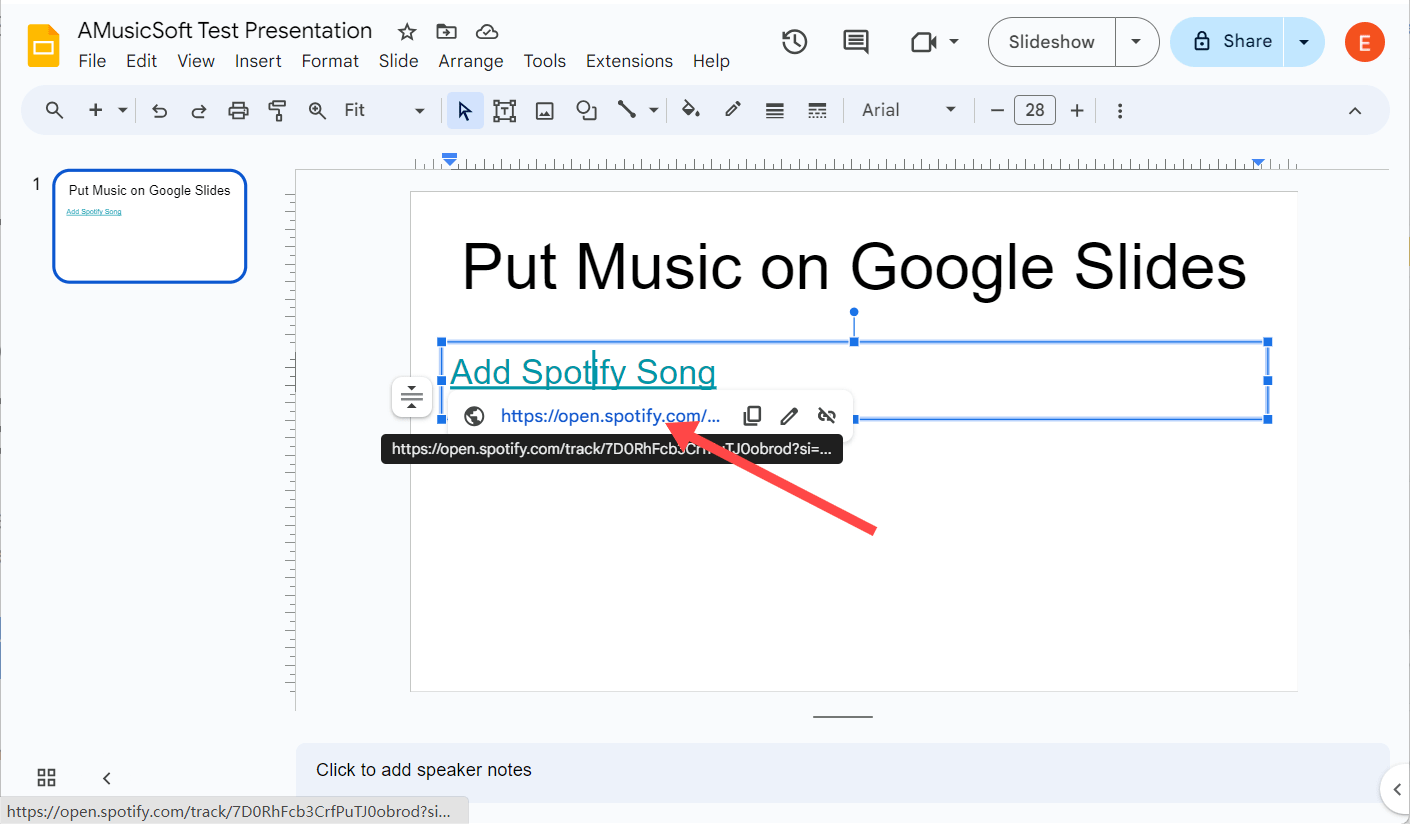
As etapas de como colocar música no Apresentações Google por URL da música são muito fáceis. Mas adicionar um link ao Apresentações Google não reproduzirá o áudio diretamente. Isso abrirá o serviço de streaming na web para reproduzir o áudio. Portanto, certifique-se de estar conectado a uma internet estável para reproduzir o áudio sem problemas durante sua apresentação, caso você escolha o método.
Parte 2. Adicionar Spotify Music ao Google Slides do Google Drive
O melhor método para adicionar música de fundo no Apresentações Google é por meio do Google Drive. Por que? Bem, o primeiro método acima requer uma conexão com a Internet para reproduzir a música incorporada no Apresentações Google. No entanto, a conexão com a Internet não está disponível o tempo todo. Portanto, se você for forçado a ficar off-line (devido à falta de cobertura ou interrupção), baixar algumas músicas e carregá-las no Google Drive para uso off-line é uma ideia sensata. Mas como colocar música no Apresentações Google com arquivos de música offline?
Como todos sabemos, apenas usuários do Spotify Premium podem baixar músicas em aplicativos móveis e de desktop para ouvir offline, por isso é difícil obter áudio para o Apresentações Google com uma conta gratuita. Por outro lado, o Spotify utiliza OGG Vorbis para streaming de música, protegido por DRM, portanto, qualquer áudio que você comprar ou baixar do Spotify só poderá ser reproduzido em dispositivos autorizados e em sua plataforma. Você não pode obter o controle real do uso da música, mesmo se pagar pelo Spotify Premium. Nesse caso, você não pode adicionar downloads do Spotify diretamente ao Apresentações Google.
Para tornar as músicas off-line do Spotify reproduzíveis no Apresentações Google, você precisa da ajuda de uma ferramenta de terceiros como AMusicSoft Spotify Music Converter. AMúsicaSoft Spotify Music Converter pode remover DRM do Spotify músicas. Sem DRM, você pode convertê-las para formatos de áudio suportados pelo Google Slides, como MP3, M4A, WAV, WMA, etc. Dessa forma, o AMusicSoft torna a inserção de arquivos de áudio em sua apresentação o mais indolor possível. Você também pode transferir músicas para qualquer outro dispositivo para streaming offline. Mesmo se Spotify não funciona no seu dispositivo, você pode reproduzi-los em outros reprodutores de música imediatamente.
Quer você tenha uma conta Spotify Premium ou gratuita, você pode baixar músicas, álbuns, playlists e podcasts do Spotify como arquivos locais offline. Como colocar músicas do Spotify no Google Slides? É um processo duplo que envolve o upload do seu arquivo de música para o Google Drive antes de adicioná-lo ao Google Slides. Agora, vamos verificar como baixar músicas do Spotify gratuitamente usando o AMusicSoft primeiro:
Passo 1. O programa AMusicSoft é compatível com os sistemas operacionais Windows e Mac. Clique no botão de download para obter o AMusicSoft Spotify Music Converter no seu computador gratuitamente.
Download grátis Download grátis
Passo 2. Para adicionar músicas do Spotify ao Google Slides, abra o software AMusicSoft, entre no web player integrado e faça login com sua conta do Spotify. Então você pode procurar a música que deseja adicionar. Simplesmente arrastando-as para o botão "+", o software buscará dados do Spotify.

Passo 3. Após selecionar as músicas que deseja converter, basta escolher o formato de saída desejado. O Apresentações Google suporta formatos de áudio MP3 e WAV, então podemos escolher MP3. Em seguida, escolha o local de salvamento em seu computador onde deseja ver a música convertida.

Passo 4. Clique em “Converter” e espere que suas músicas sejam convertidas para o tipo de arquivo que você escolheu.

Basta esperar que o processo seja concluído com paciência. Agora que você baixou músicas sem DRM em seu computador, pode carregá-las para Google drive. O que é bom sobre o software AMusicSoft é que ele mantém as tags ID3, bem como os metadados das músicas, tornando mais fácil para você organizar suas faixas do Spotify, mesmo após a conversão. A qualidade original da mídia é mantida em 100%. Isso garante que não haja perda de qualidade após a conversão, para que o público possa ouvir o efeito de áudio de alta qualidade em suas apresentações.
Como colocar música no Apresentações Google com arquivos de música offline do Spotify? Depois de dominar esse processo simples, você estará pronto para arrasar em todas as suas apresentações. Basta ver os seguintes passos abaixo:
Passo 1. Faça login em sua conta do Google Drive e pressione o botão "+ Novo" no canto superior esquerdo da tela. Use o menu suspenso para selecionar Upload de arquivo. Em seguida, escolha seus arquivos de áudio offline do Spotify e pressione Abrir. Seu arquivo deve começar a ser carregado em sua unidade.
Passo 2. Abra o documento de apresentação ao qual deseja adicionar música e escolha Inserir > Áudio na barra de ferramentas.
Passo 3. Agora você pode selecionar o arquivo de áudio enviado recentemente e clicar em Inserir.
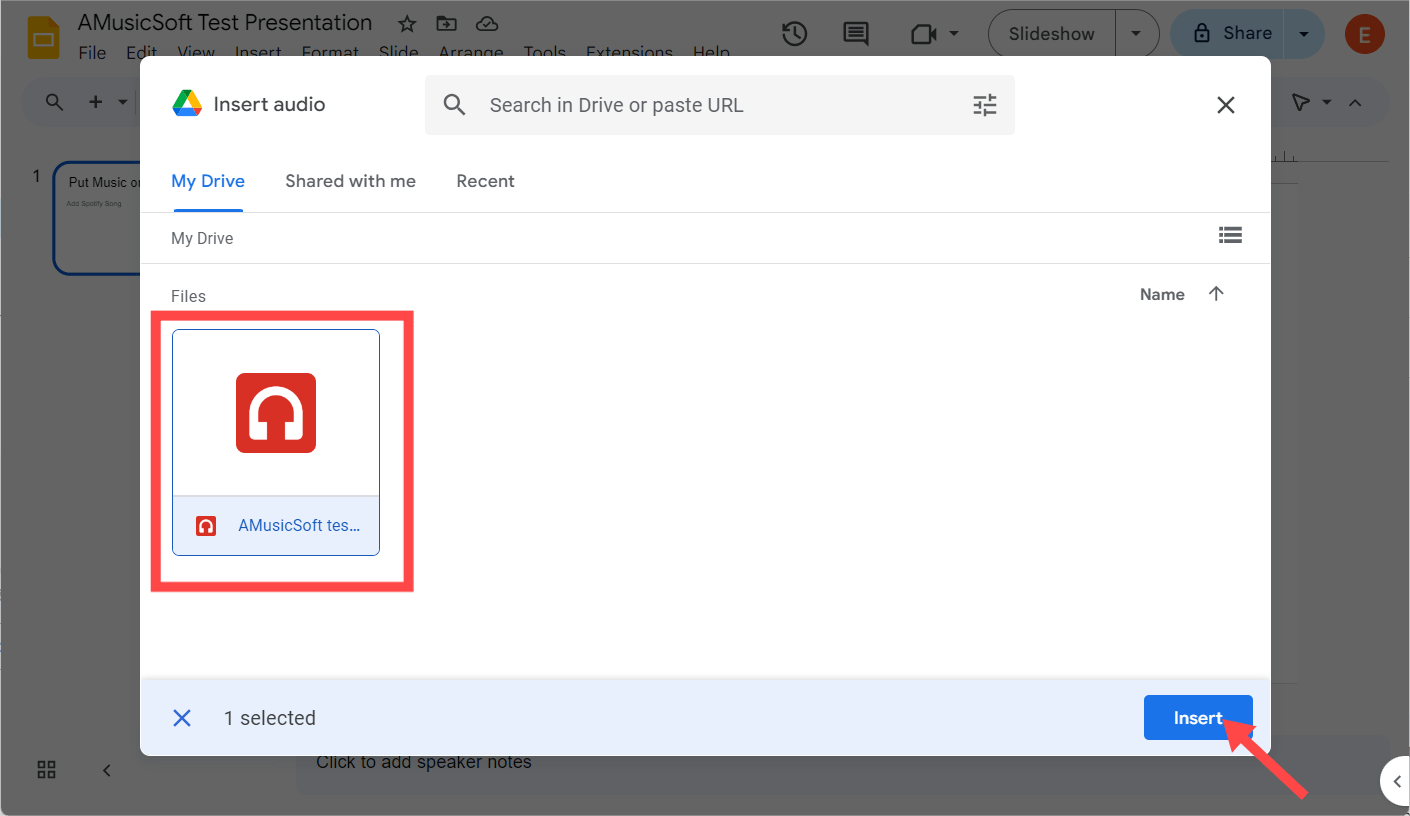
Passo 4. Após adicionar o som, um ícone de alto-falante aparecerá no slide. Você pode arrastá-lo para onde quiser que apareça no slide. Se você clicar no ícone de áudio, um painel aparecerá no lado direito da tela, oferecendo algumas opções. Aqui, você pode escolher se o áudio será reproduzido ao clicar ou automaticamente, aumentar ou diminuir o nível do volume, ou alterar a cor do ícone e muito mais.
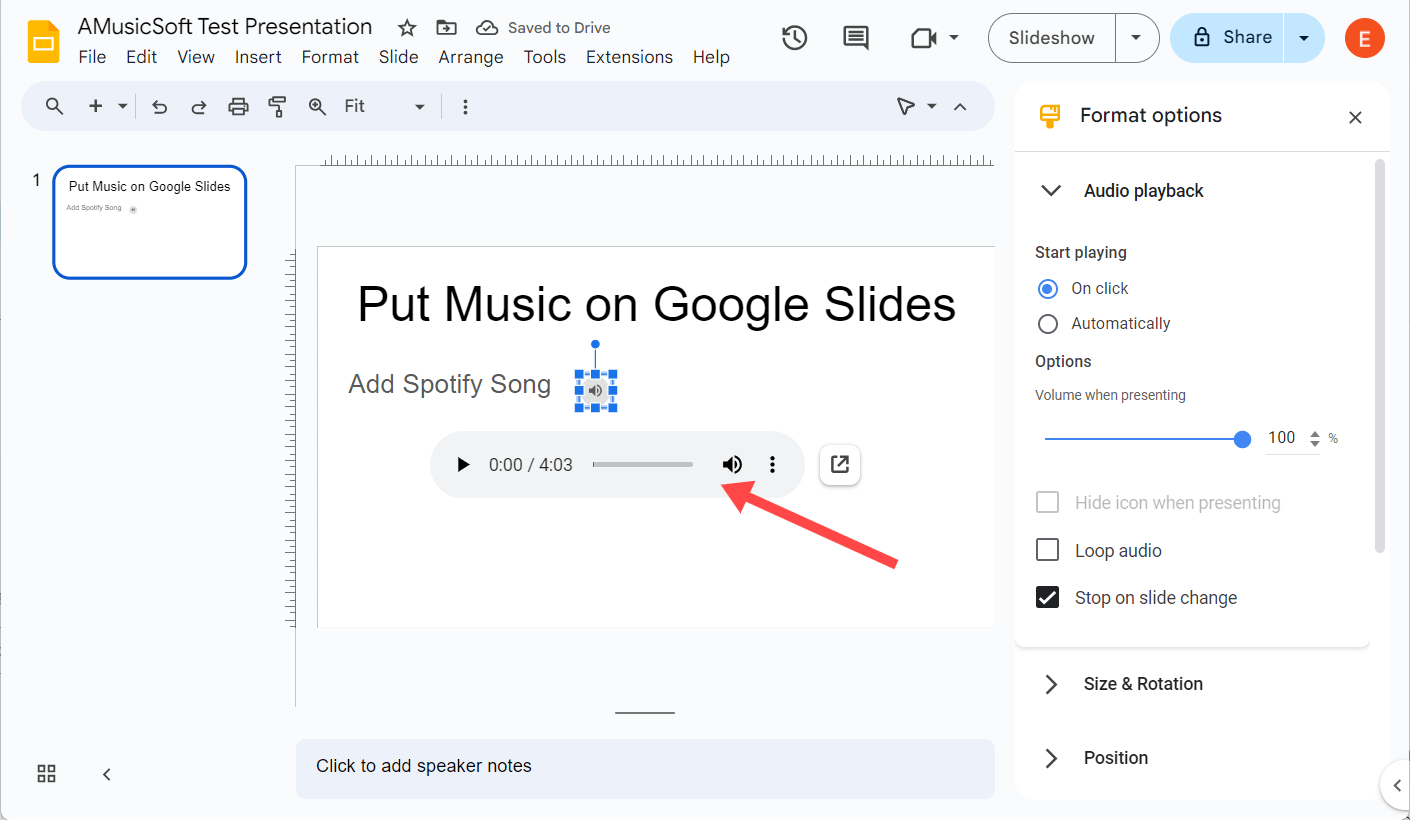
Parte 3. Perguntas Frequentes
Revelamos o processo adequado de como colocar música no Apresentações Google, especialmente para músicas do Spotify. Se quiser saber mais sobre como adicionar música ao Apresentações Google, verifique as perguntas frequentes abaixo.
Q1. Quais formatos de arquivo de áudio são compatíveis com o Apresentações Google?
Se você tiver uma cópia local do arquivo de áudio que deseja inserir na apresentação, verifique o formato antes de adicioná-lo ao Google Slides. O Google Slides suporta os formatos de arquivo WAV e MP3. Se o arquivo de áudio não for um formato de áudio aceitável, ele não poderá ser reproduzido durante sua apresentação. Não apenas Spotify, mas AMusicSoft Spotify Music Converter também pode converter arquivos de áudio locais para o formato que você precisa.
Q2. Como você exclui áudio do Apresentações Google?
Para remover o áudio da sua apresentação do Apresentações Google, vá até o slide com o áudio, clique no ícone do alto-falante, clique com o botão direito no ícone e selecione “Excluir” no menu suspenso. Se você adicionar música pelo URL, clique nele e escolha Remover link.
Q3. Posso adicionar vários arquivos de áudio a uma apresentação?
Sim! Você pode adicionar quantos arquivos de áudio precisar a diferentes slides ou até mesmo sobrepô-los. Você pode seguir as etapas fornecidas no artigo acima para enviar vários áudios para cada slide de sua apresentação.
Q4. Por que não consigo adicionar áudio ao Apresentações Google?
Se você estiver tendo dificuldade para adicionar música ao Apresentações Google, procure os seguintes motivos:
- Confirme se o arquivo de áudio está no formato compatível com o Apresentações Google.
- Certifique-se de ter uma conexão estável com a Internet se estiver usando o URL de uma faixa de áudio.
Parte 4. Para Resumir Tudo
Adicionar música à sua apresentação do Apresentações Google pode ajudar a torná-la mais envolvente e memorável para o seu público. Neste artigo, mostramos como colocar música nos slides do Google a partir de serviços online e pastas locais. E se você quiser manter as músicas do Spotify reproduzíveis em qualquer dispositivo e plataforma, não perca AMusicSoft Spotify Music Converter. Com o AMusicSoft, você pode carregar e adicionar músicas do Spotify ao Google Slides para usar com facilidade. Além disso, você pode usar e aproveitar os arquivos de áudio convertidos do Spotify em qualquer dispositivo e plataforma que desejar.
As pessoas também leram
- Como adicionar música ao iMovie do Spotify no iPhone/iPad/Mac
- Como adicionar música ao Movie Maker [truques do Spotify]
- Referência final sobre como adicionar música à história do Instagram
- Como adicionar sua própria música ao Quik
- Etapas fáceis para adicionar música ao PowerPoint do Spotify
- Guia Fácil: Como adicionar música ao KineMaster?
- Como adicionar arquivos locais ao Spotify Mobile/Desktop?
- Maneira fácil de como adicionar uma música ao TikTok do Spotify
Robert Fabry é um blogueiro fervoroso e um entusiasta que gosta de tecnologia, e talvez ele possa contagiá-lo compartilhando algumas dicas. Ele também é apaixonado por música e escreveu para a AMusicSoft sobre esses assuntos.