Como adicionar música ao Spotify (guia de upload de arquivos locais)
Spotify é uma das principais plataformas de streaming de música, dando-nos acesso instantâneo para ouvir nossas músicas, podcasts e rádio favoritos. Mas e se você não conseguir encontrar a música que gosta, existe uma maneira de adicionar música local ao Spotify?
Embora o Spotify ofereça uma ampla coleção de músicas, também existe a possibilidade de você não conseguir encontrar a música que deseja, talvez por questões ou restrições de direitos autorais, mas não precisa se preocupar, pois iremos orientá-lo sobre como adicionar música ao Spotify nesta postagem. Então, sem mais delongas, vamos começar.
Guia de conteúdo Parte 1. Adicione sua própria música ao Spotify (desktop)Parte 2. Adicione sua própria música ao Spotify (iOS e Android)Parte 3. Bônus: Baixe músicas do Spotify como arquivos locais sem PremiumParte 4. Conclusão
Parte 1. Adicione sua própria música ao Spotify (desktop)
Carregando sua própria música para Spotify é muito simples e está disponível para usuários Spotify Free e Premium. Se todos os arquivos de música locais estiverem armazenados no seu computador, você pode seguir esta parte para finalizar o processo. Observe que você precisará usar o aplicativo de desktop Spotify para Windows ou Mac, em vez do web player. Veja como adicionar música ao Spotify no seu computador:
Passo 1. Abra seu aplicativo Spotify para desktop, clique no ícone do seu perfil no canto superior direito e selecione Configurações.
Passo 2. Role para baixo até Biblioteca. Quando estiver aqui, certifique-se de ativar Mostrar arquivos locais.
Passo 3. Na mesma seção, o Spotify irá sugerir pastas nas quais você pode adicionar os arquivos (geralmente Downloads e Biblioteca de músicas). Se quiser importar arquivos de áudio de outra pasta, selecione Adicionar uma fonte.
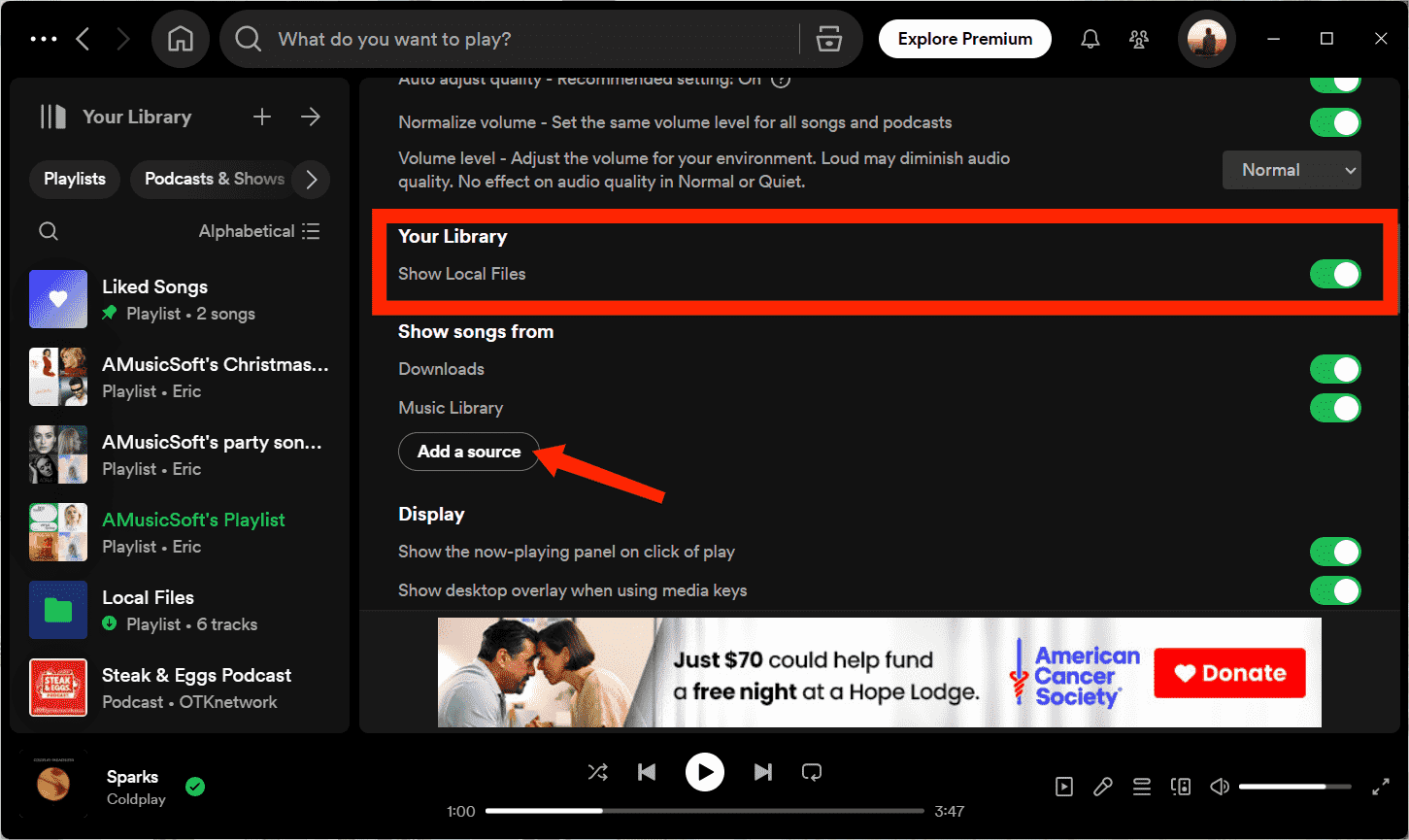
Passo 4. Como adicionar música ao Spotify? No pop-out, encontre a pasta que contém seus arquivos de música locais. Clique OK.
Passo 5. Vá para a página inicial e clique em Sua Biblioteca no menu esquerdo. Você encontrará a pasta Arquivos Locais lá.
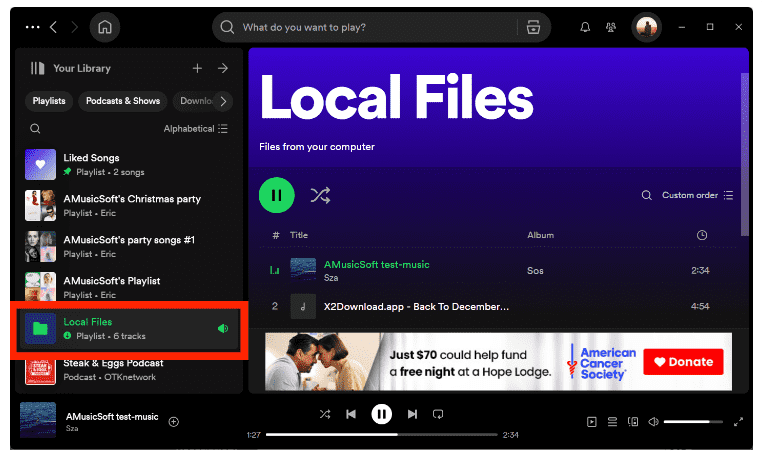
Parte 2. Adicione sua própria música ao Spotify (iOS e Android)
Você pode fazer upload de arquivos locais para o Spotify usando um dispositivo móvel? Sim, você pode sincronizar arquivos locais com telefones celulares após inseri-los no aplicativo de desktop usando seu computador. Além disso, o Spotify também permite que você carregue áudio diretamente para a pasta Spotify no seu dispositivo. Nesta parte, compartilharemos esses dois métodos com você! Para adicionar música local do seu dispositivo iOS ou Android, siga as etapas abaixo.
Método 1. Sincronizar arquivos locais com o aplicativo Spotify Mobile
Como adicionar música ao Spotify no iOS e Android? Depois de adicionar os arquivos de música locais ao aplicativo Spotify para desktop seguindo as etapas descritas na seção anterior, siga estas etapas para sincronizá-los com seu smartphone ou tablet:
Passo 1. Abra o aplicativo Spotify no iOS e Android. Deslize para a esquerda ou toque na sua foto de perfil. Toque em configurações e privacidade.
Passo 2. Role para baixo, encontre Mostrar arquivos de áudio deste dispositivo em Arquivos locais e ligue-o.
Passo 3. O Spotify procurará automaticamente os arquivos locais do seu smartphone ou tablet. Vá para sua biblioteca. A pasta Arquivos Locais agora deve aparecer nas Playlists.
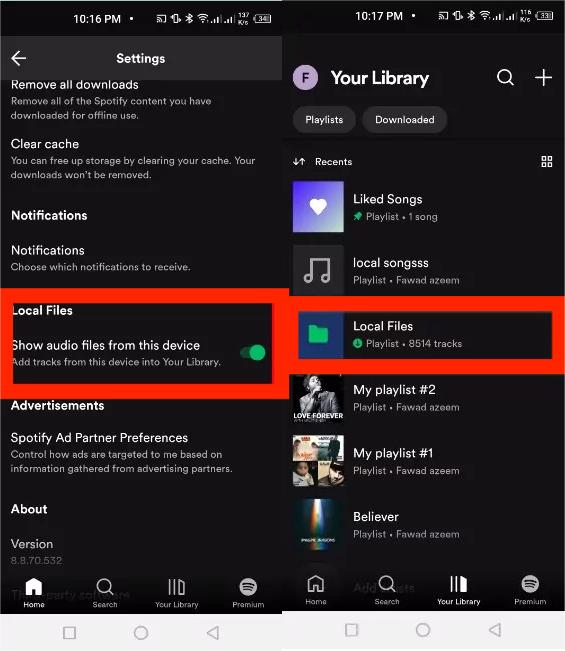
Método 2. Copiar/mover arquivos locais de outros aplicativos para o Spotify
No iOS
No seu dispositivo iOS, o Spotify procurará automaticamente os arquivos locais na pasta chamada “On My iPhone”. Você pode copiá-los para a pasta Spotify se todos os arquivos locais estiverem armazenados em outros locais ou aplicativos, como o iCloud Drive.
Passo 1. Abra o aplicativo Arquivos no iOS e toque na pasta do navegador/aplicativo de armazenamento.
Passo 2. Selecione o arquivo de música e escolha Copiar ou Mover.
Passo 3. Toque em Navegar e vá para a pasta No Meu iPhone. Clique e pressione a pasta do Spotify. Selecione Colar ou Mover Item aqui. Suas músicas armazenadas agora estão em Arquivos Locais.
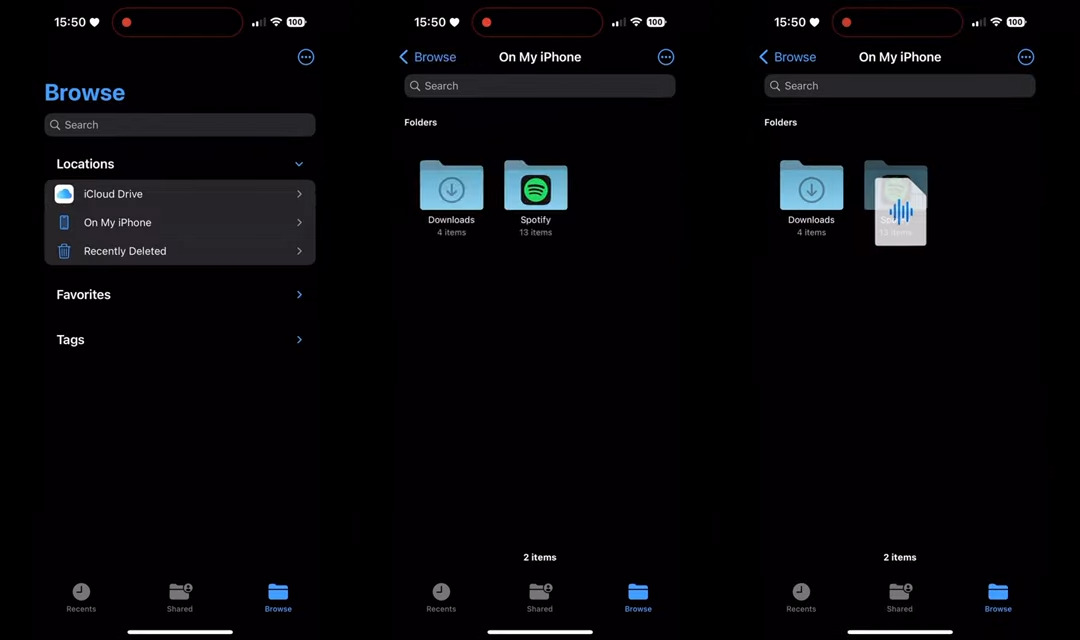
No Android
Como adicionar música ao Spotify no Android? Para adicionar músicas locais de outros aplicativos ao Spotify, siga as etapas abaixo.
Passo 1. Abra o aplicativo que pode navegar e gerenciar o arquivo, como o aplicativo Drive do Google.
Passo 2. Encontre a opção de baixar o arquivo.
Parte 3. Bônus: Baixe músicas do Spotify como arquivos locais sem Premium
Agora sabemos como adicionar música ao Spotify. Então, é possível baixar músicas do Spotify como arquivos locais? Claro, uma assinatura ativa do Spotify Premium permite baixar músicas para reprodução offline. No entanto, os downloads são armazenados apenas na pasta de cache do Spotify e não podem ser movidos para outros dispositivos para reprodução devido à proteção DRM.
Aqui oferecemos uma ótima maneira de baixar arquivos locais do Spotify para reproduzir em qualquer lugar. Você já se perguntou se você pode ouvir o Spotify mesmo sem uma conta Premium? Bem, a resposta é que você absolutamente pode! Existe esta ferramenta profissional que pode tornar isso possível e esta não é outra senão AMusicSoft Spotify Music Converter.
Depois de cancelar a assinatura premium, você perderá o acesso a todas as músicas offline ou baixadas. AMusicSoft Spotify Music Converter pode remova a proteção DRM de cada música do Spotify. Depois que o DRM for removido, você poderá reproduzir as músicas do Spotify quantas vezes quiser em qualquer dispositivo e pode até mantê-las para sempre, sem se preocupar com sua assinatura mensal. Mesmo se você não atualizar para o Spotify Premium, você ainda poderá ouvir músicas do Spotify offline.
Outra característica que vale a pena mencionar é que ele pode converter as músicas para qualquer formato que você desejar, principalmente se o dispositivo que você está usando requer um formato específico como FLAC, M4A, WAV ou MP3. Se você está pensando que a qualidade da música seria afetada, não precisa se preocupar, pois este programa mantém a qualidade das músicas como são as originais. Ele também mantém as tags ID3 e os metadados de cada faixa, o que facilitará a organização da sua playlist após a conversão.
Download grátis Download grátis
Passo 1. Depois de instalado, você deve abrir a ferramenta e procurar a opção de adicionar as músicas que deseja converter. É também o momento de pré-selecionar as músicas que você ama.

Passo 2. Agora, basta selecionar o formato de saída, definir a taxa de bits e a taxa de amostragem, bem como a velocidade de conversão de acordo com suas necessidades.

Passo 3. E o terceiro é finalmente escolher o botão Converter, o conversor profissional começará a converter todas as músicas que você escolheu para serem convertidas o mais rápido possível, pois a ferramenta converte muito rápido.

Parte 4. Conclusão
Agora você aprendeu como adicionar música ao Spotify em seu desktop e aplicativo móvel. Ao combinar novas músicas carregadas no Spotify todos os dias e suas próprias músicas locais, você pode criar as playlists mais personalizadas de todos os tempos. Se você deseja baixar músicas do Spotify como arquivos locais, não perca o AMusicSoft Spotify Music Converter! Com o AMusicSoft, você tem a capacidade de obter todas as suas músicas, playlists e álbuns favoritos do Spotify para o seu computador local. Então, você pode facilmente transferi-los para outros aplicativos ou dispositivos para reprodução offline sem qualquer limite.
As pessoas também leram
- Aprenda a jogar Spotify no Xbox One aqui
- Um guia sobre como jogar Spotify no PS4
- Tocar música do Spotify no Samsung Gear S3: Posso fazer isso?
- Como baixar podcasts no Spotify no celular/desktop
- Os 4 principais downloaders de listas de reprodução do Spotify online para Windows e Mac
- Transmita músicas do Spotify para o alto-falante Harman Kardon
- Transferir Spotify Music para Eclipse Fit Clip MP3 Player
- Maneiras de importar playlist do Spotify para o Google Music
Robert Fabry é um blogueiro fervoroso e um entusiasta que gosta de tecnologia, e talvez ele possa contagiá-lo compartilhando algumas dicas. Ele também é apaixonado por música e escreveu para a AMusicSoft sobre esses assuntos.