Como conectar o Spotify ao Discord no desktop e no celular?
Quando se trata de streaming de música, o Spotify é sempre uma das melhores opções para você escolher. Possui uma enorme biblioteca de música que permite aos usuários selecionar qualquer uma de suas músicas favoritas para transmitir. Este gigante do streaming de música também fez parceria com o aplicativo de bate-papo para jogos Discord para redefinir a forma como os usuários tocam música durante as sessões de jogo. Neste guia, compartilharemos como conectar o Spotify ao Discord, permitindo que seus amigos vejam o tipo de música que você gosta enquanto jogam com eles simultaneamente.
Guia de conteúdo Parte 1. Como conectar o Discord ao Spotify no desktop?Parte 2. Como conectar o Discord ao Spotify no iOS e Android?Parte 3. Como compartilhar músicas do Spotify com seus amigos do Discord?Parte 4. Bônus: compartilhe músicas do Spotify sem PremiumParte 5. Conclusão
Parte 1. Como conectar o Discord ao Spotify no desktop?
Graças à integração entre a plataforma de bate-papo focada em jogos Discord e a famosa plataforma de streaming de música Spotify, os usuários podem mostrar quais músicas estão tocando e conhecer os gostos musicais de seus amigos de jogo. A melhor parte é que vincular sua conta do Spotify ao Discord não requer Spotify Premium ou Discórdia Nitro. Como conectar o Spotify ao Discord? Se você estiver no aplicativo de desktop Windows, Mac ou Linux do Discord (ou no aplicativo da web), basta manter seus dados de login do Spotify à mão para realizar a integração do Spotify com o Discord. Então aqui está como começar.
Passo 1. Abra o Discord em seu navegador ou carregue o aplicativo de desktop. Em seguida, faça login em sua conta.
Passo 2. A próxima etapa é procurar o ícone Configurações do usuário para abrir o menu Configurações.
Passo 3. Na página seguinte, clique em Conexões. Para conectar o Spotify ao Discord, encontre e clique no ícone do Spotify na lista de aplicativos disponíveis.

Passo 4. Depois de fazer isso, você estará na página oficial do Spotify. Nesta página, escolha um método para fazer login em sua conta Spotify.

Passo 5. Clique em Concordo para concluir o processo de vinculação da conta.
Feito isso, o Spotify está conectado ao Discord. Quer mostrar a atividade do Spotify no seu perfil do Discord? É hora de definir o Spotify como seu status de atividade! Certifique-se de que o botão de alternância ao lado da opção "Exibir Spotify como seu status" esteja ativado. Sempre que você tocar uma música no Spotify, o Discord deve mostrar automaticamente o status Ouvindo Spotify no seu Discord. Veja como configurar o status de sua atividade do Spotify no Discord:
Passo 1. Volte para o aplicativo Discord e vá para a guia Conexões.
Passo 2. Ative a opção "Exibir Spotify como seu status. Isso mostrará a música atualmente tocando em seu status do Discord. Além disso, ative a opção Exibir no perfil, que mostrará o link da sua conta Spotify em seu perfil.

Parte 2. Como conectar o Discord ao Spotify no iOS e Android?
Se você estiver usando o Discord em seu dispositivo iOS e Android, conectar sua conta Spotify à sua conta Discord é igualmente fácil. Veja como conectar o Spotify ao Discord por meio do aplicativo móvel.
Passo 1. Execute o aplicativo Discord em seu dispositivo Android ou iOS. Em seguida, deslize para a direita para poder acessar o servidor discord.
Passo 2. Navegue até o canto inferior direito e toque no ícone da sua conta para abrir conexões.
Passo 3. Toque em Conexões e também no botão "Adicionar" no canto superior direito. Ele mostrará outro conjunto de menus incluindo os aplicativos que você pode selecionar para o processo. Para conectar o Spotify ao Discord, toque no aplicativo Spotify entre as opções.
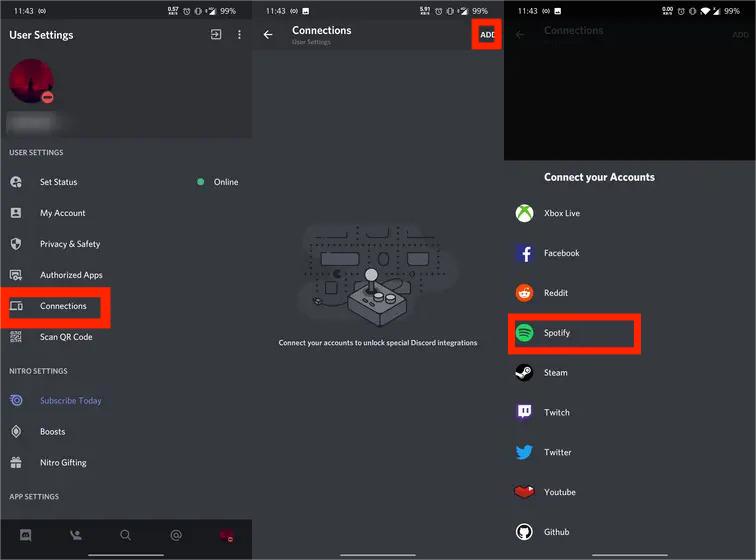
Passo 4. Em seguida, você será direcionado para a página oficial do Spotify, onde terá a oportunidade de ver a forma de login que deseja utilizar para todo o processo. Por fim, confirme o link e aproveite o Spotify no Discord.
Passo 5. Você está de volta à página Conexões. Aqui você encontrará o Spotify listado na tela, o que significa que sua conta do Spotify agora está conectada à sua conta do Discord. Agora certifique-se de que as opções ao lado de "Exibir Spotify como seu status" e "Exibir no perfil" estejam ativadas.
Parte 3. Como compartilhar músicas do Spotify com seus amigos do Discord?
É tão fácil conectar o Spotify ao Discord, no entanto, embora todos os usuários possam aproveitar a integração do Spotify e do Discord gratuitamente, alguns recursos do Spotify estão bloqueados para acesso Premium, como o recurso "Listen Along". Se quiser ouvir junto com seus amigos no Discord, você precisa atualizar para Spotify Premium primeiro. Veja como convidar amigos para curtir música juntos após comprar um plano Spotify Premium.
Passo 1. Inicie o aplicativo Spotify no seu computador e comece a reproduzir uma música, playlist ou álbum.
Passo 2. Abra o aplicativo Discord, você verá um ícone de reprodução verde no sinal de mais, conforme mostrado abaixo. Clique no sinal de mais para enviar um convite a alguém.

Passo 3. Uma janela aparecerá com detalhes como a música atual tocando no Spotify e uma caixa de mensagem para inserir comentários. Clique em “Enviar convite” quando terminar.
Observação: Ouvir junto estará disponível apenas em aplicativos de desktop.
Parte 4. Bônus: compartilhe músicas do Spotify sem Premium
As etapas para conectar o Spotify ao Discord estão disponíveis para todos os usuários, no entanto, o recurso Listen Along no Discord requer assinatura do Spotify Premium, então você e seus amigos precisam se inscrever no Spotify para ativar esse recurso. Se você ouvir junto com um amigo que tenha uma conta gratuita, ouvirá silêncio quando ele ouvir anúncios. Para aqueles que desejam ouvir músicas juntos em uma conta gratuita do Spotify, ainda há outra solução alternativa: baixe músicas do Spotify para MP3 e compartilhe os downloads do Spotify com amigos para ouvirem juntos.
Mas é claro que para fazer isso você precisa utilizar uma ferramenta que pode te ajudar a baixar as músicas para o seu aparelho. Neste processo, a melhor ferramenta a utilizar é o AMusicSoft Spotify Music Converter. Esta ferramenta pode remover a proteção DRM do Spotify e converta o Spotify para o formato MP3, AAC, FLAC, WAV, AIFF ou ALAC, permitindo que você reproduza músicas baixadas em qualquer reprodutor de música. Ainda que Spotify não funciona no seu dispositivo, você pode reproduzi-los em outros reprodutores de música imediatamente. Você também pode compartilhar com qualquer pessoa sem quaisquer limitações.
O AMusicSoft também é muito capaz de dar a melhor qualidade de áudio, pois retém as tags ID3 e informações de metadados também. Outra coisa a elogiar no uso do AMusicSoft é sua velocidade de conclusão do processo, que é cerca de 5X mais rápida. O procedimento abaixo ajudará você a baixar músicas do Spotify sem Premium.
Passo 1. Clique no botão Download grátis para baixar o AMusicSoft Spotify Music Converter no seu computador Mac/Windows.
Download grátis Download grátis
Passo 2. Abra o software AMusicSoft, entre no web player integrado e faça login na sua conta do Spotify. Então você pode procurar a música que deseja baixar. Simplesmente arrastando-as para o botão "+", o software buscará dados do Spotify.

Passo 3. Em seguida, agora você pode começar a escolher os formatos de arquivo para os quais deseja converter seus arquivos. Aqui escolhemos MP3. Você também deve ter certeza de ter criado uma pasta onde salvará todos os arquivos que converteu. Em seguida, nomeie a pasta como você deseja que ela seja nomeada.

Passo 4. Depois, você deve clicar em Converter e aguardar alguns minutos para acessar todas as músicas que você sempre quis.

Parte 5. Conclusão
Sob esta parceria, você pode conectar o Spotify ao Discord e compartilhar as músicas que está ouvindo no momento. Os jogadores podem compartilhar e organizar uma festa de audição com seus amigos e comunidade. A propósito, você pode tentar usar AMusicSoft Spotify Music Converter se você deseja baixar músicas do Spotify e compartilhar músicas sem Premium.
As pessoas também leram
- Como organizar uma festa de audição do Spotify [Guia de compartilhamento de músicas]
- Como jogar Spotify no Discord usando o Spotify Discord Bot
- Como você pode jogar Spotify no Twitch?
- Como posso adicionar música sem direitos autorais para o Twitch do Spotify?
- Maneira fácil de como adicionar uma música ao TikTok do Spotify
- Spotify AI DJ: como usar o modo Spotify DJ?
Robert Fabry é um blogueiro fervoroso e um entusiasta que gosta de tecnologia, e talvez ele possa contagiá-lo compartilhando algumas dicas. Ele também é apaixonado por música e escreveu para a AMusicSoft sobre esses assuntos.