Baixe o Audible para o iTunes no Mac e Windows PC
Usar o aplicativo iTunes para transmitir os audiolivros é uma ótima alternativa ao aplicativo Audible. Felizmente, havia muitos métodos para transferir Audível para o iTunes e esses métodos serão discutidos abaixo.
Alguns usuários preferem transmitir facilmente seus livros Audible em vários dispositivos Apple que possuem, sem a necessidade de transferi-los um por um. Essa preocupação pode ser possibilitada pelo aplicativo iTunes, mas você deve seguir algumas etapas fáceis para fazê-lo.
Neste post, discutiremos o procedimento sobre como transferir convenientemente o Audible para o iTunes em computadores Windows e Mac. Continue lendo para aprender sobre eles facilmente.
Guia de conteúdo Parte 1. Como baixar livros audíveis para o iTunes no MacParte 2. Como transferir livros audíveis para o iTunes no WindowsParte 3. Bônus: Como adicionar livros audíveis ao iTunes sem loginParte 4. Conclusão
Parte 1. Como baixar livros audíveis para o iTunes no Mac
Atualmente, muitas pessoas estão aprendendo mais sobre como transferir o Audible para o iTunes. Isso certamente é causado por vários motivos e alguns deles serão listados abaixo. A lista pode incluir o mesmo motivo que o levou a usar o Audible to iTunes.
- O aplicativo Audible pode não ter alguns recursos encontrados no aplicativo Livros, que podem ser a interface principal.
- Se você transferiu o Audible para o iTunes, toda a sua coleção estaria localizada no mesmo local. Isso inclui seus livros do iTunes e Audible.
- Como os livros Audible também estão funcionando no aplicativo iTunes, alguns podem não querer baixar e manter outro aplicativo em seu dispositivo.
- Além disso, se você baixar com sucesso o Audible para o iTunes, poderá sincronizar facilmente os livros em todos os dispositivos Apple que usar. Depois de sincronizá-los, você pode acessar os livros em todos os dispositivos Apple incluídos no procedimento de sincronização.
Ao contrário dos computadores Windows, em um computador Mac, você pode transferir diretamente o Audible para o iTunes apenas usando o aplicativo Audible ou o site da Audible. Veja as etapas abaixo sobre como fazer o processo de download ou transferência do Audible para o iTunes.
- Obtenha seu computador Mac e comece a iniciá-lo então.
- Depois disso, abra também o Site audível ou o aplicativo Audible e comece a baixar os audiolivros. Para fazer isso, assine com sua conta Audible e clique na guia Biblioteca para ver os audiolivros disponíveis para download.
- Após navegar e escolher qual, na aba “Outras Ações”, clique no botão Download para salvar os arquivos do audiolivro.
- Dentro de alguns minutos, os arquivos Audible já serão baixados. Quando terminar, você poderá abrir o livro no próprio aplicativo do iTunes. Você também pode adicioná-lo ao iTunes. Para começar, prossiga para abrir seu aplicativo iTunes.
- A partir daí, entre as guias que você vê acima, selecione a guia Arquivo e clique na opção Adicionar à Biblioteca das opções mostradas a seguir ao clicar na guia Arquivo.
- Você será solicitado a localizar os audiolivros a serem transferidos. Você só terá que lembrar em qual pasta você salvou os arquivos baixados para um processo mais rápido.
- Antes de prosseguir com o processo de transferência, você deve primeiro autorizar seu iTunes a acessar os arquivos em sua conta Audible. Existem alguns usuários que ativaram uma forma de login de autenticação de dois fatores, então você deve esperar até que o código seja enviado antes de continuar.
Depois disso, você verá todos os arquivos Audible disponíveis no seu aplicativo iTunes.
Parte 2. Como transferir livros audíveis para o iTunes no Windows
Ao fazer o processo de transferência do Audible para o iTunes em um computador Windows, você deve utilizar alguns outros aplicativos, incluindo o Audible Download Manager e Audiobooks do aplicativo Audible. Se você tiver qualquer um dos dois aplicativos, será possível agora transferir o Audible para o iTunes no seu Windows. Veja as etapas abaixo.
Através do Gerenciador de Download Audible
- Primeiro, certifique-se de ter o Gerenciador de Download Audível aplicativo instalado em seu PC com Windows.
- Na interface principal do aplicativo, você verá três botões: Configurações gerais, Podcasts audíveis e Downloads. Entre os três mencionados, clique em Configurações Gerais.
- Na janela Configurações gerais, em “Após baixar arquivos de importação para”, certifique-se de que o aplicativo iTunes foi selecionado ou marcado.
- Em seguida, basta clicar no botão “Salvar configurações” para salvar as alterações que foram feitas no aplicativo.
- Depois de fazer isso, navegue até o site oficial da Audible e faça login com sua conta. Logo em seguida, escolha todos os audiolivros que deseja salvar. Para prosseguir com o download, basta clicar no botão Download.
- Como o aplicativo Audible Download Manager é novo no seu dispositivo, você terá que autorizá-lo primeiro. Uma janela sobre essa preocupação aparecerá de repente. Você só precisa apertar o botão OK que você verá nele.
- Ao fazer isso, os audiolivros que você selecionou começarão a ser baixados em um minuto e serão adicionados automaticamente à sua biblioteca do iTunes.
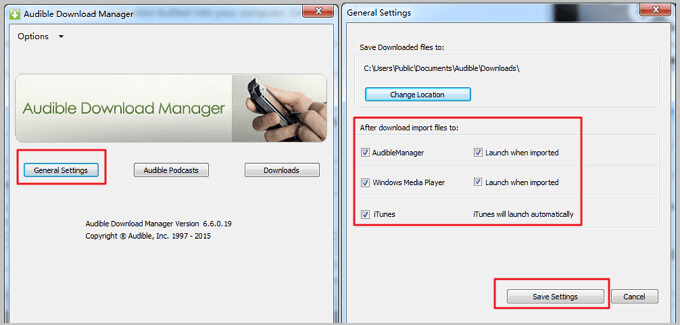
Por meio de audiolivros do aplicativo Audible
- Baixe o aplicativo de Audiolivros do aplicativo Audible pesquisando-o em sua Microsoft Store. Para sua informação, este aplicativo permitirá que você salve todos os audiolivros que desejar no dispositivo Apple de sua escolha. Como mencionado, este aplicativo também será útil na transferência do Audible para o iTunes. Em breve, isso permitirá que você sincronize os livros Audile em vários dispositivos Apple que você possui e permitirá que você os transmita para qualquer um desses dispositivos apenas acessando-o pelo aplicativo Livros.
- Depois de baixar, instalar e iniciar o aplicativo, comece a baixar agora todos os audiolivros que você ama.
- Agora, abra o aplicativo Audible.
- Ao abrir o aplicativo, dê uma olhada na aba Biblioteca que está localizada no canto superior esquerdo e selecione-a. Após alguns minutos, todos os audiolivros salvos serão exibidos na tela.
- Escolha entre eles os títulos que deseja transferir para o aplicativo iTunes. Em cada título, há um botão de três pontos no qual você deve clicar para ver o conjunto de opções que contém “importar para o iTunes”.
- Você deve se lembrar aqui que não pode prosseguir com o processo, especialmente se esta for apenas a primeira vez que o usa. Para possivelmente fazer isso, ative seu iTunes primeiro.
- Na janela pop-up mostrada, pressione o botão OK e insira suas credenciais do iTunes. Isso fará com que sua conta do iTunes e da Audible estejam conectadas uma à outra. Dentro de alguns minutos, os audiolivros que você selecionou serão carregados no seu aplicativo iTunes novamente.
Transferir audível para o iTunes manualmente
Com todos os métodos fornecidos acima, ainda assim, nem sempre o processo de transferência do Audible para o iTunes será bem-sucedido. Às vezes, as etapas não funcionarão em algumas situações. Se isso acontecer, sua única alternativa é transferir o Audible para o iTunes manualmente. Aqui está como baixar o Audible para o iTunes usando o modo manual.
- Abra o iTunes aplicativo em seu dispositivo e, em seguida, selecione a guia Arquivo.
- Na janela pop-up mostrada depois de fazer isso, selecione a opção “Adicionar arquivo à biblioteca”.
- Em seguida, comece a navegar na sua lista de audiolivros e escolha os títulos que deseja baixar.
- Toque no audiolivro selecionado e clique em Abrir.
- Depois de fazer isso, os arquivos Audible começarão a ser baixados na sua biblioteca do iTunes.
- Para ver os livros Audible baixados, basta tocar no ícone Livros e navegar até a seção Meus Audiolivros.
Parte 3. Bônus: Como adicionar livros audíveis ao iTunes sem login
Digamos que algumas situações inesperadas acontecem em que você esqueceu ou perdeu o acesso à sua conta, como você vai reproduzir agora todos os arquivos Audible que você baixou ou recebeu de seus amigos?
Para adicionar convenientemente o Audible ao iTunes mesmo sem fazer login com sua conta, você pode usar Conversor AMusicSoft Audible. Esta ferramenta definitivamente não exigirá que você faça login com sua conta apenas para ser capaz de realizar o procedimento. Além disso, ela pode ajudar você com o processo de download e conversão. Mas, para dizer a você, você não pode prosseguir com os processos mencionados se a proteção DRM não tiver sido removida dos arquivos Audible. Felizmente, esta é outra habilidade que o AMusicSoft é capaz de fazer. Para adicionar, a qualidade dos arquivos convertidos certamente será a mesma dos originais, então você pode realmente confiar que este conversor lhe dará os melhores resultados.
Download grátis Download grátis
Aqui está a lista de etapas que devem ser seguidas ao usar o AMusicSoft Audible Converter.
- No site oficial da AMusicSoft, procure o aplicativo Audible Converter e clique no botão Download para obtê-lo.
- Agora, com todos os audiolivros preparados que você baixou antes do aplicativo Audible, comece a adicioná-los ao conversor apenas fazendo o método de arrastar e soltar ou selecionando-os da sua própria coleção.

- Depois de fazer isso, escolha o formato de saída entre MP3, FLAC, AAC, WAV, AC3 e M4A. Aloque uma pasta de saída também.

- Uma vez feito, clique no botão Converter e comece com o processo.

- Em seguida, verifique os resultados na guia Converted colocada na parte superior.
Parte 4. Conclusão
Havia vários métodos para usar na transferência Audível para o iTunes. Para enumerá-los mais uma vez, você pode usar o aplicativo Audible Download Manager, os Audiobooks do aplicativo Audible e o AMusicSoft Audible Converter. Entre eles, o melhor que pode ajudar você é o Audible Converter. Ele ajuda você a salvar os livros Audible como arquivos locais e pode tornar possível que você os transfira para vários dispositivos, já que eles já estão Sem DRM.
As pessoas também leram
- Procedimento fácil sobre como exportar músicas do iTunes para o formato MP3
- Guia rápido sobre como baixar livros audíveis para o iTunes
- Como transferir músicas do iTunes para a unidade flash USB em um Mac
- Etapas básicas para importar a lista de reprodução do iTunes para o Spotify
- O processo de como baixar músicas do iTunes
Robert Fabry é um blogueiro fervoroso e um entusiasta que gosta de tecnologia, e talvez ele possa contagiá-lo compartilhando algumas dicas. Ele também é apaixonado por música e escreveu para a AMusicSoft sobre esses assuntos.