Como transferir o backup do iTunes para o iCloud? [2025]
É irritante perder todas as suas bibliotecas do iTunes porque seu computador ou telefone travou. É por isso que o iCloud é um serviço de armazenamento em nuvem da apple. Este serviço oferece 5Gb de espaço de armazenamento gratuito, o que é uma boa oferta para usuários do iTunes. Mas como transferir o backup do iTunes para o iCloud é um pouco complicado.
Este artigo esclarecerá se é possível fazer backup do iTunes no iCloud na primeira parte. Por outro lado, a segunda parte é sobre como você pode transferir a biblioteca do iTunes para o iCloud usando seu computador e iPhone. A última parte é um programa profissional que permite transferir facilmente arquivos do iTunes para sua conta de armazenamento do iCloud.
Guia de conteúdo Parte 1. É possível fazer backup do iTunes no iCloud?Parte 2. Como faço para mover meu backup do iTunes para o iCloud?Parte 3. Transfira o backup do iTunes para o iCloud com AMusicSoftParte 4. Conclusão
Parte 1. É possível fazer backup do iTunes no iCloud?
Sim, você pode transferir o backup do iTunes para o iCloud com etapas simples. Esta é a melhor maneira de acessar a biblioteca do iTunes em qualquer dispositivo. Você deve observar que o iTunes é apenas um media player, mas os arquivos de música são salvos no espaço de armazenamento interno. Por exemplo, em seu computador, ele é armazenado no disco rígido. Fazer backup da biblioteca do iTunes para o iCloud irá ajudá-lo caso seu disco rígido falhe.
Parte 2. Como faço para mover meu backup do iTunes para o iCloud?
Você receberá 5 Gb de espaço de armazenamento gratuito assim que abrir a conta do iCloud. No entanto, você pode aumentar o espaço de armazenamento assinando pagamentos mensais. Será fácil transferir o backup do iTunes para o iCloud quando você tiver o iPhone ou qualquer outro dispositivo da Apple. Para tais dispositivos, o procedimento é direto no menu de configurações.
Por outro lado, você pode fazer backup no iCloud usando um computador. Basta conectar seu dispositivo ao computador e selecionar os arquivos que deseja fazer backup. Veja como fazer backup do iTunes para o iCloud no seu computador.
Passo 1. Abra o aplicativo iTunes em seu computador e conecte o dispositivo externo ao computador usando o cabo apropriado.
Passo 2. Imediatamente o dispositivo externo será reconhecido no computador, onde você o selecionará através da janela do iTunes.
Etapa 3. Clique em “fazer backup automaticamente para” e duas opções aparecerão. Você clicará na caixa de seleção que tem “backup to iCloud”.
Passo 4. Clique em “Fazer backup agora” e a transferência para a conta do iCloud começará.
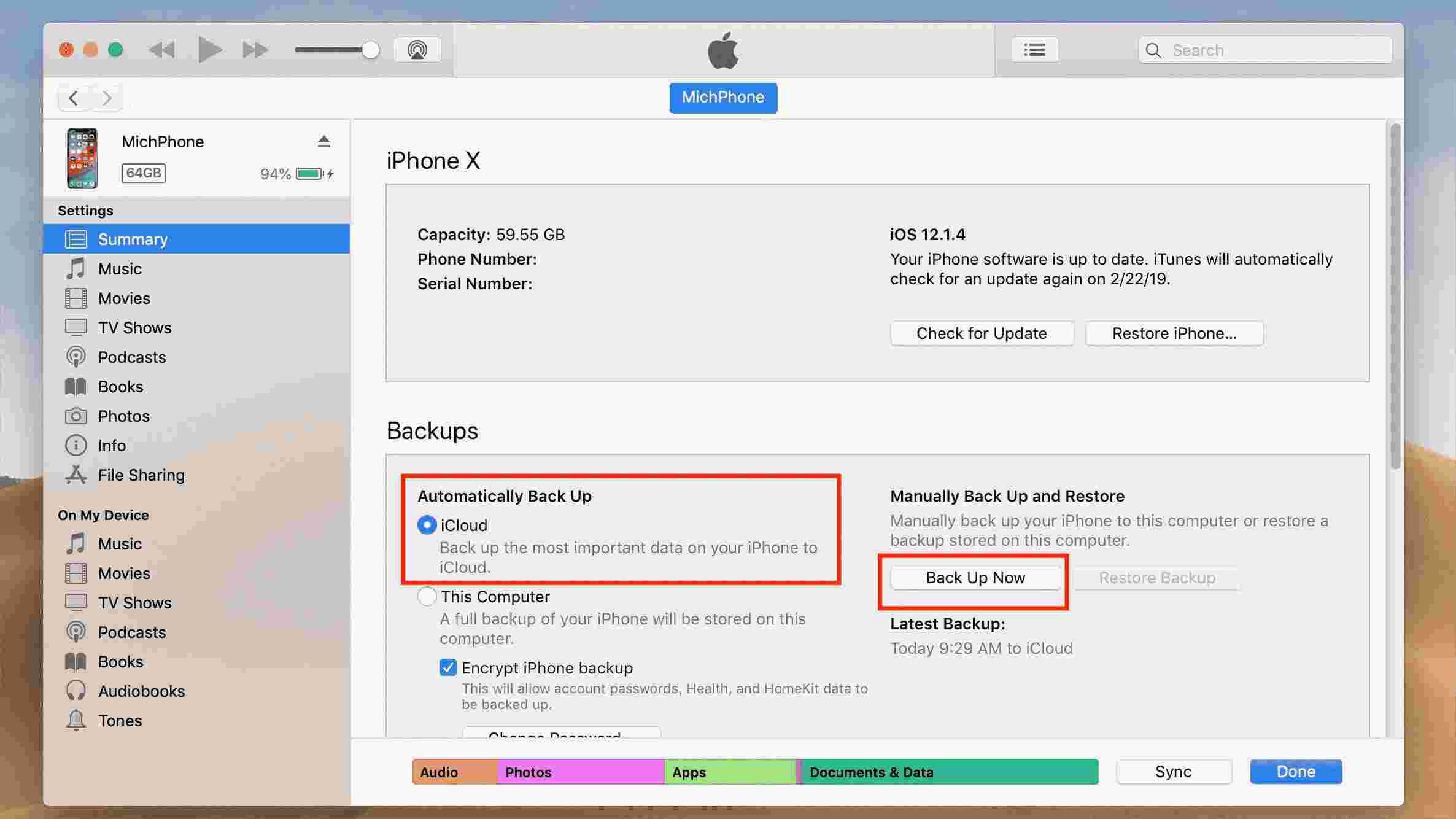
Se você tiver um iPhone, use as etapas a seguir para transferir o backup do iTunes para o iCloud.
Passo 1. Abra o aplicativo de configurações no seu iPhone.
Passo 2. Navegue até a opção iCloud e toque na opção “Backup”
Etapa 3. Ative o botão de backup do iCloud e escolha “Fazer backup agora” na parte inferior da tela. E a transferência começará.
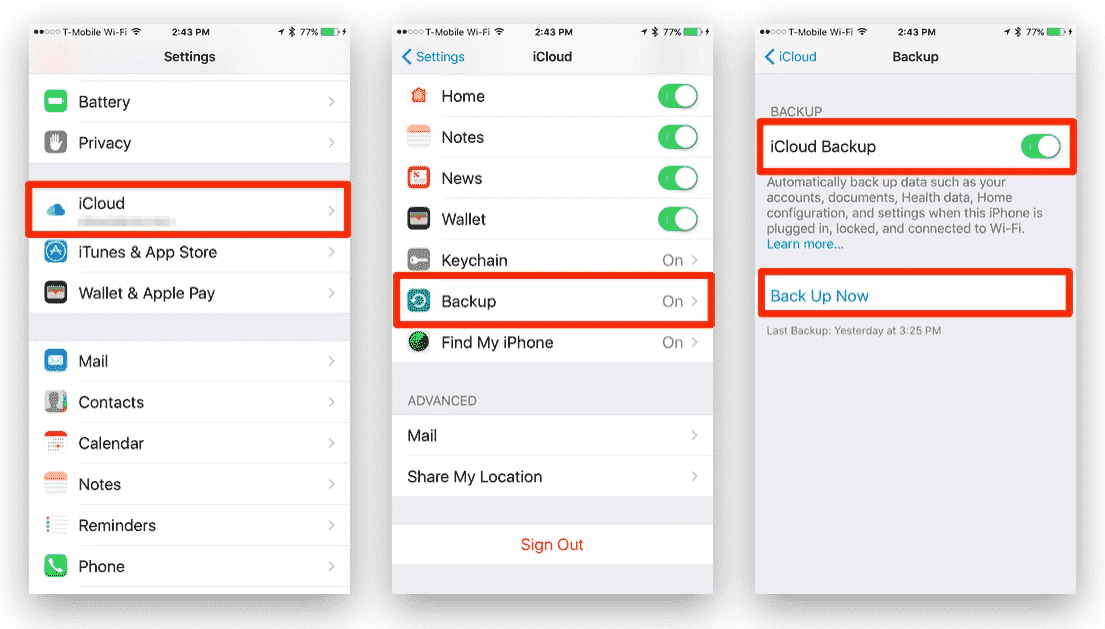
Parte 3. Transfira o backup do iTunes para o iCloud com AMusicSoft
É sempre ótimo transferir o backup do iTunes para o iCloud, mas às vezes você encontrará músicas na biblioteca do iTunes Proteção DRM. Essa criptografia dificulta a transferência de arquivos para outros dispositivos. O dispositivo não compatível não transferirá os arquivos para o iCloud. Então você precisa usar Conversor de música da Apple AMusicSoft.
Download grátis Download grátis
Este é um programa que vai baixar músicas do iTunes e remova a proteção DRM, tornando todos os arquivos no iTunes livres de criptografia. Permite transferir arquivos de música com um simples cabo USB para outros dispositivos. Possui altas velocidades de conversão de 16x que economizarão a maior parte do seu tempo de qualidade. Ele também possui vários formatos de saída, começando com MP3, WAV, FLAC e AAC.
O programa é especial o suficiente para ser executado em dois sistemas operacionais. Estes são computadores Windows e Mac. Além disso, é fácil de usar porque importa automaticamente arquivos do iTunes e da biblioteca de músicas da Apple. O software é fácil de aprender a usar porque tem três etapas diretas e os melhores gráficos que parecem atraentes.
Além disso, mantém todas as tags de identificação e informações de metadados que você pode personalizar. A personalização dos arquivos de saída ajuda a personalizar sua biblioteca. Além disso, todos os arquivos saem da mais alta qualidade. Nada sairá do lugar quando você ouvir os arquivos convertidos. Este software também pode lidar com muitos arquivos ao mesmo tempo sem travar. Deve ser sua primeira escolha para usar no processamento da conversão de seus arquivos para que você possa gravar música do iTunes para CD no seu PC.
É um software profissional que pode funcionar sem problemas com outros programas em seu computador. Ele também pode ser executado em segundo plano enquanto você trabalha com outras coisas. Não requer um grande RAM ou uma CPU poderosa; portanto, conveniente para pessoas com computadores pequenos. Existe uma versão de avaliação gratuita e você também terá acesso a atualizações gratuitas ao comprar o programa.
Veja os passos a seguir sobre como transferir o backup do iTunes para o iCloud com AMusicSoft corretamente
Passo 1. Abra o aplicativo e permita que ele sincronize arquivos da biblioteca de música do iTunes. Ou simplesmente arraste e solte os arquivos da pasta de armazenamento.

Passo 2. Agora selecione o formato de saída e a pasta de saída. Lembre-se da pasta de saída assim que o processo de conversão for concluído.

Etapa 3. Por fim, clique no botão converter e o processo de conversão será iniciado. Você transferirá os arquivos convertidos para o iCloud da pasta de saída.

Parte 4. Conclusão
Você pode ver como transferir o backup do iTunes para o iCloud é muito fácil quando você tem um iPhone. Use o lado de configuração para ativar o botão de backup. No entanto, você também pode fazer backup de sua biblioteca de música em qualquer outro dispositivo de armazenamento externo, como uma unidade flash, com o uso de Conversor de música da Apple AMusicSoft. Use a versão de avaliação gratuita para testar os recursos deste excelente software.
As pessoas também leram
- Aprenda sobre os métodos de como reproduzir o iTunes no Alexa
- Melhores maneiras possíveis de aproveitar o iTunes Xbox One
- “Como faço para que o Alexa toque minhas músicas do iTunes” - Resolvido!
- Como consertar músicas do iTunes esmaecidas: um guia para você
- Posso recuperar a biblioteca do iTunes: obtenha aqui
- Como converter para MP3 no iTunes
- Melhores maneiras: como exportar músicas do iTunes
- Por que o iTunes está dividindo os álbuns em dois?
Robert Fabry é um blogueiro fervoroso e um entusiasta que gosta de tecnologia, e talvez ele possa contagiá-lo compartilhando algumas dicas. Ele também é apaixonado por música e escreveu para a AMusicSoft sobre esses assuntos.