Melhores maneiras de transferir uma lista de reprodução do iTunes para outro computador
Aprendendo o processo de transferir uma lista de reprodução do iTunes para outro computador é uma boa estratégia se você deseja usar outro dispositivo em streaming de música. Em vez de organizar outro conjunto de listas de reprodução e álbuns novamente em seu novo computador, é melhor apenas transferi-los, pois é muito mais fácil e rápido. Isso é bastante vantajoso, principalmente para quem tem um acervo musical muito extenso.
Vamos ver abaixo todos os métodos que você deve tentar quando se trata do processo de como transferir uma lista de reprodução do iTunes para outro computador.
Guia de conteúdo Parte 1. Exporte as listas de reprodução do iTunes para um novo computador com o iTunesParte 2. Transfira as listas de reprodução do iTunes para um novo computador com o iTunes MatchParte 3. Transferir listas de reprodução do iTunes para outro computador através do AMusicSoft [100% de trabalho]Parte 4. Conclusão
Parte 1. Exporte as listas de reprodução do iTunes para um novo computador com o iTunes
Discutidos abaixo são os métodos sugeridos na transferência de listas de reprodução do iTunes para outros dispositivos.
Transferir a lista de reprodução do iTunes através do aplicativo iTunes
O bom do aplicativo iTunes é que ele é muito fácil de usar. Você pode transferir facilmente uma lista de reprodução do iTunes para outro computador apenas utilizando as funções de importação e exportação do iTunes. Vejamos abaixo como usar essas funções.
- Inicie o iTunes no computador A para o qual deseja exportar a lista de reprodução. Selecione a lista de reprodução no iTunes que você deseja transferir.
- Clique no menu "Arquivo" para Windows ou no menu "iTunes" para Mac. Em seguida, clique em "Biblioteca" no menu suspenso. Em seguida, clique em "Exportar lista de reprodução" no menu pop-out.
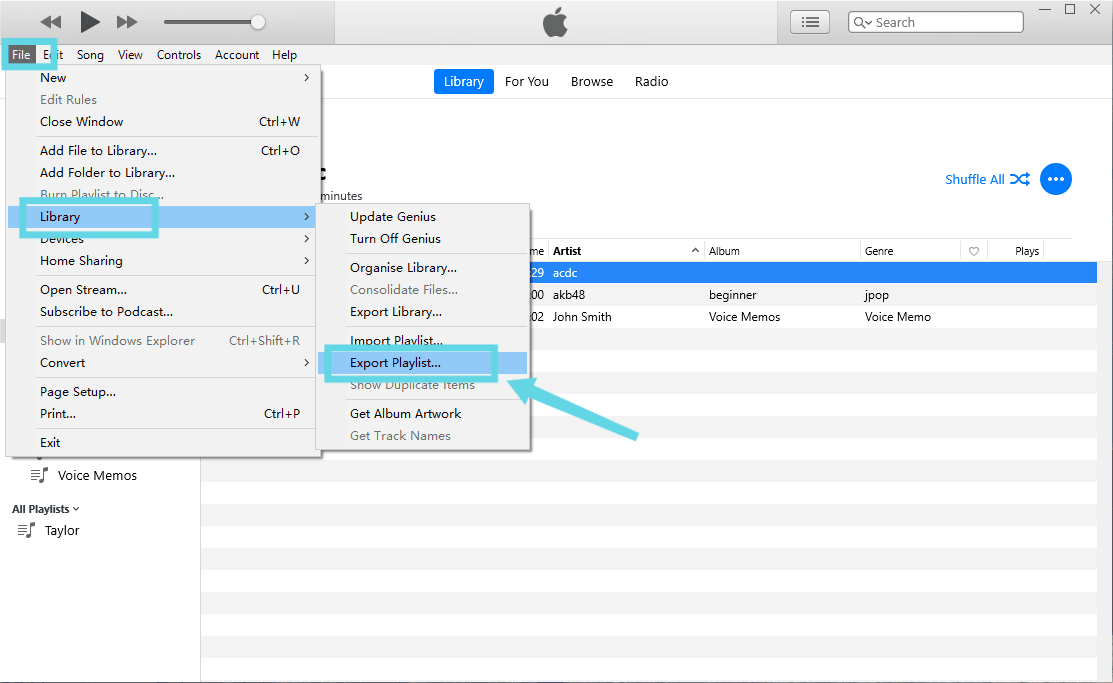
- Uma janela do Navegador de Arquivos será exibida. Escolha um novo local para salvar os arquivos de listas de reprodução do iTunes. Selecione "Arquivos XML (*.xml)" no menu suspenso "Salvar como tipo". Por padrão, o nome da lista de reprodução é preenchido com o mesmo nome na lista de reprodução do iTunes. Você pode mantê-lo ou salvar um novo nome.
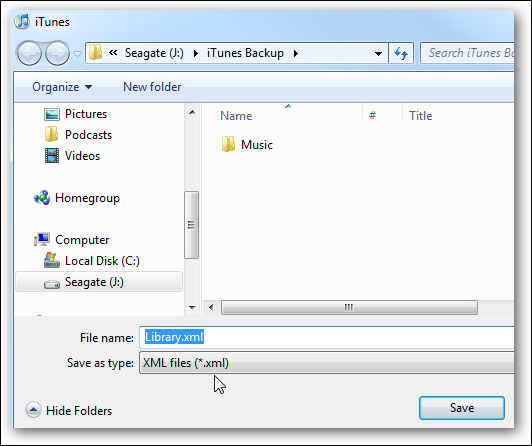
- No computador B que você deseja importar listas de reprodução, abra também o aplicativo iTunes e navegue rapidamente até a seção Biblioteca. Toque na guia "Arquivo" (para Windows) ou no menu "iTunes" para Mac. No menu "Biblioteca", desta vez, clique em "Importar lista de reprodução".
- Em seguida, vá direto para os arquivos XML exportados e certifique-se de clicar no botão Abrir para importar todas as playlists em seu computador B.
Ver? O procedimento é muito fácil de seguir. Mas é claro que, mesmo que isso seja super simples de fazer, há alguns casos em que outras listas de reprodução que você exportou não puderam ser importadas com sucesso. Isso ocorre porque as listas de reprodução podem parecer indisponíveis no seu novo dispositivo.
Se isso acontecer com você, você pode tentar outros métodos, como usar um disco rígido externo, unidade flash USB ou outros programas. Para ajudá-lo com isso, também incluí alguns métodos alternativos que você pode usar para transferir uma lista de reprodução do iTunes para outro computador. Confira-os abaixo.
Transfira a lista de reprodução do iTunes via unidade flash USB
Felizmente, copiar listas de reprodução em uma unidade flash é muito fácil. Siga os passos abaixo.
- Certifique-se de ter uma unidade flash USB com espaço de armazenamento suficiente para salvar todas as listas de reprodução que você possui. Depois de obtê-lo, insira-o em seu computador.
- Aguarde um pouco até que seja reconhecido pelo seu computador.
- Feito isso, abra sua respectiva pasta.
- Agora, navegue até o seu aplicativo iTunes e prossiga para suas listas de reprodução selecionadas clicando primeiro na guia Música.
- Para copiar todas as músicas que você tem, mantenha pressionado o botão Ctrl enquanto seleciona todos os itens dentro da lista de reprodução. Depois de fazer isso, arraste e solte-os na pasta do seu USB inserido.
Para transferir uma lista de reprodução do iTunes para outro computador, basta inserir o USB contendo as listas de reprodução copiadas no novo computador e depois copiá-las e colá-las em qualquer pasta local que você tenha.
Transfira a lista de reprodução do iTunes por meio de um software de cópia ou backup
Além dos métodos discutidos acima, você também pode utilizar software de backup para transferir uma lista de reprodução do iTunes para outro computador. Mas você deve observar que o espaço de armazenamento do novo computador deve ser bom o suficiente para salvar toda a biblioteca de músicas que você possui. Se você já verificou e está tudo certo para prosseguir, veja os passos abaixo e saiba como fazê-lo.
- Comece com o download e a instalação do software de backup que você possui.
- Usando seu computador antigo, verifique se o iTunes está sincronizado com esse seu dispositivo.
- Em seguida, por meio de um conector, conecte qualquer dispositivo iOS ou Android que você tenha ao seu computador antigo.
- Logo em seguida, com o uso do software de backup, você já pode começar a copiar todo o conteúdo que copiou no seu dispositivo iOS.
Parte 2. Transfira as listas de reprodução do iTunes para um novo computador com o iTunes Match
iTunes Match é um serviço pago da Apple que permite armazenar todas as suas músicas em iCloud, independentemente de sua origem. O iTunes Match oferece uma maneira fácil de transferir uma lista de reprodução do iTunes para outro computador. Ele pode sincronizar sua coleção de músicas em todos os dispositivos Apple que você possui. Além disso, garante que também haja uma cópia de backup dessa sua coleção de músicas que pode ser encontrada na web.
Veja como usar o iTunes Match para transferir uma lista de reprodução do iTunes para outro computador.
- Inicie o iTunes no computador A e vá para a iTunes Store em seguida.
- Role até o final e, em Recursos, toque em iTunes Match.
- Clique em Adicionar este computador e digite a senha do seu ID Apple quando solicitado.
- Após alguns segundos, sua biblioteca do iTunes está agora disponível no iCloud. Clique em Concluído no canto inferior direito da tela, que o levará à sua biblioteca.
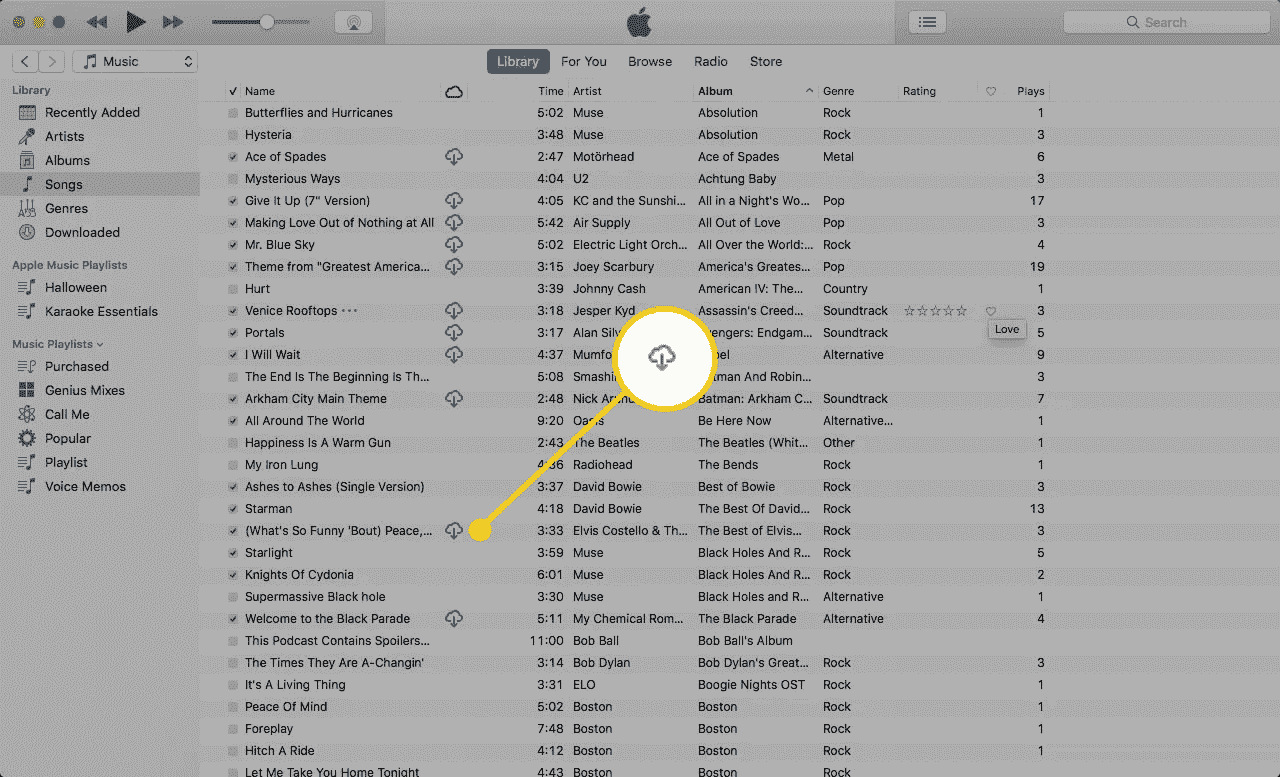
- Abra o aplicativo iTunes no outro computador. Faça login com sua conta do iCloud e vá para a iTunes Store.
- Toque no menu Loja e não se esqueça de ativar o aplicativo iTunes Match.
- Alguns minutos depois de fazer isso, todos os arquivos de música que você carregou para sua conta do iCloud serão baixados na biblioteca do iTunes do seu novo computador.
Observe que para transferir uma lista de reprodução do iTunes para outro computador usando o iTunes Match, você preservará todas as suas listas de reprodução, contagem de reprodução, classificações e outros metadados vinculados às suas faixas. Se tudo correr conforme o planejado, você terá um clone exato de sua biblioteca em seu computador antigo.
Parte 3. Transferir listas de reprodução do iTunes para outro computador através do AMusicSoft [100% de trabalho]
Se você estiver bem equipado com o iTunes e o Apple Music, deve conhecer as limitações que pode enfrentar quando se trata do número e tipo de dispositivos que você pode usar para transmitir a música. Somente os autorizados são aqueles que podem acessá-los. Isso ocorre porque o DRM criptografou os arquivos de música para protegê-los. Portanto, para garantir que eles possam ser reproduzidos em seu novo computador, independentemente do tipo ou modelo, você deve ser capaz de remova o DRM das músicas e convertê-los em um formato de música que possa ser acessado em todos os dispositivos. Como você pode transferir uma lista de reprodução do iTunes para outro computador sem dispositivos iOS como o iTunes ou o iTunes Match?
O processo de remoção de DRM só é possível se você usar um aplicativo profissional de terceiros. Isso ocorre porque o próprio iTunes não é capaz de tal procedimento. Para compartilhar com você a melhor ferramenta que você pode usar, nada mais é do que Conversor de música da Apple AMusicSoft. Além da remoção de DRM, conversão e download também estão incluídos em seus serviços oferecidos. Então você pode reproduzir o iTunes no Alexa, Google Play, MP3 players e muito mais. Observe que esta ferramenta pode ajudar você a transferir uma playlist do iTunes para outro computador em pouco tempo, pois ela pode funcionar a uma velocidade 16x mais rápida. Mas é claro que sua velocidade de trabalho rápida não tem nada a ver com os resultados. A AMusicSoft garante que ela só fornece áudio de alta qualidade.
Uma última coisa é que você certamente achará muito fácil de usar. Devido à simplicidade de sua interface, você pode saber rapidamente qual botão clicar em seguida e assim por diante. Vamos ver abaixo como é fácil usar o AMusicSoft Apple Music Converter.
- Por meio de qualquer navegador, acesse a página oficial do AMusicSoft e baixe o Apple Music Converter.
Download grátis Download grátis
- Após a instalação bem-sucedida do aplicativo, abra-o e comece a adicionar sua coleção de músicas do iTunes apenas selecionando-as em sua biblioteca. Para fazer isso, marque a caixa antes do título de cada música.

- Agora, é hora de escolher o formato de saída que você deseja usar. Para nomear os formatos suportados no AMusicSoft Apple Music Converter, você pode ter MP3, WAV, AAC, FLAC, AC3 e M4A. Após a seleção do formato de saída, escolha uma pasta final onde salvar as músicas convertidas.

- Em seguida, toque no botão Converter e aguarde até que o processo de conversão seja concluído.

- Se as músicas já estiverem convertidas, clique no menu Convertido acima e baixe todas as músicas.

Depois de baixar todas as músicas convertidas em seu computador antigo, você pode usar um disco rígido externo ou USB para transferir uma lista de reprodução do iTunes para outro computador. Basta seguir o guia que foi discutido acima.
Parte 4. Conclusão
Há muitas maneiras de transferir uma lista de reprodução do iTunes para outro computador. Você pode escolher entre usar o iTunes Match, pen drive USB, disco rígido externo ou pelo próprio iTunes. Todos esses métodos são muito recomendados, mas como você está pensando em curtir as músicas a longo prazo, deve usar Conversor de música da Apple AMusicSoft em vez de. Isso ajudará você a salvar uma cópia local dos seus favoritos do Apple Music.
As pessoas também leram
- Como transferir o backup do iTunes para o iCloud
- Métodos mais fáceis de exportar a lista de reprodução do iTunes para o Spotify
- Melhores maneiras: como exportar músicas do iTunes
- A melhor maneira de transferir o iTunes para o Spotify
- Por que o iTunes está dividindo os álbuns em dois?
- Três maneiras de fazer upload de músicas do iTunes para o Google Play
- Melhor maneira de copiar o iTunes para USB para carro
- “Como faço para que o Alexa toque minhas músicas do iTunes” - Resolvido!
Robert Fabry é um blogueiro fervoroso e um entusiasta que gosta de tecnologia, e talvez ele possa contagiá-lo compartilhando algumas dicas. Ele também é apaixonado por música e escreveu para a AMusicSoft sobre esses assuntos.