Esta música não está atualmente disponível em seu país ou região
Muitos usuários de Mac, iTunes, iPhone e iPad reclamaram do erro, esta música não está atualmente disponível em seu país ou região. É por causa desse erro que eles não conseguem tocar algumas músicas.
Isso pode ser uma desvantagem no uso do serviço Apple Music. Algumas pessoas, como você, podem se afastar disso. Bem, não há necessidade de se afastar deste serviço de streaming de música estupendo. Existem maneiras viáveis de contornar o erro, esta música não está atualmente disponível em seu país ou região.
Guia de conteúdo Parte 1. Por que você está vendo o erroParte 2. Corrigir o erro: esta música não está disponível atualmente em seu país ou regiãoParte 3. Conclusão
Parte 1. Por que você está vendo o erro
Existem alguns motivos pelos quais você está vendo esse erro. É mais provável que a versão antiga das músicas que você tem em suas listas de reprodução seja a fonte do problema. As versões antigas de suas listas de reprodução podem ter mudado com o tempo. É hora de atualizá-los.
Outro motivo válido é que a música não está mais disponível para ouvir. É importante notar que o Apple Music é um serviço dinâmico. O que isso significa para você é que você deve esperar mudanças na disponibilidade de suas músicas ou faixas. Pode ser temporário ou permanente. É difícil dizer. No entanto, não é uma possibilidade remota, já que a Apple Music lida com muitos artistas e empresas de distribuição.
Pode ser que a Apple Music tenha decidido não promover suas relações com um determinado artista ou empresa de distribuição. Também pode ser o contrário. Uma coisa é certa. Essas são possibilidades esperadas quando você se inscreve em um serviço de streaming de música como o Apple Music.
Na maioria dos casos, o erro pode ser corrigido. Continue lendo para aprender mais sobre as maneiras viáveis de como resolver o erro.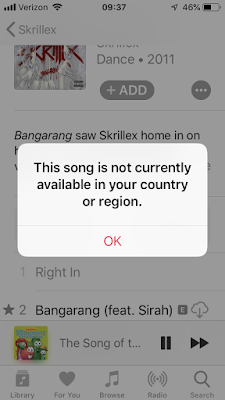
Parte 2. Corrigir o erro: esta música não está disponível atualmente em seu país ou região
Abaixo estão suas opções sobre como corrigir o erro. A lista de opções abaixo pode ajudá-lo a corrigir o erro no Mac e no iPhone.
Opção nº 1. Use o AMusicSoft Apple Music Converter para evitar ver o erro no Mac e no iPhone
Para evitar ver o erro, esta música não está atualmente disponível em seu país ou região, certifique-se de usar o Conversor de música da Apple AMusicSoft no início do seu teste gratuito.
Download grátis Download grátis
Esta é uma ferramenta valiosa, pois pode resolver o erro no Mac e no iPhone. Além disso, você pode usá-lo durante um teste gratuito com o Apple Music. Confira as etapas abaixo para ver como essa ferramenta específica é útil.
- Baixe o AMusicSoft Apple Music Converter
- Adicionar músicas da Apple Music
- Converta músicas da Apple Music e faça download
- Transfira músicas para o iPhone ou qualquer dispositivo Apple
Você encontrará etapas mais descritivas listadas abaixo. Reserve um tempo para analisá-las e ter uma visão melhor de como usar o AMusicSoft Apple Music Converter.
Etapa 1. Baixe o AMusicSoft Apple Music Converter
O AMusicSoft Apple Music Converter é uma ferramenta confiável que você só pode acessar a partir de seu site seguro. Após obter acesso a ele, baixe e execute-o em seu Mac.
Download grátis Download grátis
Etapa 2. Adicionar músicas da Apple Music
Abra o AMusicSoft Apple Music Converter para começar a adicionar suas músicas. Há uma aba no lado esquerdo na qual você pode clicar para adicionar a música. Esta aba fará com que todas as músicas que você tem no seu Apple Music apareçam na tela principal. Escolha as músicas que você deseja adicionar ao AMusicSoft Apple Music Converter.
Etapa 3. Converter músicas da Apple Music e fazer download
Você pode converter suas músicas do Apple Music para outro formato de arquivo, de preferência um que seja não protegido por DRM. Dessa forma, você pode facilmente transferi-los para seu iPhone ou qualquer dispositivo. Graças ao processo de conversão do AMusicSoft Apple Music Converter, você pode facilmente remover o DRM das músicas.
Essa ferramenta específica também oferece a opção de ajustar algumas configurações de sua saída. Quando estiver tudo pronto, você pode baixe suas músicas do Apple Music.
Etapa 4. Transferir músicas para o iPhone ou qualquer dispositivo Apple
Agora que você baixou suas músicas do Apple Music para o seu Mac, pode transferi-las facilmente para o seu iPhone ou para qualquer dispositivo da Apple. A vantagem desse processo é que você pode reproduzir suas músicas do Apple Music mesmo se não estiver conectado à internet. Você tem garantia de reprodução de 100%. 
Download grátis Download grátis
Opção 2. Excluir músicas antigas e adicionar novas versões
Você também pode excluir a versão antiga de uma música e, em seguida, adicioná-la novamente. Veja como você pode fazer isso no seu Mac.
Etapa 1. Abra o Apple Music no Mac
Abra o Apple Music no seu Mac. Você pode clicar no ícone no Dock para iniciá-lo em sua tela.
Etapa 2. Vá para a seção da biblioteca
Leve o cursor para o lado esquerdo da tela onde está a Biblioteca. A partir daí, clique nas músicas para escolher aquelas que deseja excluir.
Etapa 3. Escolha uma música para excluir
Assim que as músicas aparecerem na tela principal, escolha a música que deseja excluir clicando nos três pontos que você vê após a música. Uma lista suspensa aparecerá. Clique em Excluir da Biblioteca.
Etapa 4. Adicionar música
Uma pequena janela aparecerá solicitando que você confirme sua ação. Você pode apenas clicar na guia que diz Excluir música. Depois de fazer isso, você pode adicionar a mesma música novamente usando o campo Pesquisar e adicionando-a à sua lista de reprodução.
Opção nº 3. Desligue o iCloud no Mac
Esta é outra opção para você se estiver vendo o erro em seu Mac. Dê uma olhada nas etapas abaixo para ver como você pode desligar seu iCloud Biblioteca em seu Mac.
- Toque no logotipo que está na parte superior esquerda da tela. Escolha Preferências do sistema na lista suspensa.
- A janela Preferências do sistema será aberta. Você verá uma lista de itens dentro da janela. Procure iCloud e clique nele.
- Você verá uma guia para sair na parte inferior da janela. Clique nisso. Em seguida, faça login novamente. Use a pesquisa do Spotlight para abrir a janela onde você pode fazer login novamente no iCloud.
Opção nº 4. Aviso de reinicialização do iTunes
Esta é uma solução viável se você está tentando consertar o problema no seu iPhone. As etapas abaixo mostrarão como fazer isso.
- Conecte seu iPhone ao Mac com o uso de um cabo USB.
- Abra o iTunes e clique em Preferências na lista suspensa.
- Clique na guia Avançado. Procure o campo que diz Reinicializar avisos. Clique nisso. Em seguida, clique na guia OK.
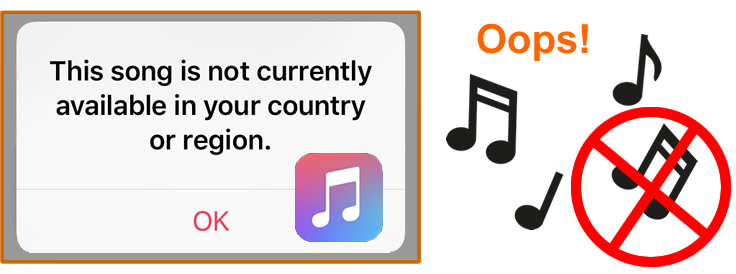
Opção nº 5. Sincronizar músicas com o iTunes
Aqui está outra opção para você se quiser resolver o problema no seu iPhone. As etapas abaixo mostrarão como fazer isso.
- Conecte o iPhone ao seu Mac com o uso de um cabo USB. Depois de fazer isso, abra o iTunes.
- Quando você está dentro iTunes, olhe e toque no ícone do seu iPhone.
- No lado esquerdo da tela, em Configurações, clique em Música.
- Você verá Sincronizar música na tela principal. Marque essa opção e clique no botão Apple na parte inferior direita da janela.
Opção nº 6. Saia e volte a entrar com o seu ID Apple
Esta é outra opção viável se você estiver tentando corrigir o erro no seu iPhone. Ao fazer isso, você está permitindo que seu iPhone sincronize com os servidores da Apple Music novamente. Confira as etapas abaixo para ver como isso é feito.
- Clique no ícone Configurações na tela inicial. Toque no seu ID da apple. Você verá em seu perfil no topo da página.
- Role a tela para baixo até ver a guia Sair na parte inferior da tela.
- Toque em Sair e digite seu ID Apple e senha. Em seguida, faça login novamente.
Parte 3. Conclusão
Como você pode ver, você tem uma longa lista de opções para resolver o erro, esta música não está atualmente disponível em seu país ou região. Portanto, não há dúvidas de que você conseguirá resolvê-lo. Se você quiser evitar ver o erro, tanto no seu Mac quanto no seu iPhone, então você está mais seguro com a primeira opção que requer que você use o AMusicSoft Apple Music Converter. Isso resolve o erro instantaneamente.
Você já encontrou esse erro antes? Como você conseguiu resolver o problema? Sinta-se à vontade para compartilhar com nossos leitores ávidos algumas de suas dicas e truques úteis.
As pessoas também leram
- Como você compartilha uma lista de reprodução de músicas da Apple com seus amigos?
- [Free Apple Music] Como obter o Apple Music grátis para sempre
- A lista definitiva de conversores de música pagos e gratuitos da Apple
- Amazon Music vs. Apple Music: comparação lado a lado
- Melhore o som: como alterar o equalizador no iPhone?
Robert Fabry é um blogueiro fervoroso e um entusiasta que gosta de tecnologia, e talvez ele possa contagiá-lo compartilhando algumas dicas. Ele também é apaixonado por música e escreveu para a AMusicSoft sobre esses assuntos.