Como sincronizar a lista de reprodução do iTunes com o iPhone (3 maneiras atualizadas)
Se você gosta de ouvir suas músicas favoritas off-line em qualquer lugar, vai gostar do guia sobre como sincronizar lista de reprodução do iTunes com o iPhone aqui. Acredito que o iTunes não seja estranho para a maioria dos usuários da Apple. Ele pode atuar como reprodutor de mídia, biblioteca de mídia e serviço de gerenciamento de dispositivos móveis. Você também pode usar este software para transferir dados entre o iPhone e o computador. Como acesso minha lista de reprodução do iTunes no meu iPhone? Se você está pensando se é possível sincronizar sua lista de reprodução do iTunes com o iPhone, este artigo contará mais sobre isso. Se você quiser aprender as diferentes maneiras de fazer isso, você deve terminar de ler este artigo.
Guia de conteúdo Método 1: sincronizar a biblioteca do iTunes com o iPhone automaticamenteMétodo 2: sincronizar manualmente a biblioteca do iTunes com o iPhoneMétodo 3: sincronizar a biblioteca de música do iTunes/Apple com qualquer dispositivoPerguntas frequentes sobre sincronização do iTunes/Apple Music LibraryPara Resumir Tudo
Método 1: sincronizar a biblioteca do iTunes com o iPhone automaticamente
Se desejar copiar suas músicas favoritas do seu computador para um dispositivo iOS, você pode usar o iTunes ou o Apple Music aplicativo. Mas primeiro você precisa assinar o Apple Music. Com o recurso Sync Library da Apple ativado, o conteúdo da biblioteca do iTunes ou Apple Music será sincronizado em todos os seus dispositivos, desde que todos estejam conectados com o mesmo ID Apple que você usa com sua assinatura do Apple Music.
Como sincronizar a lista de reprodução do iTunes com o iPhone e iPad automaticamente? Aqui estão as etapas para usar o Sync Library para sincronizar seu iPhone, iPad ou iPod com seu computador que você deve seguir.
Ative a Biblioteca de Sincronização
Passo 1. Abra o aplicativo Apple Music no Mac e o iTunes no PC com Windows.
Passo 2. No Mac, escolha Música > Ajustes > Geral > Sincronizar Biblioteca. No Windows, escolha Editar > > Preferências > Geral > Biblioteca de Música do iCloud. Clique OK.
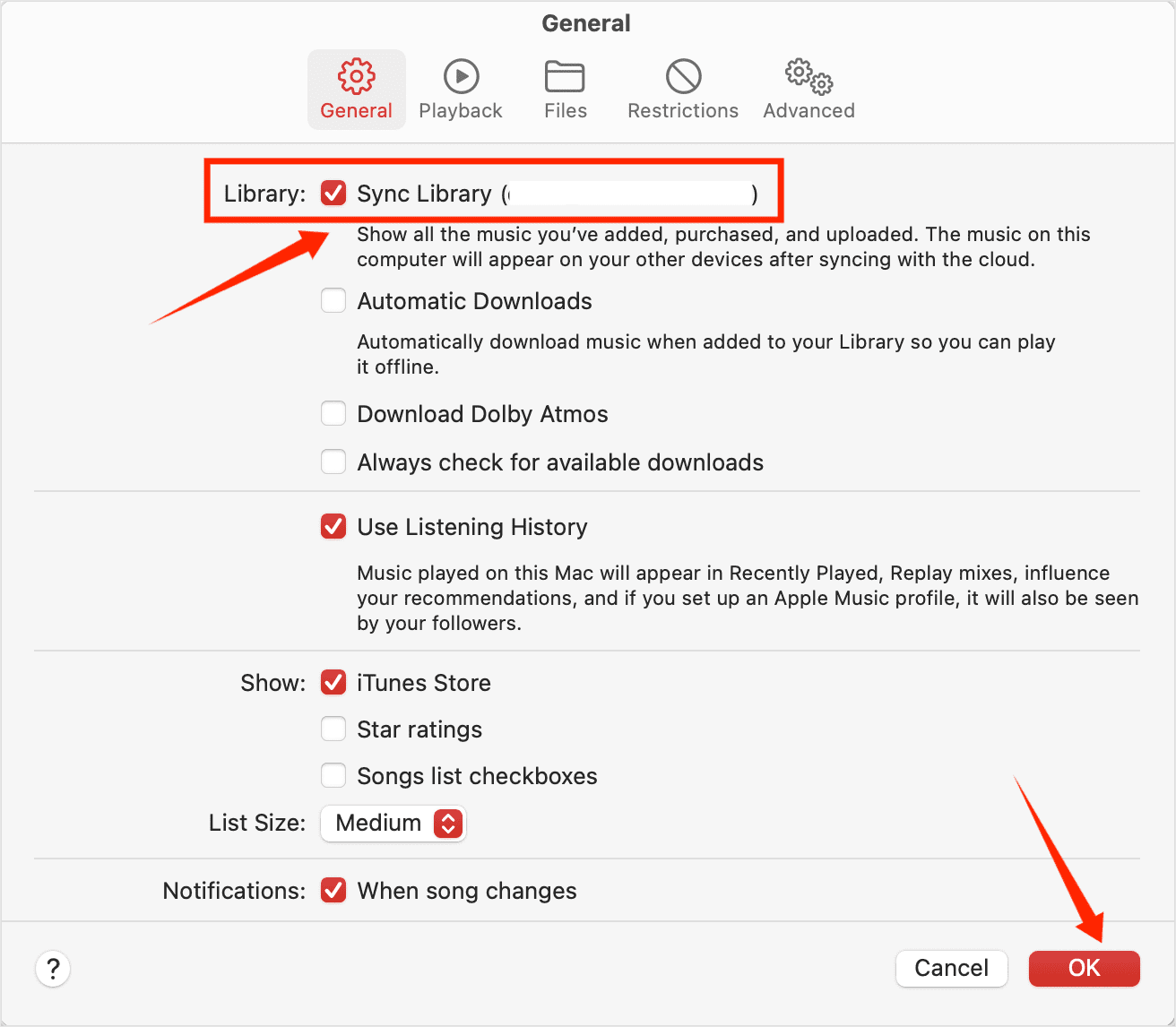
Passo 3. Abra o aplicativo Ajustes no seu iPhone ou iPad e vá para Música.
Passo 4. Lá você encontrará a opção de ativar ou não sua biblioteca de música, escolha ativar Sincronizar Biblioteca. Se você não for assinante do Apple Music, a sincronização não será possível.
Passo 5. Aguarde a sincronização da sua biblioteca de música. Agora você pode transmitir sua biblioteca de música no iPhone ou iPad que possui o aplicativo Apple Music. Apenas certifique-se de que seu dispositivo esteja conectado com o mesmo ID Apple que você usa com sua assinatura do Apple Music.
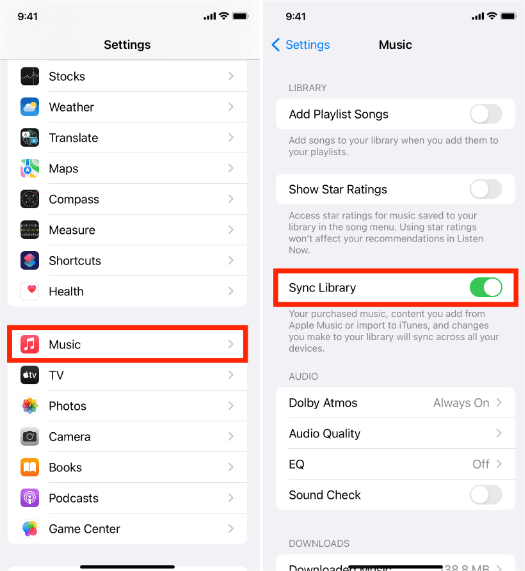
Dicas: Para mais detalhes, verifique nosso explicador em O que é a biblioteca de sincronização no Apple Music e no iTunes.
Método 2: sincronizar manualmente a biblioteca do iTunes com o iPhone
Como sincronizar a lista de reprodução do iTunes com o iPhone? Nesta parte, também compartilharemos como transferir manualmente sua biblioteca do iTunes para o iPhone. Antes de começar, você deve preparar um cabo Apple Lightning ou USB-C para o seu iPhone. As etapas a seguir são semelhantes às que você precisa seguir se estiver usando um computador pessoal Mac ou Windows.
Sincronize músicas entre Mac e iPhone
Passo 1. Conecte seu iPhone ao Mac usando um cabo USB ou USB-C. Uma vez feito isso, você verá o dispositivo na barra lateral do Finder. Clique no seu iPhone na barra lateral do Finder.
Passo 2. Clique em Música na barra de botões. Selecione a caixa de seleção "Sincronizar músicas com [nome do seu iPhone]" para ativar a sincronização de suas músicas. Com a caixa de seleção selecionada, a sincronização está configurada para transferir todas as suas músicas para o seu dispositivo. Aqui você pode sincronizar toda a biblioteca de música ou escolher “Playlist, artistas, álbuns e gêneros selecionados”. Quando estiver pronto para sincronizar, clique em Sincronizar.

Passo 3. Clique no botão Ejetar na barra lateral do Finder para desconectar o iPhone do Mac.
Sincronize músicas entre Windows e iPhone
Passo 1. Abra o iTunes e conecte seu iPhone ao computador com um cabo USB.
Passo 2. Clique no ícone do dispositivo no canto superior esquerdo da janela do iTunes. Na lista em Configurações no lado esquerdo da janela do iTunes, clique em Música. Marque a caixa de seleção ao lado de Sincronizar músicas. Aqui você pode sincronizar toda a biblioteca de música ou escolher “Playlist, artistas, álbuns e gêneros selecionados”.

Passo 3. Clique no botão Sincronizar no canto inferior direito da janela.
Método 3: sincronizar a biblioteca de música do iTunes/Apple com qualquer dispositivo
Agora que sabemos os passos que podemos seguir para sincronizar a lista de reprodução do iTunes com o iPhone, visto que somos assinantes do Apple Music ou do iTunes, é muito fácil de fazer. Mas lembre-se de que, ao cancelar sua assinatura do Apple Music, você perderá o acesso a toda a sua biblioteca de músicas, mesmo que já tenha baixado antes. A Apple usa Gerenciamento de direitos digitais (DRM) tecnologia chamada FairPlay para proteger todo o conteúdo digital disponível no iTunes e Apple Music, incluindo músicas, filmes, programas de TV e audiolivros. Esta é a maneira da Apple impedir a distribuição de seus recursos de direitos autorais para reduzir a pirataria. Isso torna difícil para os usuários comprados legalmente no iTunes reproduzir músicas ou assistir filmes em diferentes dispositivos, como MP3 players, se não forem licenciados ou permitidos pela Apple.
Para transferir sua biblioteca de música para qualquer dispositivo, você deseja ignorar o DRM das músicas do Apple Music e convertê-las em formatos de áudio flexíveis, como MP3. É altamente recomendável usar nosso Conversor de música da Apple AMusicSoft para fazer esse truque.
AMusicSoft Apple Music Converter é a ferramenta de remoção de DRM FairPlay perfeita para você, especialmente se você deseja remover DRM de faixas do Apple Music em lotes, preservando a qualidade original do áudio. AMusicSoft Apple Music Converter também é um conversor de música tudo-em-um para converter arquivos de música AAC protegidos para MP3, MP4, FLAC, M4A, WAV e outros formatos de áudio comuns com velocidade de até 5x. Ele não converte apenas músicas, mas também listas de reprodução, podcasts, vídeos e até audiolivros. Com essas músicas sem DRM, você pode fazer backup delas em qualquer dispositivo e reproduzi-las com qualquer reprodutor de mídia que desejar. Mesmo que as músicas desapareçam acidentalmente do Apple Music, você poderá restaurá-las imediatamente. Você pode ser capaz de gravar CDs no iTunes via AMusicSoft Apple Music Converter também. Parece incrível, certo?
Não são mais necessários aplicativos Apple Music ou iTunes! O AMusicSoft Apple Music Converter tem um web player Apple Music integrado, permitindo que você acesse diretamente toda a biblioteca de música para converter e baixar músicas convenientemente. Clique no botão de download para experimentar gratuitamente!
Download grátis Download grátis
Passo 1. Pré-selecione todos os seus arquivos de música mais desejados da sua playlist. Você pode selecionar quantos quiser, pode ser um álbum inteiro ou uma playlist de sua escolha. O AMusicSoft Apple Music Converter pode converter tudo de uma vez. Você não precisa arrastar e soltar cada item toda vez que um arquivo termina de converter! Que maneira conveniente de converter e transferir seus arquivos!

Passo 2. Após adicionar músicas ao AMusicSoft Apple Music Converter, selecione MP3 no menu "Output Format". Você também pode definir o caminho de saída para armazenar os arquivos convertidos. Para obter música com qualidade original, você precisa alterar a taxa de bits para 320 kbps: clique no ícone de três linhas no canto superior direito do software e, no menu suspenso, escolha Preferences > Advanced. Em Bitrate, escolha 320.

Passo 3. Se você tiver escolhido o formato correto e o caminho de saída, clique no botão “Converter” para iniciar a conversão. Quando terminar, você poderá ver todas as suas músicas convertidas na seção “Concluído”. Como sincronizar a lista de reprodução do iTunes com o iPhone? Basta conectar seu iPhone ao computador e mover as músicas convertidas para o seu iPhone!

Perguntas frequentes sobre sincronização do iTunes/Apple Music Library
Você está tendo dificuldades para sincronizar seus arquivos de música do iTunes para o iPhone? A seguir estão as perguntas frequentes que devem ser úteis para você.
Q1: Posso sincronizar músicas do computador para o iPhone sem o iTunes?
Se você acha que transferir músicas do iTunes e do Apple Music via iTunes é muito tedioso e deseja realizar seu trabalho sem o iTunes, recomendamos usar outra ferramenta de terceiros, o MobileTrans. É uma solução de transferência de dados para iPhone que ajuda você a transferir de forma rápida e estável arquivos de mídia, conteúdos, etc., entre dispositivos móveis e computadores com um clique.
P2: Por que minha biblioteca de música não está sincronizando com meu iPhone?
Por que posso sincronizar a lista de reprodução do iTunes com o iPhone? Se você descobrir que sua biblioteca de música não sincroniza com o iPhone, verifique se o iPhone está conectado à Internet e conectado com o mesmo ID Apple ou certifique-se de que sua assinatura do Apple Music esteja disponível no momento. Se você tentou os métodos acima e ainda não funcionou, você pode verificar nosso guia aqui: A lista de reprodução do iTunes não está sincronizando? Correção rápida >>>>
Q3: Como remover músicas sincronizadas automaticamente do seu iPhone e iPad?
Para remover músicas indesejadas do seu dispositivo iOS, exclua as músicas do seu Mac e sincronize seu iPhone e iPad. Se você deseja remover músicas apenas do seu dispositivo iOS e mantê-las no Mac, abra o Finder no Mac, selecione seu dispositivo na barra lateral e clique em Música na barra de botões. Na lista Música, desmarque as caixas de seleção das músicas que você deseja remover do seu dispositivo. Quando estiver pronto para sincronizar, clique em Aplicar.
Para Resumir Tudo
Esses são apenas alguns dos métodos que você pode usar como referência se quiser sincronizar a lista de reprodução do iTunes com o iPhone. O uso de conversores profissionais como Conversor de música da Apple AMusicSoft de alguma forma, lidera as melhores maneiras possíveis se você continuar a encontrar problemas na sincronização de seus arquivos. Eu sei que você mal pode esperar para curtir todos os seus arquivos de música enquanto viaja de ônibus para casa. Você precisa aproveitar seu amor pela música sem comprometer seu tempo, dinheiro e até mesmo a qualidade de suas músicas favoritas.
As pessoas também leram
- O iTunes não está sincronizando com o iPhone? Soluções fáceis para corrigi-lo!
- Como consertar o Apple Music fica em pausa
- Como consertar o problema de salto de músicas da Apple Music
- Como transferir o Apple Music para o Spotify
- Correções fáceis para o Apple Music não sincronizando com o problema do Mac
- Como reproduzir músicas da Apple no MP3 Player
- Como tornar o Apple Music disponível off-line
Robert Fabry é um blogueiro fervoroso e um entusiasta que gosta de tecnologia, e talvez ele possa contagiá-lo compartilhando algumas dicas. Ele também é apaixonado por música e escreveu para a AMusicSoft sobre esses assuntos.