Como organizar e renomear álbuns no iTunes
Quando você compra e baixa itens da loja, iTunes e Apple Music às vezes falha em fornecer os nomes corretos, a arte da capa do álbum adequada e até mesmo o local apropriado. Essas falhas serão corrigidas uma a uma, pois esta postagem o guiará pelo guia completo sobre como renomear álbuns no iTunes e como gerenciá-los também.
Conforme mencionado, neste post, espere obter aprendizados suficientes sobre o processo de como alterar as informações da música no iTunes, bem como as etapas simples de como organizá-las de acordo com o que você gosta. Aprenda também sobre a ferramenta perfeita para usar quando se trata de salvar permanentemente seus favoritos em seu computador.
Guia de conteúdo Parte 1. Como renomear uma música ou álbum na biblioteca do iTunes?Parte 2. Como adicionar e organizar álbuns no iTunes?Parte 3. Como salvar permanentemente álbuns e listas de reprodução do iTunes e Apple Music?Parte 4. Palavras Finais
Parte 1. Como renomear uma música ou álbum na biblioteca do iTunes?
O processo para renomear álbuns no iTunes é simples. Você pode concluir o processo em apenas algumas etapas simples e com certeza terminará em pouco tempo. Veja como você pode alterar as informações dos álbuns no iTunes.
- Comece iniciando o aplicativo iTunes no seu computador.
- Em seguida, vá para sua coleção de músicas para ver a lista de álbuns, listas de reprodução e faixas que você coletou até agora.
- Navegue pela sua lista e escolha o álbum que deseja renomear. Você também pode apenas pesquisar o nome atual do álbum, se lembrar.
- Depois de fazer isso, clique com o botão direito do mouse no álbum e selecione a opção Obter informações nas opções de menu exibidas.
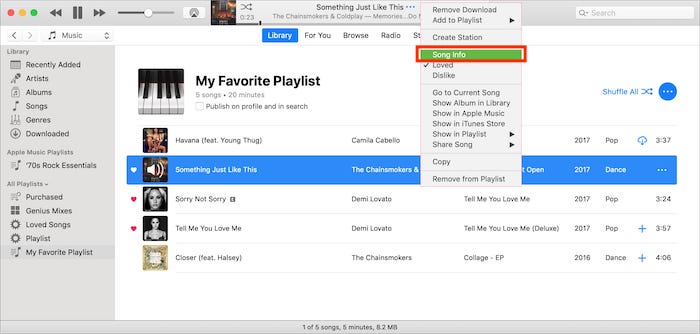
- Na seção Informações, todos os detalhes relacionados ao álbum serão mostrados. A partir daqui, você tem permissão para editar qualquer coisa que queira alterar. Isso inclui o nome do álbum.
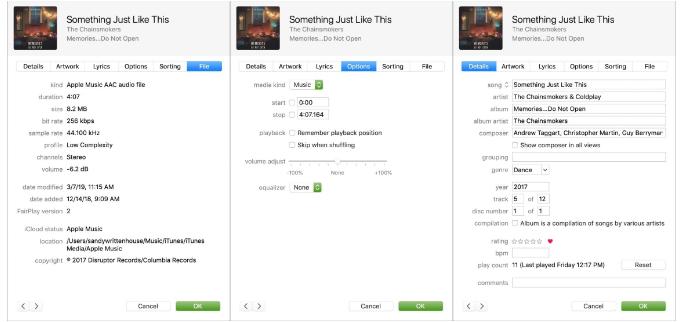
- Após colocar o nome desejado, não esqueça de clicar no botão OK para salvar todas as alterações feitas.
Além de usar o próprio aplicativo iTunes para renomear álbuns no iTunes, você também pode tentar fazê-lo através do iTunes Store. Basta iniciá-lo e ir para a seção Minha música ou Loja para selecionar o álbum que deseja renomear. Na janela de abertura, há um botão Editar ao lado do título do álbum. Toque nele para alterar o nome e, por último, não se esqueça de selecionar o botão OK para salvar o novo nome.
Parte 2. Como adicionar e organizar álbuns no iTunes?
O procedimento abordado acima sobre como renomear álbuns no iTunes pode ser feito com apenas algumas etapas. Renomear os nomes dos álbuns no aplicativo iTunes é apenas uma maneira de organizar os arquivos. Junto com isso, ainda há mais coisas a fazer quando se trata de gerenciar sua biblioteca, como salvá-las ou movê-las para seus respectivos locais.
Após cada compra de um determinado álbum na iTunes Store, os arquivos serão salvos automaticamente na biblioteca de músicas do aplicativo iTunes ou no aplicativo Apple Music. Esta é a localização inicial deles, mas você sempre pode alterá-los, especialmente se parecer inapropriado para você. Confira os passos abaixo.
- O álbum recém-salvo pode ser visto na seção Adicionados recentemente ou na pasta Compilações. Para começar, inicie o aplicativo iTunes ou o aplicativo Music e vá para sua biblioteca.

- Selecione o álbum para ver as faixas salvas dentro dele e clique com o botão direito do mouse na primeira faixa mostrada na lista.
- Na janela do menu, selecione a opção Mostrar no Windows Explorer ou Mostrar no Finder, para ver rapidamente a pasta Compilações.
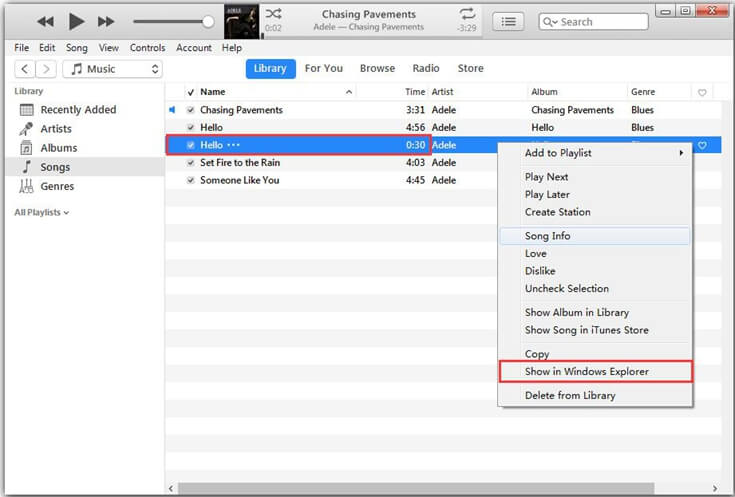
- Para começar a organizar os itens, vá para a pasta Music vista na seção iTunes Media do File Explorer.
- Depois disso, crie uma nova pasta e nomeie-a com o artista que deseja usar para o álbum.
- Vá para o local original do álbum, clique com o botão direito nele e selecione a opção Recortar ou Copiar na janela do menu. Em seguida, cole o item em seu novo local. Desta vez, você deve abrir a pasta recém-criada há algum tempo.
- Depois de concluído, tudo o que você precisa fazer agora é excluir o local original. No aplicativo iTunes ou Music, vá para a biblioteca e clique com o botão direito do mouse no álbum novamente. Na janela de abertura, selecione Excluir da Biblioteca.
Parte 3. Como salvar permanentemente álbuns e listas de reprodução do iTunes e Apple Music?
Conhecendo a alternativa perfeita para salvar itens do iTunes e do Apple Music, você não precisará executar o procedimento acima sobre como renomear álbuns no iTunes. Você pode até definir seus próprios padrões quando se trata de organizar seus arquivos salvos. Para fazer isso, você terá que usar Conversor de música da Apple AMusicSoft.
Quando se trata de Remoção de Apple Music DRM, AMusicSoft também pode fazer melhor. AMusicSoft Apple Music Converter é um conversor de música profissional muito notável que é muito útil especialmente em procedimentos como download e conversão. Esta ferramenta já pode dar resultados em apenas alguns minutos por causa de sua velocidade 16x mais rápida. Mesmo com esta velocidade, a saída ainda é de uma boa qualidade que não mostrará nenhum traço de diferença em comparação com a cópia original.
Nomeando os formatos que você pode obter usando esta ferramenta, você pode escolher entre MP3, WAV, FLAC, M4A, AC3 e AAC. Depois de adquirir esses arquivos, a transferência de uma cópia do seu computador para qualquer outro dispositivo agora será possível e fácil. Você pode compartilhar essas músicas com qualquer um sem limite e reproduzir músicas do iTunes no Alexa ou outros dispositivos.
Para usar o AMusicSoft Apple Music Converter, veja as etapas fornecidas abaixo.
- Primeiro, obtenha uma cópia do AMusicSoft Apple Music Converter no site da AMusicSoft e instale-o no seu dispositivo imediatamente.
Download grátis Download grátis
- Abra o aplicativo e comece a selecionar os arquivos escolhidos para carregá-los no conversor de música.

- Escolha o formato de conversão junto com a pasta de saída.

- Toque no botão Converter para iniciar o início da conversão.

- Obtenha os resultados do menu Convertido e salve-os em seu computador local.
Parte 4. Palavras Finais
As seções anteriores acima nos forneceram o procedimento simples sobre como renomear álbuns no iTunes e o método fácil de como você pode organizar seu próprio conjunto de listas de reprodução. Tudo o que você precisa fazer é seguir o procedimento fornecido acima para seguir seus detalhes preferidos. Além disso, se você deseja obter o álbum correto com o nome e o local corretos em sua primeira tentativa, certifique-se de usar Conversor de música da Apple AMusicSoft. O guia detalhado sobre como usar esta ferramenta também é compartilhado acima.
As pessoas também leram
- Usando o iTunes para criar uma versão AAC?
- Como reproduzir o Windows Media no Mac [As três melhores soluções]
- Comparação de serviços de streaming de música: o que é melhor
- O que é o formato de áudio da iTunes Store e como reproduzi-lo?
- Deixe-nos aproveitar a lista exclusiva da Apple Music
- Como fazer backup de suas listas de reprodução por meio do gravador de CD da Apple
- Como usar o iTunes para pesquisar músicas adicionadas
- Correções fáceis para o erro “iTunes Get Album Artwork Gone”
Robert Fabry é um blogueiro fervoroso e um entusiasta que gosta de tecnologia, e talvez ele possa contagiá-lo compartilhando algumas dicas. Ele também é apaixonado por música e escreveu para a AMusicSoft sobre esses assuntos.