Importando músicas para o GarageBand - A maneira correta de fazer
O GarageBand é um dos softwares de áudio mais bem-sucedidos. Se você possui um dispositivo Apple, certamente já conhece este aplicativo. Assim que você adquirir um iPhone, por exemplo, certamente notará que o GarageBand já vem instalado nele. Isso ocorre porque o GarageBand é um dos aplicativos pré-instalados em dispositivos iOS. A maioria dos usuários da Apple possivelmente não conhece esse aplicativo, mas não saber muito sobre o GarageBand pode ser uma desvantagem para você.
Importando músicas para o GarageBand é apenas um processo simples e fácil. Seguindo corretamente os procedimentos corretos, você poderá ter as músicas em seu GarageBand rapidamente. Para saber mais sobre essas etapas, continue lendo até o final deste post.
Guia de conteúdo Parte 1. O que é Garageband?Parte 2. Como importar músicas para o GarageBand?Parte 3. A Maneira Mais Confiável de Importar Músicas para o GarageBandParte 4. Conclusão
Parte 1. O que é Garageband?
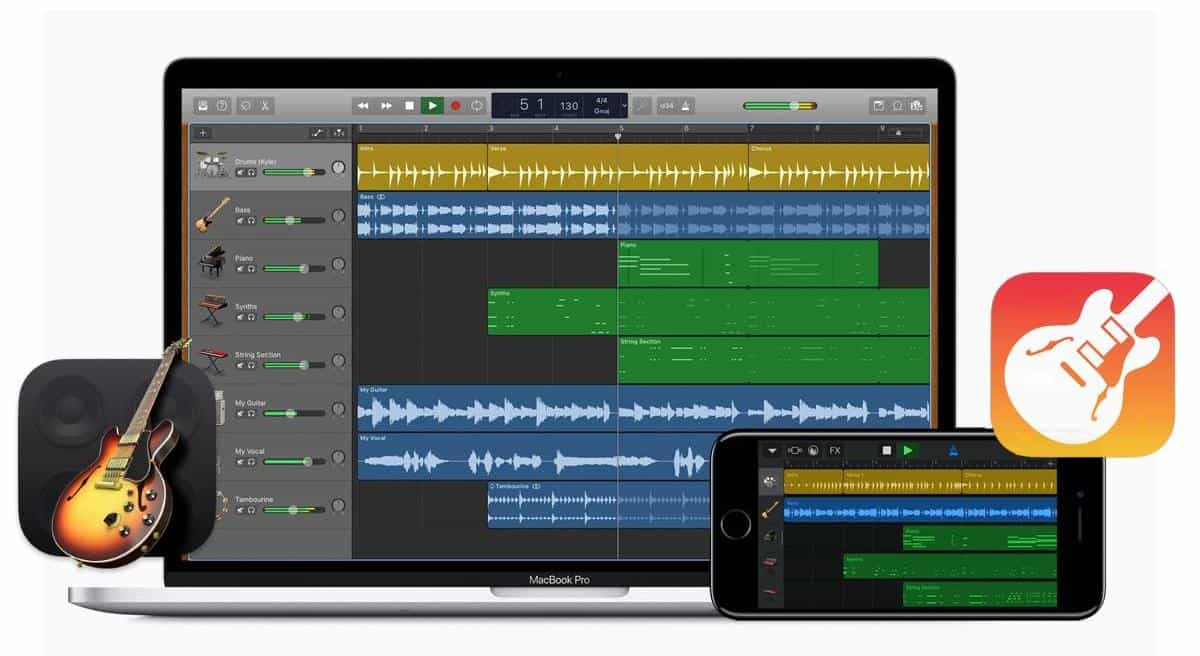
Além da descrição fornecida acima, abaixo estão os principais recursos do GarageBand. Verifique-os.
- A interface projetada adequadamente tornou a navegação dentro do aplicativo muito mais fácil e rápida.
- Ele suporta uma variedade de áudio e instrumentos que podem ser adicionados à sua música durante a edição. O bom deles é que, mesmo que você seja apenas um iniciante, entender e selecionar quais adicionar e quais não são apropriados é certamente simples e fácil.
- Com o GarageBand sendo utilizado, talvez você não precise usar nenhum tipo de equipamento de áudio.
- O GarageBand também promove uma maneira fácil de compartilhar e criar sua própria música.
- Este também é um software gratuito que não exigirá que você pague nenhum centavo para continuar.
- Como o iCloud e o GarageBand foram afiliados ou conectados um ao outro, adicionar faixas em dispositivos Apple agora se tornou mais conveniente do que nunca.
- Até música ao vivo adquirida ao tocar instrumentos enquanto estiver conectado ao GarageBand também é possível. Tudo o que você precisa fazer é conectar seu instrumento, começar a tocar alguma música, gravá-la e, finalmente, colocá-la em sua biblioteca de músicas.
- Mais importante ainda, a importação de músicas para o GarageBand é possível.
Parte 2. Como importar músicas para o GarageBand?
Antes de prosseguir para o processo principal, você deve saber primeiro onde obter as músicas a serem importadas. Procure o local correto e inicie o aplicativo GarageBand no dispositivo usado. Depois disso, você pode começar a criar um novo projeto onde a música será importada. Você também pode usar os antigos se já tiver um arquivo existente nele.
Agora, se essas etapas preparatórias já foram seguidas, você pode prosseguir com o procedimento abaixo sobre como importar músicas para o GarageBand.
Etapas para importar músicas para o GarageBand no iPhone e iPad
Há duas maneiras de importar músicas para o GarageBand em seu dispositivo iOS. Você pode seguir o procedimento que você acha que seria mais fácil para você terminar.
Procedimento 1
- Como o GarageBand já foi lançado em seu iPad ou iPhone, vá para a seção Minhas músicas.
- Logo após, selecione o botão Nova Gravação de Áudio, que é representado pelo símbolo do microfone, e a seguir com o botão Voz.
- Em seguida, navegue até a visualização das trilhas e faça alguns ajustes no arquivo de áudio a ser importado.
- Para o ajuste da música, certifique-se de que a duração da seção da música seja alterada para automática. Ao fazer isso, você poderá evitar um arquivo cortado. Clique no ícone de mais localizado na parte superior direita da música. Certifique-se de verificar se a Seção A foi definida como Automático.
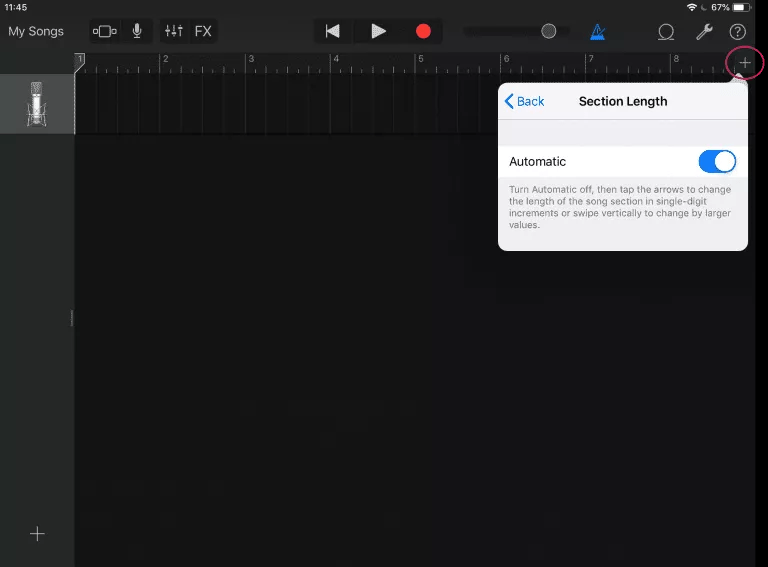
- Agora, clique em Loop Library e, em seguida, clique no botão Files. Após alguns segundos, serão exibidas todas as músicas que foram importadas do seu iCloud.
- Para procurar o arquivo de música específico que você deseja, clique em Procurar itens no botão do aplicativo Arquivos.
- Para a última etapa, basta segurar o arquivo selecionado e arrastá-lo para o GarageBand.
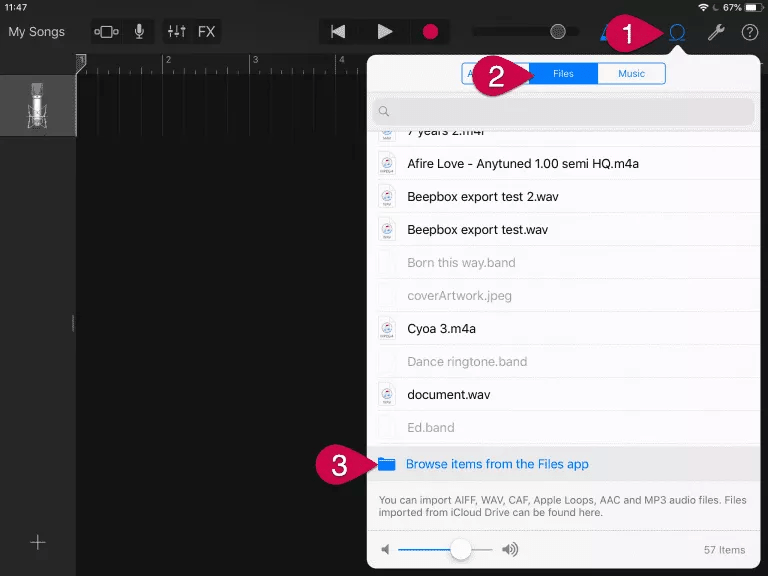
Procedimento 2
- Abra seu iPhone ou iPad e faça login usando sua conta registrada do iTunes.
- Após fazer isso, abra o aplicativo GarageBand.
- Antes de prosseguir, verifique primeiro se a opção da biblioteca de músicas do iCloud foi ativada.
- Vá para a seção Track View e selecione Loop Browser e, por último, a opção Music.
- Isso gerará todas as músicas convertidas disponíveis codificadas em um formato compatível. Escolha as músicas que deseja importar para o GarageBand.
Etapas para importar músicas para o GarageBand no Mac
Além de usar seu iPhone e iPad, a importação de músicas para o GarageBand também pode ser feita em computadores Mac. Confira abaixo os procedimentos.
Importar músicas salvas no iCloud
- Inicie o aplicativo GarageBand em seu dispositivo e toque na guia Arquivo na barra de menus na parte superior.
- Na janela exibida, clique na opção iCloud.
- Ao clicar na referida opção, mais opções serão mostradas, incluindo “Importar GarageBand para iOS”, “Importar arquivo de memorandos de música” e “Abrir música do iCloud”. Você pode selecionar qualquer uma das duas primeiras opções.
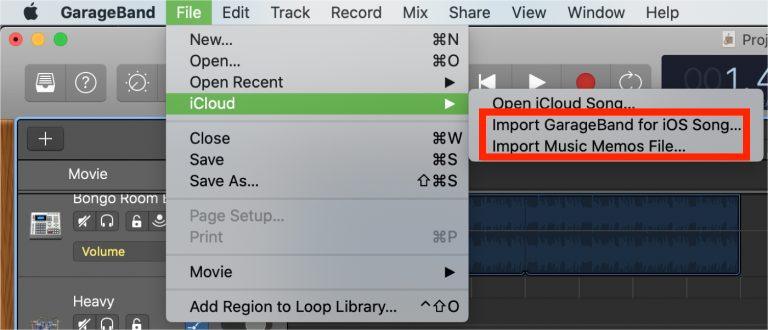
- Vá para o local onde as músicas estão salvas e selecione o botão Abrir na seleção da música.
Importar de músicas salvas localmente
- Abra o aplicativo GarageBand em seu dispositivo e coloque o cursor no destino final das músicas.
- Clique com o botão direito do mouse no local da faixa de áudio selecionada e escolha a opção Adicionar arquivo de áudio.
- Isso mostrará a você as possíveis localizações das músicas a serem importadas. Escolha o título da música e selecione-os.
- Para finalmente concluir o processo de importação de músicas para o GarageBand, basta tocar no botão Abrir.
Importar outros tipos de mídia para o GarageBand
Para este procedimento, utilizaremos a seção Media Browser. Este é um local onde todos os arquivos de mídia em seu Mac podem ser salvos e coletados. Para dar um exemplo, você pode encontrar suas fotos, iTunes, músicas e muito mais neste local. Siga os passos abaixo.
- Aperte o botão "Exibir ou ocultar o navegador de mídia". Para localizá-lo facilmente, você pode encontrá-lo na parte superior direita da interface principal do GarageBand.
- Aguarde um pouco até que o navegador abra completamente. Depois de aberto, selecione a seção Áudio ou Filmes.
- Você pode então começar a adicionar as músicas que deseja, verificando as categorias disponíveis para adição. Para importá-los, basta arrastá-los e soltá-los na trilha de áudio.
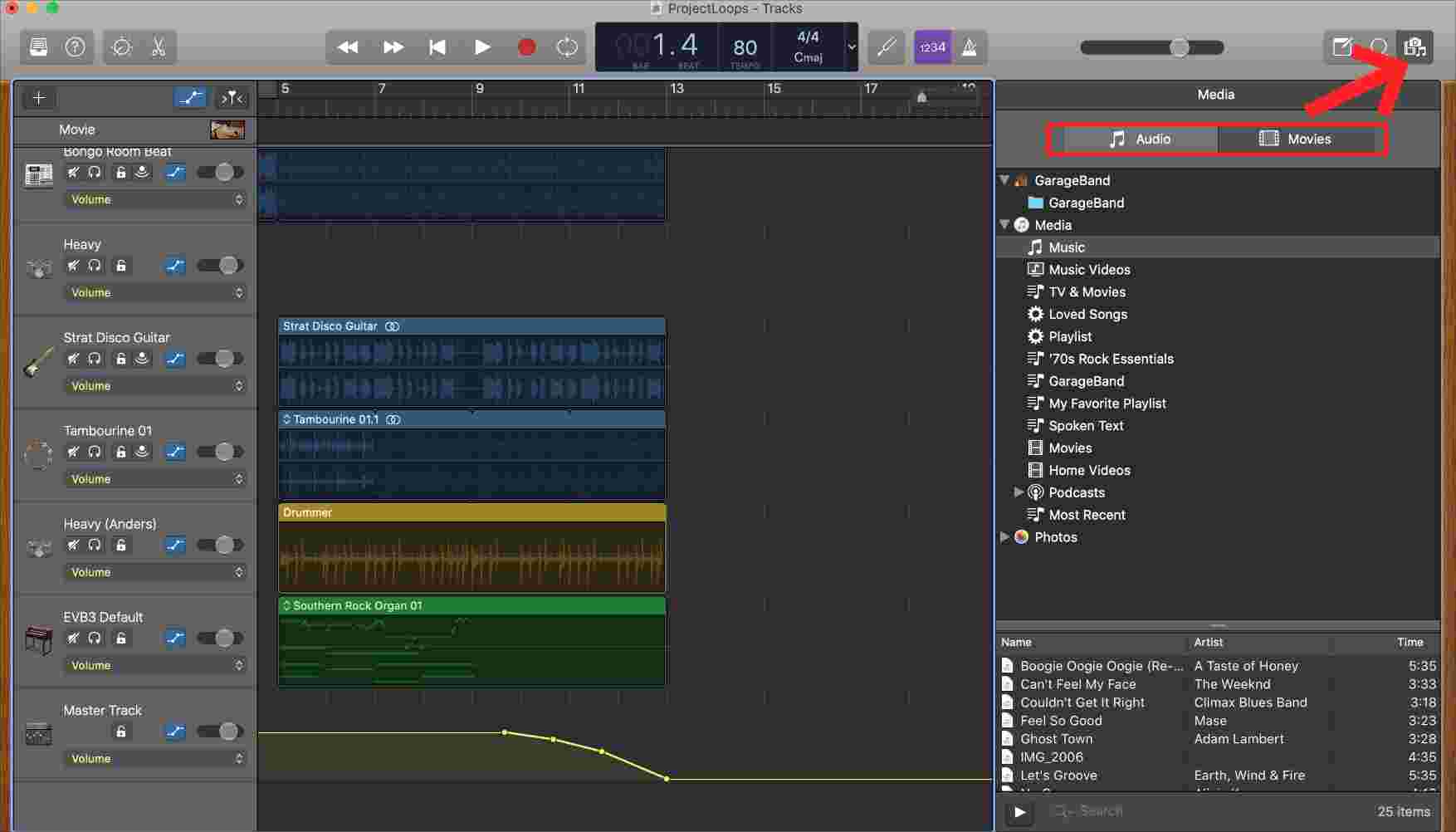
Parte 3. A Maneira Mais Confiável de Importar Músicas para o GarageBand
A importação de músicas para o GarageBand não é apenas um processo que você pode realizar concluindo as etapas fornecidas. Se as músicas que você deseja importar estiverem protegidas com Criptografia de conteúdo DRM, pode ser difícil para você adicioná-los ao aplicativo GarageBand. Se você planeja importar músicas de qualquer um dos aplicativos de música que possui, verifique se eles são livres de DRM ou, a menos que você não consiga. Outra observação é que apenas arquivos salvos localmente, além de músicas desprotegidas, podem ser adicionados ao GarageBand.
Depois de conhecer as condições, você já deve ter pensado no que é possível fazer para tornar os itens do aplicativo Música livres de DRM. Para ajudá-lo, você pode usar Conversor de música da Apple AMusicSoft. Remoção de DRM da Apple Music músicas é um de seus principais serviços oferecidos, além de conversão e download.
Ao usar este aplicativo, você pode ter as músicas salvas em outro formato e torná-las como arquivos locais no seu computador. Como o AMusicSoft também pode converter arquivos de música, você certamente pode ter um novo formato de música, incluindo MP3, FLAC, WAV, AAC, M4A e AC3. Você não só pode adicioná-los ao GarageBand, mas também adicionar música ao Final Cut Pro da Apple Music. Além disso, você pode reproduzir músicas convertidas em qualquer dispositivo e reprodutor de música.
Ao usar o AMusicSoft Apple Music Converter, você certamente achará divertido, pois todos os resultados da conversão podem ser feitos em apenas alguns minutos. Isso é possível com a ajuda da conversão 16x mais rápida e velocidade de download do AMusicSoft. Apesar da duração rápida, o AMusicSoft ainda é capaz de fornecer uma boa qualidade para os arquivos de áudio baixados.
- Para começar a usar o AMusicSoft Apple Music Converter, o aplicativo deve ser baixado e instalado primeiro no seu computador. Vá para o site do AMusicSoft e obtenha o aplicativo tocando no botão Download. Você pode fazer isso pelo seu navegador.
Download grátis Download grátis
- Adicione as músicas selecionando-as em sua coleção. Marque as caixas de cada título de música que você escolheu na lista de músicas que você tem.

- Selecione um formato de saída para utilizar junto com a pasta de saída onde os resultados serão salvos posteriormente.

- Aperte o botão Converter para iniciar o processo.

- Por fim, baixe os resultados da guia Concluído.

Assim que os resultados estiverem prontos e você já os tiver salvo como arquivos locais, siga o guia fornecido acima sobre como importar músicas para o GarageBand.
Parte 4. Conclusão
Para saber convenientemente o que fazer ao importar músicas para o GarageBand, você pode seguir o guia completo e detalhado acima sobre como fazer isso. Você pode usar os arquivos locais em seu computador ou alguma música sem DRM para tal procedimento. Mas se as músicas que você deseja usar estiverem protegidas, recomendo usar Conversor de música da Apple AMusicSoft inscrição. Todos os seus melhores recursos estão descritos acima, que você pode usar para baixar arquivos de áudio suportados.
As pessoas também leram
- Principais maneiras de corrigir o problema do Apple Music que não está baixando todas as músicas
- Correções fáceis para o Apple Music não sincronizando com o problema do Mac
- Guia sobre como manter o plano familiar separado do Apple Music
- Como definir um toque da Apple Music sem o iTunes
- Eu mantenho os downloads de músicas da Apple: coisas que você precisa saber
- Por que sua música não está no iTunes e como corrigi-la
- Desfrute da Apple TV com o Apple Music da maneira mais conveniente
Robert Fabry é um blogueiro fervoroso e um entusiasta que gosta de tecnologia, e talvez ele possa contagiá-lo compartilhando algumas dicas. Ele também é apaixonado por música e escreveu para a AMusicSoft sobre esses assuntos.