Guia sobre como ativar/desativar a biblioteca de música do iCloud
Você tem dúvidas sobre a biblioteca de música do iCloud? Se sim, reserve um tempo para ler este post, pois ele contém a discussão sobre como desligar e como ativar a biblioteca de música do iCloud no iPod, Mac e outros dispositivos iOS.
Cada usuário tem seus próprios motivos para desligar e ligar sua biblioteca de músicas do iCloud. Seja qual for o motivo, as etapas a serem seguidas são muito fáceis de entender e seguir. Para ajudá-lo a saber sobre isso, na discussão abaixo, você aprenderá sobre os possíveis motivos por trás dos problemas de sincronização do Apple Music e o procedimento sobre como ativar a biblioteca de músicas do iCloud no iPod, iPad, iPhone e Mac.
Guia de conteúdo Parte 1. Por que meu Apple Music não está se conectando à biblioteca na nuvem?Parte 2. Como ativar/desativar a biblioteca de música do iCloud no computador iPhone/iPod Touch/iPad/Mac Parte 3. Bônus: como fazer backup de músicas da Apple Music sem a biblioteca de música do iCloudParte 4. Conclusão
Parte 1. Por que meu Apple Music não está se conectando à biblioteca na nuvem?
Ao usar o Apple Music, é inevitável encontrar erros e, para citar um, é o problema de sincronização. Se isso ocorrer, os fatores abaixo podem ser os que estão causando isso. Confira-os.
- Sua biblioteca de música iCloud possivelmente não está habilitado no seu dispositivo usado.
- Sua conexão com a internet não é estável ou é muito fraca para acomodar esse processo.
- Você está usando a versão desatualizada do iTunes e a biblioteca de música desatualizada do iCloud.
- Seu dispositivo não está atualizado para a versão mais recente do iOS lançada.
- Você pode ter usado acidentalmente um ID Apple diferente.
- Você esqueceu de pagar sua taxa mensal, resultando em uma assinatura expirada.
- Você tem uma biblioteca de música muito extensa, então a entrada de outros arquivos não pode continuar.
Parte 2. Como ativar/desativar a biblioteca de música do iCloud no computador iPhone/iPod Touch/iPad/Mac
Antes de fazer o processo de como ativar a biblioteca de música do iCloud no iPod e em outros dispositivos, existem vários fatores que podem fazer com que você faça isso. Se você estiver enfrentando o mesmo conjunto de problemas abaixo, recomendo tentar ativar e desativar sua biblioteca de músicas no seu dispositivo Apple.
Razões pelas quais você deve ativar/desativar sua biblioteca de música do iCloud
Consumo excessivo de dados móveis
Se a sua biblioteca de música do iCloud estiver inicialmente configurada como ativada, sempre que o acesso à Internet estiver disponível, o upload automático de músicas será possível. Se for esse o caso, você está em desvantagem, especialmente se estiver usando seus dados de celular ao abrir o aplicativo em vez de WIFI, porque essa biblioteca de processamento automático custará muitos dados móveis. Portanto, talvez você queira aprender como desativar e ativar a biblioteca de músicas do iCloud no iPod e em outros dispositivos.
Não é útil em outros aplicativos de streaming
Como a biblioteca de música do iCloud destina-se apenas a dispositivos iOS, pode não ser possível usá-la em outras plataformas de streaming. Esta é apenas uma vantagem para quem usa o aplicativo Apple Music para tocar música, mas para alguns, fazer backup de músicas não é um grande problema.
Biblioteca de música protegida e segura
Ativar sua biblioteca de músicas do iCloud garantirá uma cópia segura e segura de suas músicas favoritas. Ter isso ativado também o manterá longe de muitos erros e problemas ao transmitir. Além disso, relatar sobre esses problemas também será menos incômodo para você.
Etapas sobre como ativar/desativar a biblioteca de música do iCloud em dispositivos iOS
Etapa 1: modificação das configurações da biblioteca de música do iCloud
Como o iCloud foi projetado para dispositivos iOS, será menos pesado e incômodo para você fazer algumas alterações em suas configurações. Todas as funções e recursos do iCloud já estão configurados em todos os dispositivos iOS no momento em que você os comprou. Então, com isso dito, o processo de como desligar e ligar a biblioteca de música do iCloud no iPod e outros dispositivos iOS será apenas um processo conveniente para você fazer.
Para começar, acesse o aplicativo de configurações do seu dispositivo e procure uma opção do iCloud. Foi selecionado uma vez visto?
Etapa 2: Criação de cópia de backup
Ao clicar na opção iCloud, você será direcionado ao lado da janela contendo mais opções em relação a ele. Nesta página, navegue e pare se já estiver vendo a opção Backup. Clique nele então.
Etapa 3: ativar/desativar o backup do iCloud
Como visto na página anterior há algum tempo, a opção de backup do iCloud é definida inicialmente como Ativada ou ativada. Depois de clicar nesta opção na última etapa, uma janela separada será exibida, na qual um botão de alternância está presente ao lado do Backup do iCloud. Se desejar desligá-lo, basta ligar o botão ao contrário. Se você deseja ativá-lo, basta deixá-lo como costumava ser.
Na parte inferior, como você pode ver, há um botão Backup Now fornecido. Na verdade, isso é para ajudar os usuários que desejam fazer um backup manual de músicas.
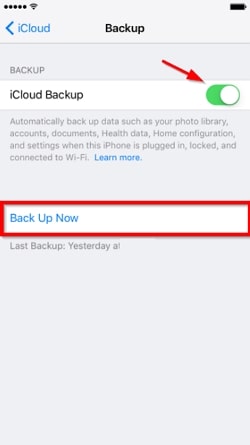
Etapas sobre como ativar/desativar a biblioteca de música do iCloud no computador Mac
Além do procedimento sobre como ativar a biblioteca de música do iCloud no iPod, você também pode fazê-lo no seu computador Mac. Veja os passos indicados abaixo.
Para avisá-lo de antemão, porque você pode ter expectativas de que este será apenas o mesmo que o anterior, o processo de como ativar a biblioteca de músicas do iCloud no iPod tem várias diferenças em relação ao processo de como você faz isso no seu Mac . Por favor, seja orientado de acordo.
Etapa 1: opção de preferências
Comece selecionando a guia Editar na barra de ferramentas do iTunes. Em seguida, entre as opções de menu mostradas a seguir ao clicar nesta aba, selecione Preferências.
Etapa 2: desativar/ativar as configurações da biblioteca de música do iCloud
Antes de prosseguir com esta etapa, verifique primeiro se você está conectado ao seu iCloud. Depois disso, na janela Preferências, clique na guia Geral e localize a opção Biblioteca de música do iCloud. Como você pode ver, você tem a opção de marcar a caixa ou não como uma indicação de que você a ligou e desligou, respectivamente.
No canto inferior direito da janela, há um botão OK que precisa ser clicado para salvar todas as alterações feitas.
Parte 3. Bônus: como fazer backup de músicas da Apple Music sem a biblioteca de música do iCloud
Se você não deseja se preocupar em fazer o processo de como ativar a biblioteca de músicas do iCloud no iPod e em outros dispositivos, como iPad e Mac, é melhor aprender a criar suas próprias cópias de backup, mesmo sem o biblioteca de música do iCloud. Para isso, você terá que usar uma ferramenta profissional que seja benéfica para você de todas as maneiras possíveis em relação ao assunto mencionado.
A ferramenta que eu recomendaria para você usar é AMusicSoft Apple Music Conversorr que é composto de múltiplos recursos que são muito vantajosos para todos os usuários. Confira a lista de recursos do AMusicSoft que preparei abaixo.
Download grátis Download grátis
- Muito fácil e conveniente de usar devido à sua interface limpa e simples.
- Suporta conversão e download de arquivos de música em formatos de saída simples, incluindo MP3, FLAC, AAC, WAV, AC3 e M4A.
- Projetado com uma velocidade de trabalho rápida de 16 vezes mais rápida do que qualquer aplicação de conversor normal.
- suportes Remoção de DRM procedimento para prosseguir com a conversão e fazer o download adequado.
- Garante uma melhor experiência de streaming de música, oferecendo aos usuários a melhor qualidade de áudio dos arquivos convertidos.
- Retém detalhes significativos das músicas convertidas, incluindo as tags de ID e informações de metadados.
O próximo tópico a ser discutido é o guia passo a passo sobre como converter e salvar as músicas com a ajuda do AMusicSoft.
- No seu navegador, procure o site oficial da AMusicSoft e baixe o Apple Music Converter.
- Logo depois disso, o aplicativo precisa ser instalado e iniciado. Levará alguns minutos para ler todos os arquivos de música até que esteja pronto para upload. Se estiver pronto, comece a adicionar as músicas marcando a caixa antes de cada título de música que você escolheu.

- Depois de fazer isso, selecione o formato de saída que você deseja ter e faça algumas modificações nas configurações da saída, se necessário.

- Então, certifique-se de que uma pasta de saída esteja pronta quando o AMusicSoft tiver concluído o processo. Verifique novamente as músicas selecionadas e as configurações de saída foram alteradas. Se estiver tudo bem, toque no botão Convert para iniciar o processo.

- Por fim, após alguns minutos, o processo será concluído e as músicas de saída serão vistas na guia Convertido.
Parte 4. Conclusão
Como você pode ver agora, como ativar a biblioteca de música do iCloud no iPod processo e em outros dispositivos também, é muito simples de fazer. Com todos os passos do guia fornecidos acima, espero que seja fácil para você agora ligar e desligar sua biblioteca de música do iCloud. Por outro lado, você pode usar alternativamente o AMusicSoft Apple Music Converter para produzir cópias de backup de suas músicas favoritas e ser capaz de transmiti-las sem erros para encontrar.
As pessoas também leram
Robert Fabry é um blogueiro fervoroso e um entusiasta que gosta de tecnologia, e talvez ele possa contagiá-lo compartilhando algumas dicas. Ele também é apaixonado por música e escreveu para a AMusicSoft sobre esses assuntos.