Como baixar músicas do iCloud para iPhone/iPad?
Se você quiser saber como restaurar a biblioteca do Apple Music em dispositivos iOS, gostará do guia em como baixar músicas do iCloud para o iPhone e iPad aqui. Embora o Apple Music seja uma plataforma de streaming de música grande e conhecida em todo o mundo, muitos usuários ainda enfrentam problemas. Por exemplo, algumas faixas são perdidas acidentalmente. É frustrante porque você investe muito tempo e esforço na criação de uma playlist com suas músicas favoritas.
Mas não se preocupe! Não é difícil evitar problemas como o desaparecimento de suas músicas da sua biblioteca, é melhor baixá-las novamente para o seu dispositivo. Aqui, ensinaremos diferentes maneiras de baixar músicas novamente do iCloud para iPhone e iPad.
Guia de conteúdo Método 1. Baixe músicas compradas para iPhone com o aplicativo iTunes StoreMétodo 2. Baixe músicas compradas para iPhone com iTunes/aplicativo de músicaMétodo 3. Baixe músicas para qualquer dispositivo com Apple Music ConverterConclusão
Método 1. Baixe músicas compradas para iPhone com o aplicativo iTunes Store
Como baixar músicas do iCloud para iPhone/iPad? Se as músicas que você deseja baixar forem compradas no iTunes Store, você pode recuperá-los facilmente no aplicativo iTunes Store diretamente no seu iPhone ou iPad. Siga os passos abaixo:
Passo 1. Certifique-se de que seu iPhone seja compatível com iOS 10.0 ou posterior. Para iPad, é necessário iPadOS 10.0 ou posterior. Inicie a iTunes Store no iPhone ou iPad.
Passo 2. Na parte inferior da tela do iPhone, toque em Mais > Comprado > Música. Na versão para iPad, toque no ícone Comprado na parte inferior e selecione Música.
Passo 3. Agora você pode ver uma lista de todas as faixas que comprou usando sua conta Apple ID. Para ver uma lista de todas as faixas, toque em “Todas as músicas”. Se uma faixa tiver um botão Play, ela já foi baixada para o telefone. Se, em vez disso, você vir uma nuvem, ela foi comprada, mas não baixada. Toque no ícone da nuvem para fazer o download.
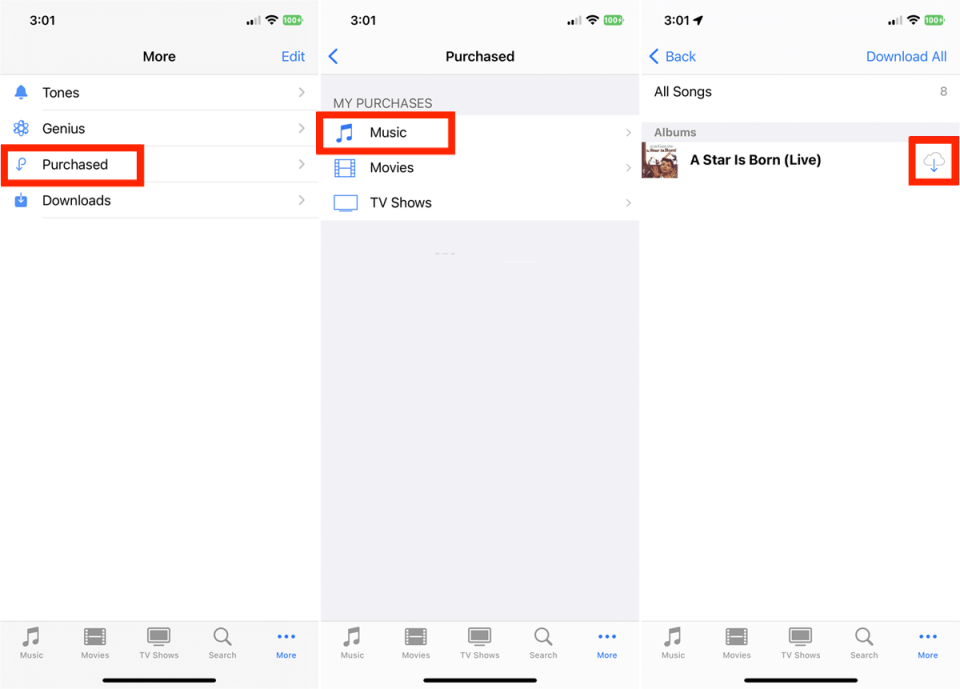
Você pode estar interessado: Como comprar músicas na iTunes Store >>>>
Método 2. Baixe músicas compradas para iPhone com iTunes/aplicativo de música
Como baixar músicas do iCloud para iPhone e iPad se preferir baixar novamente suas músicas de um computador? Como não existe um aplicativo de desktop para a iTunes Store, você precisa da ajuda do iTunes e do Apple Music aplicativo. Veja como fazer isso com seu computador Windows ou Mac.
Baixe novamente músicas com o iTunes
Passo 1. Abra o aplicativo iTunes em seu PC Windows ou Mac (macOS Mojave ou anterior), escolha Música no menu pop-up no canto superior esquerdo e clique em Loja.
Passo 2. Clique em Comprado próximo ao canto superior direito da janela da iTunes Store. Nesta página você pode escolher Música, Filmes, Programas de TV ou Audiolivros. Aqui clicamos em Música.
Passo 3. Clique na opção Todos. Você pode ver todas as suas compras anteriores. Para baixar um item, clique no botão Download (ícone da nuvem). Você também pode clicar no botão Baixar tudo no canto inferior direito da interface.
Passo 4. Se você deseja baixar novamente apenas as músicas compradas anteriormente e ainda não baixadas neste computador, clique em Não está na minha biblioteca, próximo à parte superior da interface, e clique no botão Baixar. O iTunes começa a baixar todas as músicas e álbuns comprados anteriormente.
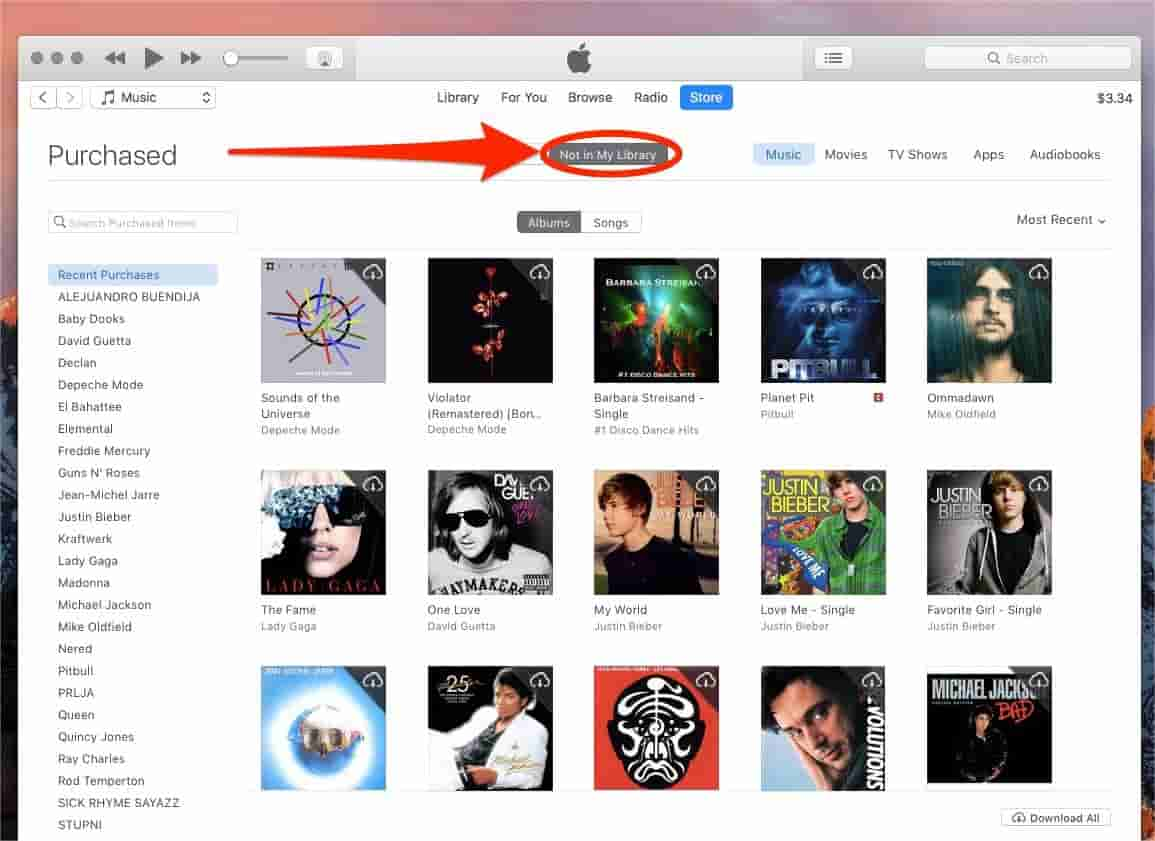
Passo 5. Conecte seu iPhone/iPad ao iTunes e clique na guia Dispositivo. Escolha Música na seção Configurações. Em seguida, marque a opção Sincronizar Música e escolha a origem das músicas que deseja baixar para o seu dispositivo. Por fim, clique em Aplicar para transferir as músicas do iCloud para o seu iPhone/iPad.
Baixe novamente músicas com Apple Music
Como baixar músicas do iCloud para iPhone/iPad usando o aplicativo Apple Music? Começando com Macs rodando macOS Catalina e posteriores, o iTunes foi substituído por aplicativos separados. Portanto, se você estiver usando o Mac mais recente, deverá encontrar a iTunes Store da Apple Music. Siga as etapas descritas abaixo.
Passo 1. Abra o aplicativo Música em seu Mac e certifique-se de ter autorizado seu computador a reproduzir compras da iTunes Store. Clique em iTunes Store na barra lateral. Se não for mostrado lá, escolha Música > Ajustes > Geral, certifique-se de que iTunes Store esteja selecionado e clique em OK.
Passo 2. Clique em Comprado no lado direito da janela da iTunes Store. Se você deseja baixar novamente apenas as músicas compradas anteriormente e ainda não baixadas neste computador, clique em Não está na minha biblioteca, próximo à parte superior da interface, e clique no botão Baixar. O iTunes começa a baixar todas as músicas e álbuns comprados anteriormente. Para baixar todos os itens, clique no botão Baixar tudo no canto inferior direito da interface.
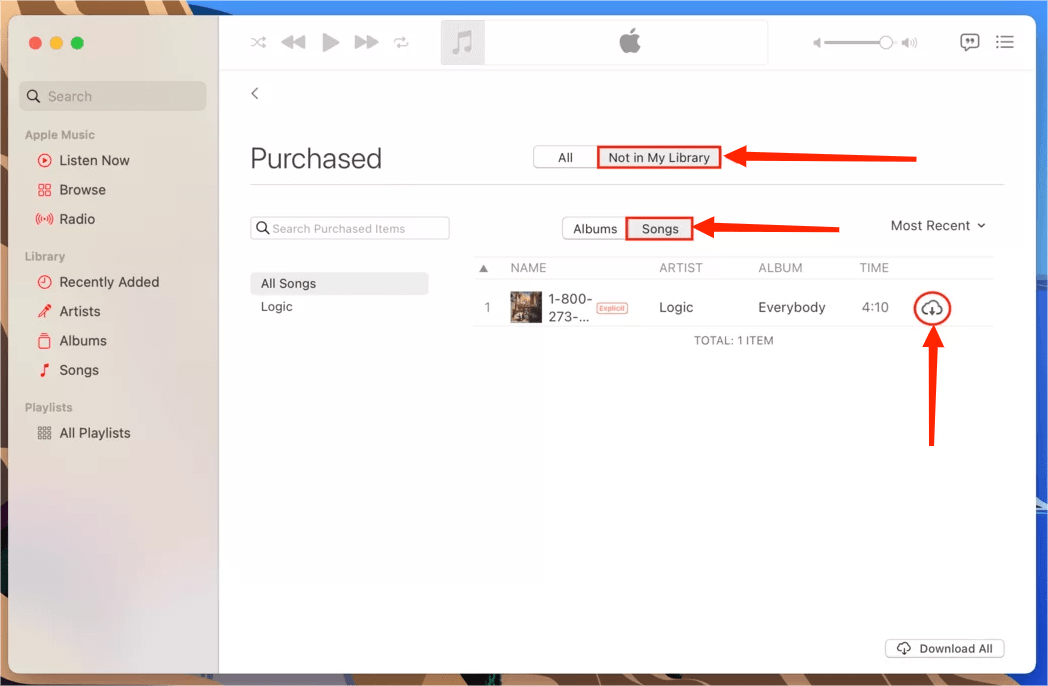
Passo 3. Conecte seu iPhone ao Mac usando um cabo USB ou USB-C. Uma vez feito isso, você verá o dispositivo na barra lateral do Finder. Clique no seu iPhone na barra lateral do Finder. Clique em Música na barra de botões. Selecione a caixa de seleção "Sincronizar músicas com [nome do seu iPhone]" para ativar a sincronização de suas músicas. Com a caixa de seleção selecionada, a sincronização está configurada para transferir todas as suas músicas para o seu dispositivo. Aqui você pode sincronizar toda a biblioteca de música ou escolher “Playlist, artistas, álbuns e gêneros selecionados”. Quando estiver pronto para sincronizar, clique em Sincronizar.

Seguindo todos os procedimentos acima, agora você pode aprender como baixar músicas do iCloud para o seu iPhone. Mas existem alguns problemas. Por exemplo, o iCloud requer uma conexão forte e estável com a Internet para sincronizar sua biblioteca. Em outras palavras, se você não tiver uma boa conexão com a Internet, a sincronização falhará. Além disso, a música que você baixou não pode ser reproduzida em dispositivos que não sejam da Apple. Existe uma maneira mais fácil de baixar e transferir suas músicas para qualquer dispositivo ou reprodutor de mídia?
Método 3. Baixe músicas para qualquer dispositivo com Apple Music Converter
Compartilhamos como baixar músicas do iCloud para o iPhone usando o aplicativo iTunes Store, iTunes e aplicativo Apple Music acima. Você pode experimentar qual deles se aplica a você. No entanto, as músicas que você baixa por meio desses aplicativos não funcionam com dispositivos que não sejam da Apple porque todo o conteúdo de áudio no Apple Music e no iTunes é protegido e restrito com gerenciamento de direitos digitais (DRM), permitindo a reprodução apenas de dispositivos autorizados.
Devido ao DRM, você não pode abrir arquivos de música do Apple Music em seus próprios reprodutores de música, mesmo que os tenha baixado em seu dispositivo. Para melhorar a compatibilidade dos arquivos do Apple Music, você pode primeiro remover o DRM. Existem muitas ferramentas de remoção de DRM do Apple Music que podem fazer com que as músicas do Apple Music não sejam protegidas por DRM com facilidade. Conversor de música da Apple AMusicSoft é a melhor escolha e você pode dar uma olhada rápida aqui.
O AMusicSoft Apple Music Converter pode remover DRM da Apple Music e iTunes, mantendo a qualidade original preservada. Com um recurso de conversão em lote fornecido, você pode convertê-los em MP3, MP4, AAC, M4A, FLAC, WAV sem DRM ou outros arquivos de formato convencional com qualidade de áudio sem perdas. Todos esses formatos podem ser facilmente acessados e mantidos em qualquer dispositivo, portanto, reproduzi-los a qualquer hora e em qualquer lugar que você quiser não seria uma grande preocupação em termos de compatibilidade do dispositivo. Desta forma, você não precisará mais acessar o aplicativo ou conectar seu dispositivo à internet para poder ouvir música da Apple offline. Mais importante ainda, ele salva tags ID3 e metadados após a conversão para gerenciamento conveniente de músicas.
Passo 1. Obtenha o aplicativo AMusicSoft Apple Music Converter do site oficial simplesmente clicando no botão Download. Assim que o download estiver concluído, você deve prosseguir com a instalação.
Download grátis Download grátis
Passo 2. Inicie o AMusicSoft Apple Music Converter e seu web player Apple Music integrado carregará sua biblioteca de música automaticamente. Em seguida, adicione os exclusivos do Apple Music que você deseja baixar para o iPhone à interface.

Passo 3. Os formatos de saída suportados no AMusicSoft incluem MP3, FLAC, WAV, AAC, AC3 e M4A. Selecione um formato para utilizar e selecione a pasta de destino para salvar os arquivos.

Passo 4. Agora clique no botão "Converter" para começar a converter suas músicas do Apple Music para MP3 em uma velocidade até 5X mais rápida. Em breve você obterá as músicas do Apple Music sem DRM e as reproduzirá onde quiser.

E tão simples quanto isso, agora você tem toneladas de músicas do Apple Music baixadas e salvas no seu dispositivo para sempre. Se você deseja transferi-los para o seu iPhone, conecte o dispositivo ao computador usando um cabo USB e sincronize o computador com o iPhone.
Conclusão
Agora que você finalmente aprendeu como baixar músicas do iCloud para o iPhone usando os diferentes métodos que apresentamos aqui. Não hesite em experimentar todas as soluções mencionadas acima para baixar músicas no seu iPhone e iPad. E se quiser tocar música em qualquer dispositivo sem limitações, você pode baixar e instalar Conversor de música da Apple AMusicSoft no seu computador. Esta ferramenta de conversão é 100% confiável e muito útil! Então, o que você está esperando? Baixe e experimente as maravilhas que o AMusicSoft Apple Music Converter pode lhe dar!
As pessoas também leram
- Principais sites a serem visitados para baixar músicas e filmes
- Você pode baixar músicas da Apple em uma TV Roku?
- Guia detalhado sobre como baixar a biblioteca do iTunes
- Como baixar a biblioteca inteira do Apple Music?
- Como baixar MP3 do iTunes e do Apple Music gratuitamente?
- Guia fixo: por que meu iPhone continua excluindo minhas músicas
- Consertar Apple Music não está baixando músicas para o problema do iPhone
Robert Fabry é um blogueiro fervoroso e um entusiasta que gosta de tecnologia, e talvez ele possa contagiá-lo compartilhando algumas dicas. Ele também é apaixonado por música e escreveu para a AMusicSoft sobre esses assuntos.