Como copiar a biblioteca do iTunes para uma unidade externa para backup
Com muitos softwares nocivos aparecendo online, pensar no pior é uma coisa boa, especialmente se for sobre a proteção de seus arquivos salvos há muito tempo. Esse tipo de coisa é sempre possível em qualquer aplicativo ou plataforma como o iTunes. Portanto, se você selecionou uma biblioteca muito extensa e não deseja que ela seja desperdiçada, é recomendável fazer backup dos arquivos. Isso pode ser feito através de vários métodos, mas neste post, vamos nos concentrar em como copiar a biblioteca do iTunes para um drive externo.
Felizmente, o processo de como copiar a biblioteca do iTunes para um discos rígidos externos é muito simples e é totalmente abordado no guia abaixo. Esteja você usando um computador com Windows ou Mac, pode usar este guia para criar uma cópia de backup completa da sua biblioteca do iTunes.
Guia de conteúdo Parte 1. Como copiar a biblioteca do iTunes para o disco rígido externo?Parte 2. O melhor método alternativo para manter sua biblioteca do iTunesParte 3. Palavras Finais
Parte 1. Como copiar a biblioteca do iTunes para o disco rígido externo?
Para evitar que a situação mencionada acima aconteça, o conjunto de etapas abaixo sobre como copiar a biblioteca do iTunes para uma unidade externa o ajudará. Certifique-se de seguir este guia detalhado para evitá-lo. O que você vai precisar antes da mudança? Você precisará, é claro, do computador em que sua biblioteca do iTunes está atualmente. Você também precisará do seguinte:
- Um disco rígido externo (e fonte de alimentação, se aplicável), verifique se ele tem capacidade de armazenamento suficiente para armazenar sua biblioteca e para expansão futura
- Um cabo USB para conectar o disco rígido ao seu computador como USB 3.0, cabos USB-C, ou Thunderbolt. O uso de uma tecnologia mais antiga, como o USB 2.0, pode prolongar muito o tempo necessário, devido às taxas de transferência mais lentas.
Etapa 1. Encontre uma pasta do iTunes
- No seu computador, selecione o ícone do aplicativo iTunes para iniciá-lo.
- Abra a janela Preferências. Em um Mac, vá para iTunes > Preferências. No Windows, vá para Editar > Preferências.
- Selecione Avançado na nova janela.
- Vá para a seção de localização da pasta iTunes Media para encontrar a localização da pasta iTunes.
- Marque a caixa de seleção "Copiar arquivos para a pasta iTunes Media ao adicionar à biblioteca" para garantir que as músicas adicionadas à sua biblioteca vão para esta pasta.
- Clique em OK para fechar a janela de preferências do iTunes.
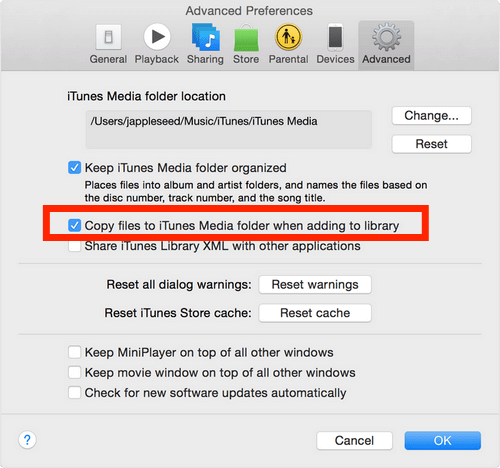
Etapa 2. Consolide sua biblioteca do iTunes
- Clique em Arquivo no canto superior esquerdo da tela.
- Escolha Biblioteca no menu suspenso e selecione o botão Organizar Biblioteca.
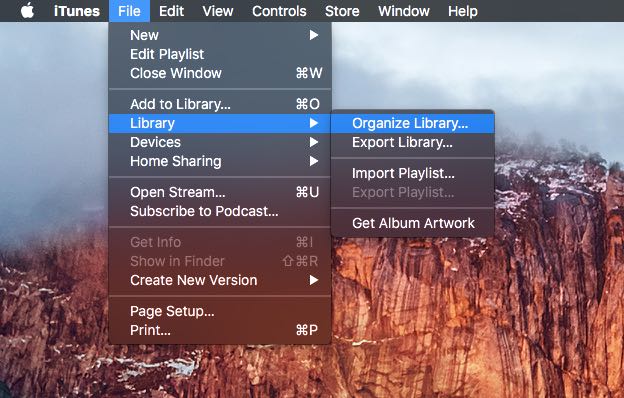
- Marque a caixa para consolidar arquivos na janela que aparece. Clique OK.
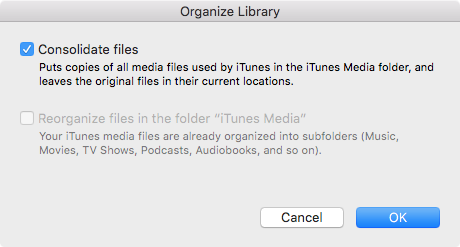
Nota: Consolidar arquivos copia itens em vez de mover arquivos, então você acabará com duplicatas de todos os arquivos que estavam fora da pasta iTunes Media. Isso pode demorar um pouco dependendo do número de arquivos de origem sendo consolidados, seu tamanho, velocidade do seu computador, espaço de armazenamento disponível e outros fatores.
Etapa 3. Mova sua biblioteca do iTunes para um disco rígido externo
Agora, como copiar a biblioteca do iTunes para a unidade externa depois de consolidar e organizar sua biblioteca? Vamos para a última etapa para transferir sua biblioteca do iTunes para o disco rígido externo.
- Feche e saia do iTunes no seu computador.
- Conecte seu disco rígido ao computador com um cabo USB e aguarde até que ele apareça na área de trabalho.
- Encontre sua pasta iTunes Media na sua pasta iTunes. (Mac: Finder > nome de usuário > Música, Windows XP: \Documentos e configurações\nome de usuário\Meus documentos\Minhas músicas\, Windows Vista ou posterior: \Usuários\nome de usuário\Música\)
- clique e arraste a pasta iTunes diretamente para o ícone da unidade externa. Como alternativa, copie a pasta iTunes, navegue até o local na unidade externa que deseja usar para armazenar o iTunes e cole.
- Neste ponto, a pasta iTunes será copiada para o armazenamento externo.
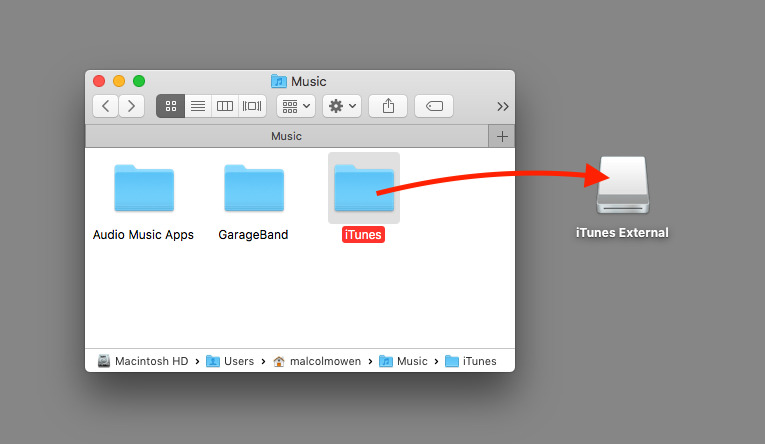
Esse processo pode demorar um pouco, dependendo da largura de banda da conexão, do tamanho da pasta do iTunes e, se o computador ou o drive estiver sendo acessado por outras tarefas, pode demorar muito para ser concluído. Além disso, assim que a transferência for concluída, o iTunes precisa saber onde encontrar os arquivos. Você precisa segurar a tecla Option (Mac) ou a tecla Shift (Windows) para abrir o iTunes. Isso abrirá uma janela Escolher biblioteca do iTunes com três opções. Selecione Escolher biblioteca na extrema direita. Na próxima janela, navegue até a unidade externa e entre na pasta iTunes. Encontre e selecione o arquivo da Biblioteca do iTunes e clique em Abrir.
Neste ponto, o iTunes será aberto a partir do novo local e acessará os arquivos do armazenamento externo em vez do armazenamento do computador. Se desejar, você pode fechar o iTunes e desconectar o drive externo. Para reutilizar essa biblioteca do iTunes, você precisará reconectar a unidade ao computador antes de abrir o iTunes novamente, caso contrário, ele oferecerá um erro "Biblioteca não encontrada".
Além de usar o iTunes, existe outra maneira de executar o procedimento de como copiar a biblioteca do iTunes para uma unidade externa. Conheça esse método na próxima parte deste post.
Parte 2. O melhor método alternativo para manter sua biblioteca do iTunes
Existem muitas maneiras disponíveis de fazer o processo de como copiar a biblioteca do iTunes para uma unidade externa, mas a mais eficaz e confiável entre elas é por meio do uso de um aplicativo de terceiros. Este tipo de ferramenta pode ajudá-lo a manter uma cópia permanente dos arquivos de música selecionados logo após o download e a conversão. Ou seja, você terá direitos permanentes sobre o gerenciamento dos arquivos, podendo optar por transferir uma lista de reprodução do iTunes para outro computador or gravar CDs do iTunes para reproduzi-los através de leitores de CD.
Para tornar isso possível e salvar suas faixas favoritas do iTunes e Apple Music, você pode usar Conversor de música da Apple AMusicSoft. Este conversor de música ajudará você a converter os arquivos em formatos acessíveis como MP3, FLAC, WAV, M4A, AC3 e AAC. Com sua velocidade de conversão e download 16x mais rápida, cada usuário pode economizar muito tempo de espera pelos resultados. Felizmente, usar o AMusicSoft é muito fácil. Ele tem um guia de usuário simples que até mesmo iniciantes podem seguir convenientemente.
Além disso, também pode manter os detalhes significativos relacionados às trilhas mesmo após os processos concluídos. Mais importante ainda, pode conduzir a remoção de DRM. Desde que a ferramenta seja capaz disso, outros processos são possíveis e a reprodução de música em qualquer dispositivo é possível. Veja abaixo os passos que você deve seguir para baixar iTunes e Apple Music para formatos compatíveis.
- Vá até o navegador do seu computador e navegue até o site da AMusicSoft. A partir daqui, você pode obter o AMusicSoft Apple Music Converter tocando no botão Download. A instalação vem em seguida, assim que o download for bem-sucedido.
Download grátis Download grátis
- Depois de fazer isso, adicione as faixas de música selecionando-as em sua coleção.

- Forneça o formato de conversão a ser usado escolhendo no menu de formato do AMusicSoft. O local onde salvar os resultados precisa ser especificado também.

- Clique no botão Converter para iniciar o processo e aguarde a disponibilização dos resultados.

- Por fim, acesse o menu Convertido para baixar os arquivos de música convertidos.
Parte 3. Palavras Finais
Discutidos acima são os dois métodos que podem ser utilizados para o processo de como copiar a biblioteca do iTunes para a unidade externa. Se você não conseguir fazer isso usando o aplicativo iTunes, tente usar Conversor de música da Apple AMusicSoft. Basta seguir as etapas do guia abordadas para usar esta ferramenta corretamente.
As pessoas também leram
- Melhores dicas para consertar o Apple Music que não está funcionando no CarPlay
- “O Google Home funciona com o iTunes” – sim ou não?
- Resolvido: como excluir todas as músicas do meu iPhone
- Como disponibilizar músicas offline no Apple Music?
- Por que não consigo baixar músicas no Apple Music? Como corrigi-lo?
- Três melhores maneiras de curtir músicas da Apple no Firestick
- Como colocar uma música em repetição no Apple Music?
Robert Fabry é um blogueiro fervoroso e um entusiasta que gosta de tecnologia, e talvez ele possa contagiá-lo compartilhando algumas dicas. Ele também é apaixonado por música e escreveu para a AMusicSoft sobre esses assuntos.