Como gravar músicas do iTunes para um CD no PC?
É muito conveniente ter todas as suas faixas armazenadas em um CD/DVD, você pode acessá-las de qualquer lugar. Esteja você no carro ou apenas deitado em casa, seria fácil obter todas as músicas que você ama armazenadas em um CD em forma de círculo que pode ser reproduzido a qualquer momento.
No entanto, todos sabemos que arquivos ou músicas do iTunes ou Apple Music são protegidos por Digital Rights Management (DRM), por isso estamos tendo dificuldades em transferir ou compartilhar nossos arquivos em qualquer hardware ou mesmo dispositivos que tenhamos. O salvamento direto de arquivos de música em um CD está incluído nesta situação. Caso você tenha encontrado alguns problemas ao gravar seus arquivos de música, este artigo falará sobre como gravar música do iTunes para um CD.
Guia de conteúdo Parte 1. O que eu preciso para gravar músicas do iTunes em um CD?Parte 2. Como gravar música em CD usando o iTunes?Parte 3. Como gravar música em CD usando o Windows Media Player?Parte 4. Melhor maneira de gravar músicas da Apple Music em um CDPara Resumir Tudo
Parte 1. O que eu preciso para gravar músicas do iTunes em um CD?
Em primeiro lugar, precisamos saber o que precisamos para poder iniciar o processo de como gravar músicas do iTunes em um CD. Quando você identificar essas coisas, será mais fácil transferir qualquer música que desejar para um CD. Então, o que são essas coisas?
- Você pode adicionar até 80 minutos de música a uma lista de reprodução.
- Inicialmente, você precisa de um CD virgem para começar a gravar músicas do Apple Music ou iTunes.
- Então, você também deve ter um gravador de CD ou DVD, ou seu computador deve ter uma unidade de disco que acompanhe a gravação de CD. Caso você não tenha um ou seu computador não tenha, você pode comprar um gravador externo e conectá-lo ao seu computador usando o cabo USB.
- E, por último, você também deve ter o iTunes ou o Windows Media Player, que servirá como o software de gravação de disco que gravará suas músicas MP3 convertidas em um CD.
E agora que já estamos cientes do software, ferramentas e coisas que devemos ter sobre como gravar música do iTunes em um CD, a próxima coisa que temos que descobrir é como usar essas coisas para facilitar a gravação de arquivos.
Parte 2. Como gravar música em CD usando o iTunes?
A Apple adicionou a capacidade de gravar CDs no aplicativo iTunes. Por outro lado, a Apple introduziu uma seleção de todo o catálogo de músicas sem DRM em 2009. Isso significa que não há dispositivos limitados capazes de reproduzir arquivos do iTunes. Agora que você pode preparar tudo o que precisa, a próxima coisa que precisamos descobrir é como gravar músicas do iTunes em um CD.
- Inicie o iTunes e crie uma lista de reprodução. Você pode fazer isso tocando em Arquivo > Novo > Lista de reprodução, também pode criar um nome para a lista de reprodução e começar a adicionar músicas.
- Em seguida, você usará seu CD virgem, inserirá-o em seu material de gravação e aguardará até que o disco seja reconhecido ou detectado.
- Em seguida, vá para a sua lista de reprodução, aquela que você acabou de criar e clique com o botão direito do mouse em “Gravar lista de reprodução no disco”.
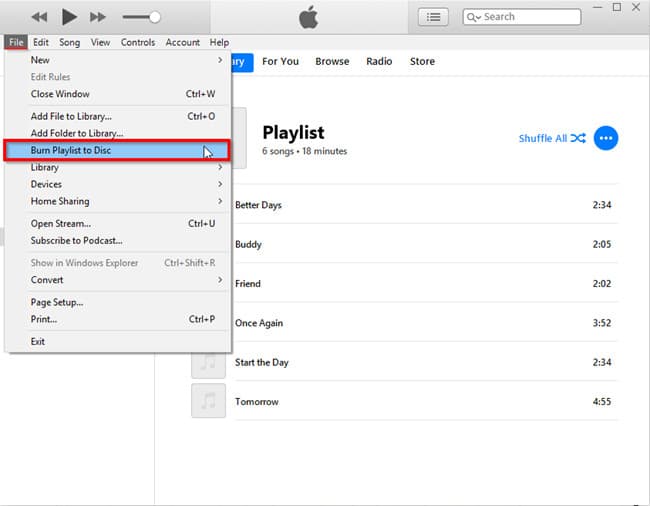
- Após a etapa anterior, a janela Configurações de Gravação aparecerá na tela. É aqui que você poderá tomar algumas decisões sobre como deseja que seu CD seja gravado, como velocidade preferida e formato de disco.
- Então, para finalizar, você deve tocar em “Gravar”. Isso acionará a gravação de suas músicas do iTunes em um CD.
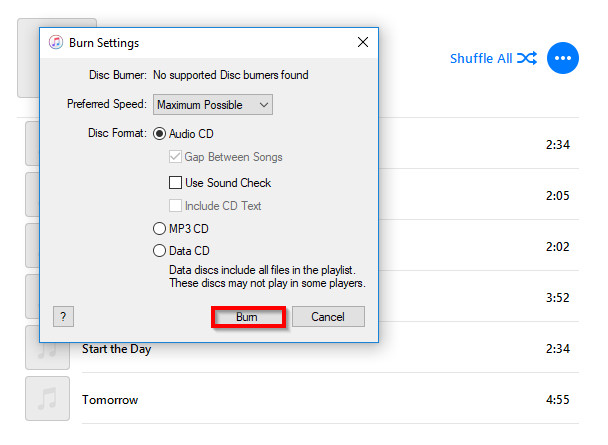
Depois que o iTunes gravar com sucesso sua lista de reprodução no disco, ele ejetará automaticamente o CD; caso contrário, você verá o CD e o nome que deu a ele (que é o nome da lista de reprodução) no painel esquerdo. Se for esse o caso, basta clicar no botão Ejetar.
Parte 3. Como gravar música em CD usando o Windows Media Player?
Windows Media Player também permite que computadores com gravadores de CD e/ou DVD integrados criem e copiem CDs de áudio para reprodução em aparelhos de som automotivos e outros CD players incrivelmente simples. Depois de baixar a música do iTunes sem DRM, você pode seguir as etapas abaixo sobre como gravar músicas do iTunes em um CD.
- Prepare seu disco em branco e insira-o na unidade de DVD do computador que você usará. Você deve verificar a unidade e verificar se é DVD-RW ou CD-RW, e lembre-se de que “W” significa “gravável”, é uma indicação de que você pode usar o disco para gravar músicas do iTunes em um CD.
- Em seguida, abra o Windows Media Player e, quando vir a guia “Gravar”, toque nela. Ele está localizado na parte direita da interface. Depois de clicar nele, uma lista de gravação vazia aparecerá.
- Agora, vá para a pasta dos arquivos de música que você converteu usando o AMusicSoft Apple Music Converter e comece a arrastar todos eles para a lista de gravação vazia. Em seguida, toque em “Menu” que você verá no painel “Burn”. Com todas as opções exibidas, toque em “Audio CD”.
- Depois de concluir todas as etapas de 1 a 3, agora você pode tocar em "Iniciar gravação". Isso acionará o processo de gravação e seu Windows Media Player fará a gravação de arquivos de música no CD que você inseriu. Você notará que após a conclusão do processo, o disco será ejetado automaticamente e você só precisará experimentá-lo para poder ver se os processos que você fez são eficazes.

Parte 4. Melhor maneira de gravar músicas da Apple Music em um CD
No entanto, o iTunes foi substituído por aplicativos separados agora. Você precisa alternar para o aplicativo Apple Music para curtir a música. As músicas da Apple Music ainda usam a tecnologia DRM, permitindo que apenas dispositivos autorizados reproduzam o conteúdo. Nesse caso, como gravar músicas do iTunes em um CD ou gravar músicas do Apple Music?
O Digital Rights Management ou DRM também traz problemas quando se trata da compatibilidade dos arquivos que você possui em relação a um dispositivo que você usará. Mas agora seu problema pode ser resolvido, pois apresentaremos a você um dos melhores conversores de música da Apple. Isto é o Conversor de música da Apple AMusicSoft, seu parceiro oficial sobre como gravar música em um CD. Todas as dores de cabeça que lhe foram trazidas pelo DRM serão automaticamente curadas devido a todos os incríveis recursos deste conversor profissional. Além da remoção do DRM, a conversão e o download também estão incluídos nos serviços oferecidos. Então você pode reproduzir o iTunes no Alexa, Google Play, leitores de MP3 e muito mais.
Download grátis Download grátis
- Converta seus arquivos tão rápido quanto você já imaginou. Com o uso do AMusicSoft Apple Music Converter, levará apenas alguns minutos para que todos os seus arquivos sejam convertidos.
- Economize não apenas seu precioso tempo, mas também muito dinheiro. Este conversor profissional pode oferecer os benefícios de alguém que está pagando por uma assinatura paga de poder baixar os arquivos e aproveitá-los sem parar.
- Você pode converter para vários tipos de formatos de arquivo, dependendo de suas necessidades. Por exemplo, você pode converter músicas da música da Apple para MP3, FLAC, WAV e M4P.
- O Gerenciamento de Direitos Digitais de arquivos de música da Apple Music ou iTunes será removido automaticamente durante o processo de conversão.
- Desfrute de uma maneira muito fácil de converter seus arquivos.
- Converta de forma rápida e prática com o uso da interface amigável do AMusicSoft Apple Music Converter!
Tendo lido todas as vantagens incríveis de usar o AMusicSoft Apple Music Converter, ele já deve ser sua primeira escolha para usar no processamento da conversão de seus arquivos para que você possa gravar quantas músicas quiser. Depois de saber o que esse conversor profissional pode fazer e ele é muito excelente, agora temos que descobrir como usá-lo.
- O primeiro passo é procurar um conversor profissional, baixá-lo e instalá-lo em seu telefone ou dispositivo. Você pode iniciar a pré-seleção dos arquivos de música que deseja gravar, pois este conversor profissional suporta múltiplas conversões de arquivos, você pode selecionar um álbum ou playlist inteiro para economizar tempo.
- Em segundo lugar, você deve criar uma pasta onde seus arquivos convertidos serão armazenados. Você pode salvá-lo diretamente na pasta, ou também pode fazer o método de copiar e colar ou arrastar e soltar. Você também pode criar um nome para a pasta para que possa reconhecê-la facilmente. Você pode criar um apelido pessoal ou usar o nome do artista, o título do álbum ou música e o gênero da música que você vai gravar.

- Agora, é hora de escolher o formato de saída que você deseja usar. Para nomear os formatos suportados no AMusicSoft Apple Music Converter, você pode ter MP3, WAV, AAC, FLAC, AC3 e M4A. Após a seleção do formato de saída, escolha uma pasta final onde salvar as músicas convertidas.

- Basta tocar em “Converter” e esperar alguns minutos para que o AMusicSoft Apple Music Converter faça seu trabalho.
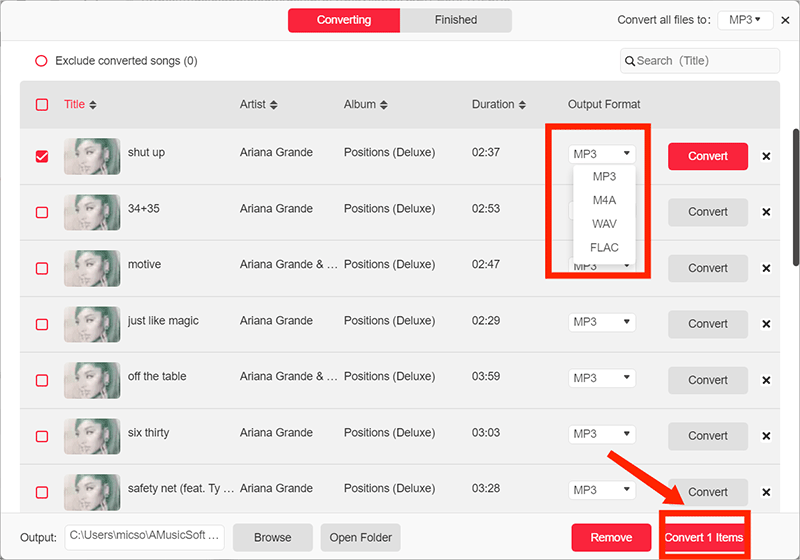
Ao concluir a conversão, você ficará surpreso ao poder gravar quantos arquivos de música quiser apenas seguindo estas três etapas fáceis. Este conversor profissional é realmente obrigatório, pois você nunca errará com o uso dele.
Para Resumir Tudo
Como amantes da música, também tendemos a encontrar maneiras de aproveitar as músicas que amamos de maneira conveniente e com base em quando queremos ouvi-las. As músicas do Apple Music também são difíceis de lidar devido a restrições técnicas ou DRM que dificultam o download de qualquer música que queremos e a transferimos para um CD. É bom ter guias como este para termos certeza de que estamos fazendo a coisa certa.
Como gravar músicas do iTunes para um CD? Com a introdução de Conversor de música da Apple AMusicSoft, será mais fácil para qualquer um fazer a gravação de arquivos de música do iTunes para CD sem se preocupar muito com restrições técnicas como DRM. Esta ferramenta é uma tentativa obrigatória e você ficará surpreso com a forma como ela pode transformá-lo de um entusiasta em um viciado em música.
As pessoas também leram
- Como obter o download gratuito de músicas clássicas de Natal em MP3
- Como mover músicas do SoundCloud para o Apple Music e vice-versa
- Vamos aprender como tocar Apple Music no VLC
- Como adicionar músicas da Apple ao WMP (Windows Media Player)
- Google Play Vs iTunes Store: qual é melhor?
- Como tocar música da Apple no Peloton: guias e procedimentos
- Guia detalhado sobre como usar o Apple Music no TikTok
Robert Fabry é um blogueiro fervoroso e um entusiasta que gosta de tecnologia, e talvez ele possa contagiá-lo compartilhando algumas dicas. Ele também é apaixonado por música e escreveu para a AMusicSoft sobre esses assuntos.