Como gravar CD no iTunes/Windows/Mac? [3 maneiras fáceis]
Se quiser saber como fazer backup de suas faixas favoritas do Apple Music, você vai gostar do guia em como gravar CD no iTunes, Windows ou Mac. Quando se trata de reprodutores de mídia famosos, o iTunes é um dos programas de software mais úteis. Também pode ser usado para gravar músicas em CDs. A gravação de CD é muito vantajosa em muitos aspectos, como fazer backup de suas músicas favoritas com qualidade de áudio original e compartilhar músicas livremente com amigos ou familiares. Aqui, este artigo ensinará como gravar músicas do Apple Music em CDs.
Guia de conteúdo Parte 1. Você ainda consegue gravar CDs no iTunes?Parte 2. Baixe Apple Music para MP3 antes de gravar CDsParte 3. Grave músicas em CD com iTunes (Windows e Mac)Parte 4. Grave músicas em CD com o Windows Media Player (Windows)Parte 5. Grave músicas em CD com VLC Media Player (Mac)Conclusão
Parte 1. Você ainda consegue gravar CDs no iTunes?
iTunes é um programa de software gratuito que permite comprar, gerenciar e transmitir músicas, programas de TV, filmes e outros conteúdos de mídia, rodando em Mac e Windows. Além desses recursos, você também pode gravar músicas em CD/DVD com áudio e vídeo da sua biblioteca do iTunes. No entanto, não é possível gravar o seguinte conteúdo em CDs ou DVDs:
- Filmes e programas de TV adquiridos na iTunes Store.
- Músicas ou videoclipes baixados do Apple Music.
Neste caso, como gravar CD no iTunes com músicas baixadas do Apple Music. Você pode baixar músicas do Apple Music como arquivos MP3 compatíveis com CD e, em seguida, obter facilmente um CD gravado com a ajuda do iTunes. No entanto, o conteúdo de mídia do Apple Music usa gerenciamento de direitos digitais (DRM) tecnologia, permitindo que apenas dispositivos autorizados reproduzam o conteúdo. Portanto é impossível convertê-los para MP3. Sem problemas. Vá para a próxima parte para saber o que você precisa antes de gravar CDs.
Parte 2. Baixe Apple Music para MP3 antes de gravar CDs
Para gravar músicas do Apple Music em CD, você deve primeiro convertê-las para MP3. Conversor de música da Apple AMusicSoft é a melhor escolha que você pode tentar baixar músicas MP3 do Apple Music porque pode remover DRM do Apple Music e arquivos protegidos do iTunes. O conversor preserva a qualidade do áudio durante o processo de conversão, garantindo que o som original das faixas do Apple Music seja mantido. Com essas músicas sem DRM, você pode fazer backup delas em qualquer dispositivo e reproduzi-las com qualquer reprodutor de mídia que desejar. Ainda que músicas desapareceram do Apple Music, você pode restaurá-los imediatamente. O AMusicSoft Apple Music Converter também é capaz de converter e baixar arquivos em formatos acessíveis como MP3, WAV, AAC, FLAC, AC3 e M4A a uma velocidade muito rápida de 5x mais rápido. Os detalhes importantes das músicas, como as tags de ID e informações de metadados, também são preservados mesmo após o processo de conversão.
Passo 1. Primeiro, o mais importante. Você precisa baixar o AMusicSoft Apple Music Converter. Isso levará apenas alguns segundos. A instalação seguirá automaticamente. Certifique-se de iniciar o AMusicSoft Apple Music Converter para que você possa começar a usá-lo.
Download grátis Download grátis
Passo 2. Depois que o AMusicSoft Apple Music Converter for baixado no seu computador, ele será automaticamente configurado para mostrar suas músicas do iTunes. Você só precisa navegar para o lado esquerdo do programa e clicar na aba Música. Ao fazer isso, todas as suas músicas do iTunes aparecerão. Selecione as que você deseja gravar em CD.

Passo 3. Depois de selecionar todos os seus arquivos antigos do iTunes que ainda estão protegidos, escolha um formato de arquivo sem DRM, como MP3, e então você pode converter arquivos protegidos do iTunes para desprotegidos. Como você verá, o AMusicSoft Apple Music Converter fornece várias configurações para você ajustar a qualidade do áudio.

Passo 4. Selecione o botão “Converter” para poder continuar com a conversão de seus arquivos. Levará apenas alguns bons minutos para poder concluir todo o processo.

Passo 5. Aguarde um pouco até que o processo seja concluído. Para salvar os resultados, acesse a seção Concluídos e verifique as faixas disponíveis para download. Agora suas músicas são livres de DRM, o que significa que você pode usar músicas do Apple Music para gravar em CD.

Parte 3. Grave músicas em CD com iTunes (Windows e Mac)
Depois de terminar de converter as músicas do Apple Music para MP3 sem DRM no seu computador, a próxima etapa é gravar o Apple Music em CD usando gravadores de CD. Nesta parte, compartilharemos como gravar CD diretamente no iTunes!
Passo 1. Abra o iTunes no seu Windows ou Mac mais antigo. Em seguida, clique em Arquivo > Novo > Lista de reprodução. Você pode nomeá-lo e arrastar e soltar essas músicas convertidas do Apple Music em MP3 para esta lista de reprodução.
Passo 2. Insira um disco CD vazio na unidade de disco. O espaço de armazenamento do disco também é importante. O número de músicas que um disco pode conter depende do formato dos arquivos de música e da capacidade do disco. Em seguida, uma janela pop-up dirá “Você inseriu um CD ou DVD”. Clique OK.
Passo 3. Clique com o botão direito na nova lista de reprodução que você criou antes e selecione Arquivo > Gravar lista de reprodução em disco.
Passo 4. Escolha CD de áudio para poder reproduzir este disco em qualquer CD player padrão. Em seguida, clique em Gravar. Em seguida, o iTunes começará a gravar todas as músicas do Apple Music da lista de reprodução no CD.
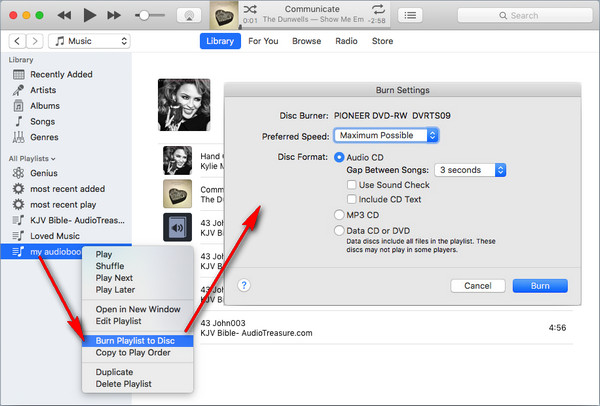
Este método funciona com o iTunes 12 apenas versão. Para usuários de Mac, você pode usar o aplicativo Apple Music para gravar CDs. As etapas são semelhantes às do Windows.

Parte 4. Grave músicas em CD com o Windows Media Player (Windows)
Como todos sabemos, a Apple está acabando com o iTunes e ele será substituído por três aplicativos separados. Se o iTunes no seu Windows não conseguir atualizações para a versão mais recente, você pode experimentar o Windows Media Player. É um reprodutor de mídia padrão em computadores Windows, então você não precisa mais instalar outro software. Como gravar CD no iTunes usando WMP? Como o software não é difícil de usar e é totalmente gratuito, você pode abri-lo e começar a gravar músicas em CD da Apple imediatamente. Agora, leia os passos e veja como fazer.
Passo 1. Insira o CD vazio em seu computador Windows. Em seguida, inicie o Windows Media Player.
Passo 2. Clique na aba Burn. Abra a pasta de música que armazena as músicas do Apple Music convertidas pelo AMusicSoft Apple Music Converter, depois arraste e solte-as na lista de gravação no lado direito.
Passo 3. Clique no ícone “√” para abrir uma lista suspensa onde você pode ter certeza de que CD de áudio está selecionado. Clique em Iniciar gravação. Assim que o processo de gravação for concluído, as músicas do Apple Music serão armazenadas no CD.

Você pode estar interessado: Como adicionar músicas da Apple ao WMP
Parte 5. Grave músicas em CD com VLC Media Player (Mac)
Para usuários de Mac, o reprodutor de mídia VLC é a sua escolha para gravar músicas do Apple Music em CD gratuitamente. Sua interface amigável e recursos adicionais de gravação de CD tornam-no uma solução multifuncional prática para reprodução de mídia e gravação de CD. Se você não sabe como usar esse recurso, continue lendo para descobrir como gravar CDs no iTunes usando VLC
Passo 1. Abra o VLC e insira o CD na unidade de disco do computador. Agora vá ao menu Mídia e abra a opção Converter/Salvar.
Passo 2. Selecione a guia Disco na parte superior e clique em Abrir mídia. Mantenha a caixa do CD de áudio marcada. Você pode selecionar as faixas que deseja converter do CD. Clique em Converter/Salvar.
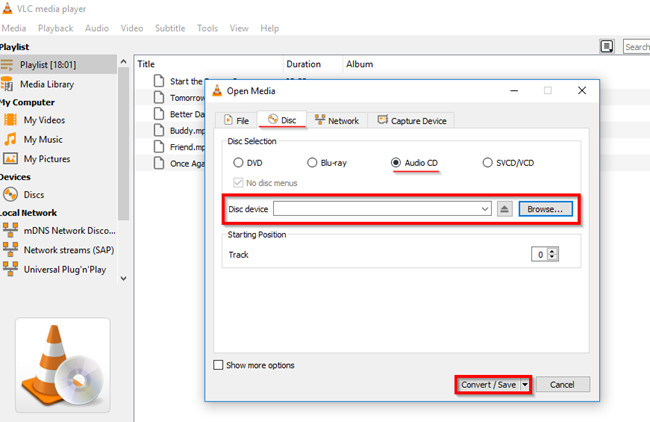
Passo 3. Na próxima janela, clique no ícone da ferramenta para escolher MP3 como formato desejado e clique em Salvar. Agora basta clicar no botão Iniciar para converter o CD de áudio. Você pode acompanhar o progresso na interface principal.
Você pode estar interessado: Como reproduzir músicas da Apple no VLC
Conclusão
Como gravar CD no iTunes gratuitamente? Isso é tudo que temos sobre como gravar músicas em CD usando iTunes, Windows Media Player e VLC Media Player. O que, como você provavelmente já aprendeu, não é tão difícil assim. Mas você tem que converter músicas para MP3 usando Conversor de música da Apple AMusicSoft. Além disso, lembre-se de que você deve preparar um CD com grande espaço de armazenamento para guardar mais músicas.
As pessoas também leram
- Como fazer backup de suas listas de reprodução por meio do gravador de CD da Apple
- Passos fáceis para gravar um DVD em um iMac
- Como gravar audiolivros do iTunes em CD?
- Como exportar MP3 de músicas/listas de reprodução do iTunes?
- Baixar e gravar músicas em CD por meio de vários métodos
- Como remover o DRM da música do iTunes
- Os passos a seguir ao fazer o processo de exportação MP3 do iTunes
Robert Fabry é um blogueiro fervoroso e um entusiasta que gosta de tecnologia, e talvez ele possa contagiá-lo compartilhando algumas dicas. Ele também é apaixonado por música e escreveu para a AMusicSoft sobre esses assuntos.