O procedimento fácil sobre como autorizar o computador para o Apple Music
Aprendendo o procedimento correto em como autorizar computadores para o Apple Music e o iTunes é muito benéfico, especialmente se você planeja usar mais de um computador para tocar música. Se é exatamente isso que você está tentando estudar agora, este post com certeza será de ajuda para você.
Para transmitir o Apple Music e também poder reproduzir itens do iTunes, é muito necessário que seu computador seja autorizado primeiro. Isso vale o mesmo com o ID Apple que você usou para registrar sua conta do iTunes. Para possivelmente ter isso, você precisa aprender como autorizar um computador para o Apple Music. O guia passo a passo para fazer isso será abordado abaixo.
Guia de conteúdo Parte 1. Por que a Apple Music está dizendo que meu computador não está autorizado?Parte 2. Como autorizar e desautorizar um computador?Parte 3. Verifique sua lista de dispositivos autorizadosParte 4. Dicas extras: o que fazer se eu ficar sem autorizações?Parte 5. Conclusão
Parte 1. Por que a Apple Music está dizendo que meu computador não está autorizado?
Para alguns usuários, ao tentarem reproduzir uma determinada música da biblioteca, uma mensagem será exibida informando que o dispositivo não foi autorizado e que você não pode prosseguir com a reprodução da música. Esse erro pode ser causado por vários fatores e os principais estão listados abaixo.
Detalhes de login incorretos
Ao fazer login no iTunes, é possível inserir o ID Apple errado. Você pode ter ficado confuso ao digitá-lo, portanto, é melhor verificar se você está usando o ID Apple associado à sua assinatura do iTunes e do Apple Music.
Assinatura expirada da Apple Music
Existem alguns casos em que se trata apenas de sua associação. Verifique gradualmente se sua assinatura ainda está ativa ou não. Depois de confirmar que ainda está ativo, tente sair e entrar novamente e veja se o mesmo problema está ocorrendo novamente.
Método de autorização de dispositivo inacabado ou errado
Certifique-se de que seu computador foi autorizado corretamente e com sucesso, caso contrário, você realmente não poderá continuar transmitindo música.
Depois de conhecer esses fatores, para quem ainda não tem a ideia, recomendo estudar o procedimento de como autorizar computadores para o Apple Music corretamente, que será abordado nas próximas seções.
Parte 2. Como autorizar e desautorizar um computador?
Antes de prosseguir, lembre-se de que não pode adicionar outro dispositivo se já tiver atingido um total de 5 computadores.
Como autorizar um computador
- No seu computador, inicie o iTunes app.
- Para aqueles que estão usando o Windows para o processo de como autorizar o computador para o Apple Music, ao abrir o aplicativo, na barra de menus na parte superior, selecione a guia Conta e siga com Autorizações. Após fazer isso, um novo menu será exibido contendo a opção Autorizar este computador. Clique nesta opção ao lado.
Enquanto no Mac, basta clicar na guia Loja na parte superior e selecionar Autorizar este computador em seguida.
- Após alguns segundos, você será solicitado a preencher os detalhes necessários, como seu ID Apple e senha. Quando terminar, basta tocar no botão Autorizar.
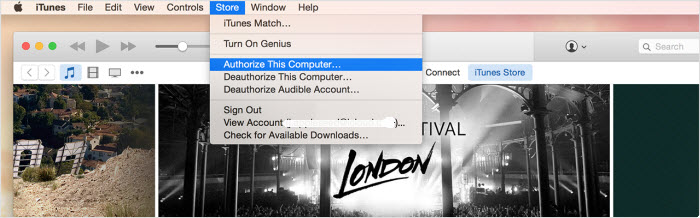
Como desautorizar um computador
O procedimento sobre como desautorizar o computador é praticamente o mesmo de como autorizar um computador para o Apple Music. Como você notará, ao clicar na guia Loja no Mac e na guia Autorizações no Windows, logo abaixo da opção Autorizar Este Computador é Desautorizar Este Computador. Basta clicar nesta opção e digitar seu ID Apple e senha quando solicitado.
Conheça o número total de computadores autorizados
Para você saber se já esgotou o número de computadores que podem ser autorizados, você pode usar o procedimento abaixo como seu guia para conhecê-lo rapidamente.
- Procure o aplicativo iTunes no seu computador e toque nele.
- Certifique-se de ter feito login por meio do ID Apple que você usou desde o início.
- Ao entrar na sua conta, selecione o nome da sua conta. Isso resultará em outro menu aparecendo na tela. A partir daí, procure a opção Informações da conta e clique nela.
- Aqui, você será solicitado a preencher sua senha para prosseguir. Logo depois disso, você poderá ver o número total de computadores que autorizou até o momento.
Parte 3. Verifique sua lista de dispositivos autorizados
Ao saber como autorizar o computador para o Apple Music, é bom saber que além dos computadores, ainda existem mais dispositivos que podem ser usados para streaming do Apple Music. Na verdade, há uma grande variedade de dispositivos para usar, mas isso não significa que todos os modelos para um tipo de dispositivo sejam automaticamente autorizados. Confira a lista abaixo e fique bem equipado com os aparelhos que devem ou não ser usados na reprodução do Apple Music.
iPhone
A partir de hoje, já existem muitos modelos de iPhone lançados no mercado. Os únicos modelos de iPhone que você pode usar diretamente no Apple Music incluem o iPhone 6S e os modelos lançados depois dele. Isso ocorre porque no momento em que foram lançados, já existe um aplicativo Apple Music projetado em seu sistema. Se você possui algum dos dispositivos mencionados, basta obter uma assinatura do Apple Music para aproveitar sua biblioteca de músicas.
Se, por acaso, o modelo de iPhone que você possui for um dos seguintes, iPhone 4, 3G e versões anteriores, infelizmente, o Apple Music não é compatível com esses dispositivos. Mas se você possui iPhone 4S, 5, 5C, 5S, 6 e 6 Plus, para ter seu dispositivo utilizável para streaming, basta atualizar seu sistema para iOS 8.4 ou versão superior. Uma vez feito, você poderá baixar o aplicativo da App Store. Basta prosseguir com a obtenção de sua própria assinatura e você já está pronto para ir.
iPad
O iPad é a melhor opção para você usar no streaming do Apple Music. Todas as versões do iPad podem ser atualizadas para o iOS 8.4 e superior, portanto, depois de atualizá-las, a única preocupação que resta para você é apenas obter sua assinatura.
iPod touch
Todas as versões mais antigas do iPod Touch 5 não permitem que você transmita o Apple Music. Mas todos os modelos a partir do iPod Touch 5 e mais recentes podem ser atualizados para o iOS 8.4 e posterior, para baixar o aplicativo Apple Music.
Se você tiver um iPod Touch 6th geração, você não tem nenhum problema em usá-lo para o Apple Music, pois ele está inicialmente definido para 8.4 e ainda pode ser atualizado para o iOS 12. Então, obviamente, a reprodução direta de música através deste dispositivo é definitivamente permitida.
Dispositivos Android
Através da Google Play Store, você pode obter o aplicativo oficial do Apple Music e, em seguida, iniciar sua assinatura. No entanto, você deve se lembrar de que o Apple Music é suportado apenas em telefones celulares e não em tablets ou TVs. Além disso, seu telefone deve estar executando o Android 4.3 e superior.
Parte 4. Dicas extras: o que fazer se eu ficar sem autorizações?
A questão é: o que você deve fazer se de repente ficar sem autorizações e não conseguir adicionar todos os seus dispositivos?
Nas seções anteriores, você aprendeu como autorizar o computador para o Apple Music e como desautorizá-lo. Esta é realmente a primeira solução confiável sobre como corrigir seu problema de falta de autorizações. Você pode então começar a desautorizar os computadores que você acha que são os menos importantes e podem ser removidos.
A segunda opção para você é utilizar Conversor de música da Apple AMusicSoft, que pode ajudá-lo a usar vários dispositivos em tocando sua música favorita sem limite. Isso significa que você não precisa mais saber como autorizar o computador para o Apple Music, porque qualquer dispositivo serve. Para tornar isso possível através do AMusicSoft, as músicas protegidas devem ser livre de DRM primeiro para torná-los conversíveis para formatos acessíveis. Depois disso, baixe todos eles no seu dispositivo e fique livre para transferi-los de um dispositivo para outro. Todo esse processo pode ser feito pela AMusicSoft em apenas alguns minutos devido à sua velocidade de trabalho de 16x mais rápida. Com essa velocidade, ele ainda era capaz de produzir a melhor qualidade de som para ouvir.
Download grátis Download grátis
Siga estas etapas para obter seus arquivos favoritos do Apple Music.
- Baixe o AMusicSoft Apple Music Converter e execute-o no seu computador.
- Marque a caixa de cada música escolhida para conversão e download.

- Se você deseja fazer algumas alterações na música resultante, a seção abaixo permitirá que você faça isso. Depois de fazer isso, selecione um formato de saída de MP3, WAV, AAC, M4A, AC3 e FLAC.

- Selecione o botão Converter localizado abaixo e veja os arquivos convertidos clicando no menu Convertido na parte superior.

Parte 5. Conclusão
Com a discussão acima sobre como autorizar o computador para o Apple Music, Espero que você tenha conseguido consertar qualquer problema que esteja ocorrendo em seu aplicativo. Para obter a melhor experiência de streaming de música pelo Apple Music, a melhor opção para você usar não é outra senão o AMusicSoft Apple Music Converter.
As pessoas também leram
Robert Fabry é um blogueiro fervoroso e um entusiasta que gosta de tecnologia, e talvez ele possa contagiá-lo compartilhando algumas dicas. Ele também é apaixonado por música e escreveu para a AMusicSoft sobre esses assuntos.