Como adicionar músicas à lista de reprodução no iTunes: um guia fácil
Uma lista de reprodução iTunes ou qualquer outra plataforma permite que você crie a atmosfera musical desejada sem interação frequente do usuário. Você pode criar várias listas de reprodução no iTunes, sendo que cada lista tem seu tema. Muitos usuários do iTunes que possuem playlists se perguntam como adicionar músicas à lista de reprodução no iTunes. Hoje sua miséria terminará porque este artigo lhe dará informações abrangentes sobre como adicionar músicas à lista de reprodução no iTunes.
A primeira parte do artigo o ajudará a saber como criar listas de reprodução no iTunes, incluindo as diferentes maneiras de fazer isso. A segunda parte responderá ao seu maior pesadelo de como adicionar músicas à lista de reprodução no iTunes. E, por último, a parte três contém algumas informações adicionais sobre como você pode remover DRM proteção de Apple Music músicas
Guia de conteúdo Parte 1. Como criar uma lista de reprodução no iTunes?Parte 2. Como adicionar músicas à lista de reprodução no iTunes?Parte 3. Bônus: como remover DRM do Apple Music?Parte 4. Conclusão
Parte 1. Como criar uma lista de reprodução no iTunes?
Obviamente, as listas de reprodução permitem que você salve músicas para tocar mais tarde. Antes de saber como adicionar músicas à lista de reprodução do iTunes, primeiro informe-se sobre como criar uma lista de reprodução do iTunes. É muito fácil criar uma lista de reprodução no iTunes e você pode até editá-la. Você pode criar sua própria lista de reprodução ou permitir que o iTunes crie para você, desde que você forneça as especificações.
Como criar sua própria lista de reprodução?
Passo 1. Abra o iTunes no seu computador. Em seguida, navegue até o canto superior esquerdo e clique em “Arquivo” seguido de “Novo” e selecione “Lista de reprodução”.
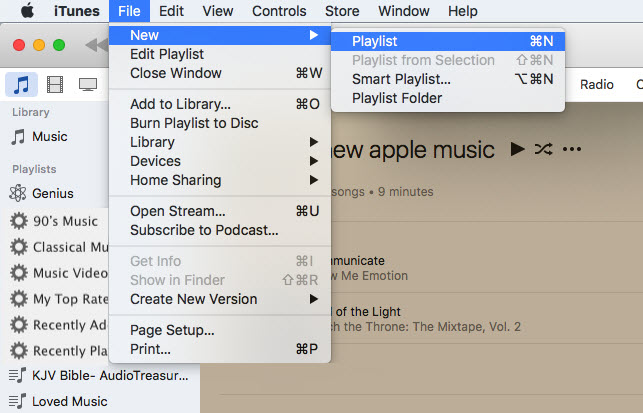
Passo 2. Uma lista de reprodução em branco aparecerá e você terá que nomeá-la. Escolha um nome fascinante que seja memorável. No entanto, você pode alterar o nome mais tarde.
Etapa 3. No canto superior direito da sua lista de reprodução vazia, existe o botão adicionar música. Clique nesse botão e sua biblioteca de música aparecerá.
Passo 4. No lado direito de sua biblioteca de música, há uma caixa com o nome de sua nova lista de reprodução vazia. Portanto, clique nas músicas que deseja adicionar à lista de reprodução e arraste-as para a caixa vazia.
Etapa 5. Depois de ficar satisfeito com as músicas que selecionou, clique em “Concluído” e você voltará à sua lista de reprodução original. Agora você pode reorganizar as músicas e também renomeá-las se quiser.
Parte 2. Como adicionar músicas à lista de reprodução no iTunes?
Da parte um acima, você pode criar uma lista de reprodução, mas você sabe como adicionar músicas à lista de reprodução no iTunes?
Como adicionar músicas a uma nova lista de reprodução no iTunes?
Passo 1. Clique na sua nova lista de reprodução vazia. Assim que abrir, navegue até o canto superior direito e clique no botão “Adicionar música”.
Passo 2. Outra janela de sua biblioteca de música será aberta e, à direita desta janela, há uma grande caixa com o nome de sua lista de reprodução. Clique nas músicas em sua biblioteca e arraste e solte-as na caixa grande.
Etapa 3. Assim que terminar a sua seleção, clique em “Concluído” e voltará à sua lista de reprodução. Agora você pode clicar em uma música e arrastá-la se quiser reorganizá-la em sua lista de reprodução. Basta clicar em “Adicionar músicas” se quiser incluir qualquer música que tenha esquecido.
Como adicionar várias músicas à lista de reprodução no iTunes?
Pelo procedimento acima, você pode ver que é um processo cansativo arrastar e soltar uma única música em sua lista de reprodução. Mas não se preocupe, existe uma maneira de adicionar várias ou várias músicas à lista de reprodução do iTunes. Você pode usar os atalhos do teclado ou a barra lateral para fazer isso.
Como adicionar várias músicas à lista de reprodução no iTunes usando a barra lateral?
Passo 1. Abra o iTunes e clique em “Exibir” onde você irá selecionar “Mostrar barra lateral”.
Passo 2. Abra sua biblioteca de música no iTunes e selecione as músicas. E uma lista de suas músicas aparecerá.
Etapa 3. Clique na primeira música que deseja adicionar à lista de reprodução, em seguida, mantenha pressionada a tecla “Shift” no teclado do Mac e realce várias músicas em bruto. Mas se você quiser músicas múltiplas, mas discretas, mantenha pressionada a “tecla Comando”.
Passo 4. Agora arraste as músicas destacadas para a barra lateral e solte-as na lista de reprodução em que deseja adicionar as músicas. E você está pronto.
Como adicionar várias músicas à lista de reprodução no iTunes usando os atalhos do teclado?
Passo 1. Abra o aplicativo iTunes no seu computador Mac e, em seguida, abra a guia da biblioteca onde você selecionará "Visualização de músicas". E uma lista de suas músicas aparecerá.
Passo 2. Agora selecione uma música que deseja adicionar à sua lista de reprodução. Em seguida, mantenha pressionada a "tecla Shift" se quiser destacar várias músicas em uma linha. Mas mantenha pressionada a "tecla Comando" se quiser destacar várias músicas que são discretas.
Etapa 3. Agora pressione “Control” enquanto clica simultaneamente nas músicas destacadas. (basta clicar em uma música nos destaques.)
Passo 4. Agora clique em “Adicionar à lista de reprodução” e selecione a lista de reprodução que deseja adicionar. E imediatamente suas músicas serão adicionadas à lista de reprodução de sua escolha.
Parte 3. Bônus: como remover DRM do Apple Music?
As músicas do Apple Music e do iTunes têm proteção DRM, portanto, você não pode baixá-las e reproduzi-las offline em um reprodutor de mídia de música diferente. Das partes um e dois acima, você aprendeu como adicionar músicas à lista de reprodução no iTunes, mas gostaria de ter uma lista de reprodução com músicas sem DRM.
Usar o software conversor da Apple Music é a melhor maneira de remover a proteção DRM das músicas da Apple Music. Existem muitos softwares de conversão de música da Apple no mercado hoje. Os cinco principais softwares de conversão de música da Apple são; TuneFab Apple Music Converter, conversor de áudio NoteBurner iTunes DRM, Conversor de música da Apple AMusicSoft, Gravador de áudio DRmare e conversor de áudio TunesKit.
Todo o software acima é amigável devido à interface de usuário automatizada. Todos eles têm altas velocidades de conversão entre 5X e 16X. Esses cinco softwares principais fornecem saída de alta qualidade com excelente qualidade de áudio. Todo o software acima é compatível com vários sistemas operacionais. Eles têm algumas opções personalizáveis, como editar a frequência e a taxa de bits da música. Este software não apenas remove a proteção DRM, mas também converte o Apple Music em vários formatos como MP3, FLAC, WAV e muitos outros.
AMusicSoft Apple Music Converter é um dos melhores softwares que você pode usar para remova a proteção DRM da Apple Music. É fácil de usar porque carrega automaticamente as músicas do iTunes e do Apple Music assim que você o inicia. Possui uma alta velocidade de conversão de cerca de 16X, proporcionando uma excelente saída.
Ele pode converter músicas do Apple Music em vários formatos, incluindo arquivos de música compactados e não compactados. Por exemplo, você pode converta suas canções para MP3. Ele vai economizar muito tempo porque ele pode converter um lote de arquivos de música ao mesmo tempo. Ele permite que você escolha a pasta onde ele salvará os arquivos de música convertidos. O AMusicSoft Apple Music Converter é um reprodutor de mídia de música por si só. Você pode usá-lo para tocar a música convertida do Apple Music.
Download grátis Download grátis
Parte 4. Conclusão
Acima você pode ver como você pode facilmente criar uma playlist no iTunes. Se você esqueceu algumas músicas quando estava criando a playlist, aprenda como adicionar músicas à playlist no iTunes na parte dois do artigo. Lembre-se de que há playlists inteligentes no iTunes. Basta dar ao iTunes um conjunto de instruções e parâmetros que ele usará para criar uma playlist para você. Por fim, você tenta o AMusicSoft Apple Music Converter que é fácil de usar com três passos simples. Este software tem um centro de suporte profissional que irá ajudá-lo caso você fique preso durante o processo de conversão.
As pessoas também leram
- Como consertar músicas do iTunes esmaecidas: um guia para você
- Como consertar compras no iTunes que não aparecem
- Como transferir a lista de reprodução do iTunes para o Android
- Melhore o som: como alterar o equalizador no iPhone?
- Como consertar a arte do álbum do iTunes que não funciona
- Maneiras de como Alexa pode reproduzir a biblioteca do iTunes
- Guia definitivo para comprar faixas de música na iTunes Store
Robert Fabry é um blogueiro fervoroso e um entusiasta que gosta de tecnologia, e talvez ele possa contagiá-lo compartilhando algumas dicas. Ele também é apaixonado por música e escreveu para a AMusicSoft sobre esses assuntos.