Métodos mais fáceis de exportar a lista de reprodução do iTunes para o Spotify
Assim como o Apple Music e o iTunes, Spotify também é uma boa plataforma de streaming de música. Há alguns anos, os usuários do Spotify podem exportar lista de reprodução do iTunes para Spotify. Infelizmente, o Spotify agora removeu oficialmente a função. Mas você não precisa se preocupar com a indisponibilidade desse recurso, pois nunca removeu a oportunidade de fazer upload de arquivos locais em seu sistema. Ou seja, mesmo que você não possa exportar oficialmente músicas do iTunes para o Spotify através do próprio sistema Spotify, existem outras maneiras de fazer isso, em particular através do recurso “Adicionar uma fonte” ou através de um método online.
Vamos ver neste post todos os métodos possíveis que você pode tentar exportar a lista de reprodução do iTunes para o Spotify.
Guia de conteúdo Parte 1. A melhor maneira de transferir a lista de reprodução do iTunes para o SpotifyParte 2. Como importar manualmente a lista de reprodução do iTunes para o Spotify?Parte 3. Como adicionar a lista de reprodução do iTunes ao Spotify Online?Parte 4. Conclusão
Parte 1. A melhor maneira de transferir a lista de reprodução do iTunes para o Spotify
Para exportar uma lista de reprodução do iTunes para o Spotify, você pode optar por usar o processo manual ou usar uma ferramenta online. No entanto, existem alguns casos em que o método manual introduzido pelo Spotify não funciona da maneira que você esperava. Portanto, nesse tipo de situação, você deve ter um método de backup para prosseguir com o processo e continuar exportando a lista de reprodução do iTunes para o Spotify.
Aqui, apresentarei a aplicação de Conversor de música da Apple AMusicSoft. As principais características desta ferramenta são enumeradas abaixo.
Principais recursos do AMusicSoft Apple Music Converter
- Converte músicas da Apple Music em formato MP3 e outros formatos como WAV, AC3, M4A, FLAC e AAC.
- Fornece arquivos de música convertidos de alta qualidade.
- Permitir que as músicas jogar no Alexa e outros players de música, como PS4, Xbox One e muito mais.
- Tem uma velocidade de trabalho 16x mais rápida possibilitando um menor período de conversão e download.
- Mantém detalhes importantes, como tags ID3 e informações de metadados, mesmo após o processo de conversão.
- Suporta processo de remoção de DRM.
- Interface simples com funções fáceis de seguir.
Como usar o AMusicSoft Apple Music Converter
Etapa 1: obtenha o aplicativo Apple Music Converter na página da AMusicSoft.
Download grátis Download grátis
Passo 2: Inicie o aplicativo no seu computador e faça o upload das músicas do iTunes selecionando-as da sua coleção.

Passo 3: Você pode selecionar o formato MP3, pois o Spotify suporta o referido formato.

Passo 4: Converta as músicas clicando no botão Converter e baixe-as assim que o processo estiver concluído.

Agora que você tem os arquivos locais, pode exportar a lista de reprodução do iTunes para o Spotify adicionando-os à seção de arquivos locais do Spotify.
Parte 2. Como importar manualmente a lista de reprodução do iTunes para o Spotify?
Abordado na introdução anteriormente que a função de exportar a lista de reprodução do iTunes para o Spotify não está mais disponível. Portanto, se você tiver alguns arquivos de música baixados em seu computador local, poderá adicioná-los ao Spotify e transmitir na plataforma. Tudo o que você precisa fazer é seguir corretamente as etapas do guia abaixo.
Etapa 1: comece a compartilhar o arquivo da biblioteca do iTunes
- Inicie o aplicativo iTunes no seu computador.
- Abra o menu “iTunes” e escolha “Preferências” para abrir as preferências do iTunes no Mac. (No Windows, selecione a guia "Editar" e escolha "Preferências")
- Vá para a guia “Avançado” nas preferências do iTunes
- Certifique-se de que a caixa antes de “Compartilhar iTunes Library XML com outros aplicativos” esteja selecionada.
- Para salvar as alterações feitas nesta janela, não esqueça de clicar no botão OK localizado na parte inferior.
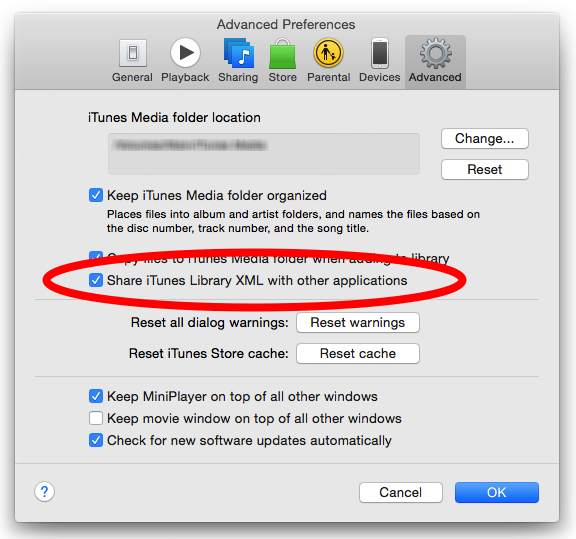
Etapa 2: converta as listas de reprodução em formato de áudio MP3
Para sua informação, todos os arquivos de música do iTunes são originalmente codificados no formato M4A e M4P. O Spotify só suporta a reprodução de arquivos do iTunes codificados no formato MP3. Isso significa que a conversão do formato iTunes M4P e M4A para MP3 é um processo obrigatório para prosseguir com o procedimento de exportação da lista de reprodução do iTunes para o Spotify.
Felizmente, o iTunes também pode ajudá-lo nesse processo. Mas você tem que lembrar que o iTunes só pode tornar isso possível em arquivos que não estão protegidos. Para lhe dizer em breve, a maioria dos arquivos de música encontrados no iTunes e no Apple Music são protegidos com DRM.
Veja as etapas detalhadas abaixo.
- Em um PC com Windows, vá para Editar > Preferências. Em um Mac, vá para iTunes > Preferências.
- Agora, entre as guias mostradas acima, clique na guia Geral e clique em Configurações de importação.
- Na descrição Import Using, clique na barra ao lado e selecione MP3 Encoder.
- Volte para sua biblioteca de músicas do iTunes e certifique-se de selecionar todos os itens de música que você planeja transferir no Spotify.
- Uma vez feito, toque na guia Arquivo no menu iTunes e clique no botão Criar Nova Versão. No submenu que foi aberto, escolha a opção Criar versão MP3.
- Após alguns minutos, todos os itens de música que você selecionou serão convertidos para o formato MP3.
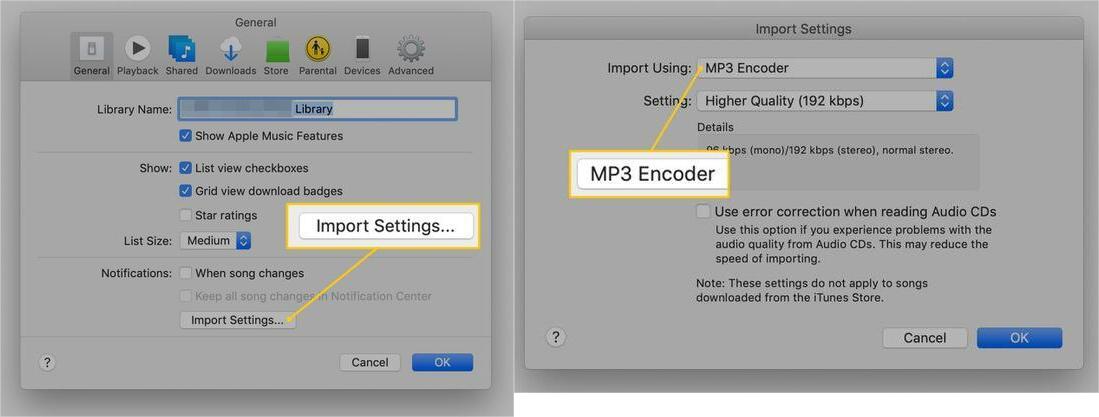
Etapa 3: adicione as listas de reprodução do iTunes convertidas ao Spotify
- É hora de abrir seu aplicativo Spotify. Toque na seta para baixo ao lado do perfil da sua conta.
- Um menu contendo a opção Configurações será exibido na tela. Clique nele e role até ver a seção Arquivos Locais.
- Abaixo dele, você verá as opções de iTunes, Music Library e Downloads. Todos estes são inicialmente definidos no sistema do Spotify. Como você pode ver, há um botão de alternância ao lado de cada descrição. Ative o aplicativo iTunes alternando o botão de Desligado para Ligado.
- Depois de fazer isso, todos os arquivos de música da sua coleção do iTunes serão adicionados ao Spotify. Mas é claro que isso é exclusivo apenas para os desprotegidos.
- Se você se lembra, há uma seção de Arquivos Locais na tela principal do Spotify. Clique nesta seção para ver os arquivos de música locais que foram adicionados ao seu Spotify.
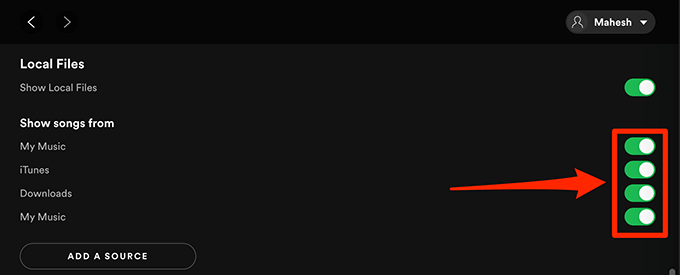
Se você também tiver outros itens do iTunes baixados em seu computador e também planeja exportar a lista de reprodução do iTunes para o Spotify, toque no botão “Adicionar uma fonte” e selecione onde obter os arquivos de música.
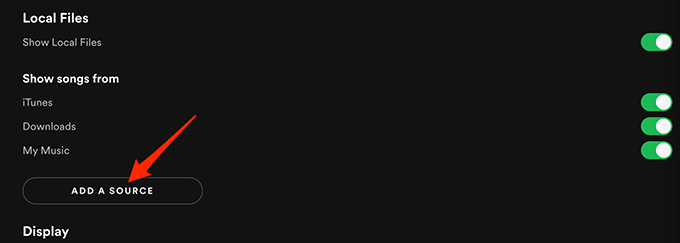
Parte 3. Como adicionar a lista de reprodução do iTunes ao Spotify Online?
Você sabe o que é bom no Spotify? É o fato de que o Spotify é flexível quando se trata dos aplicativos e programas que suporta. Um bom exemplo é uma maneira que permite que alguns programas online sejam utilizados em procedimentos para exportar a lista de reprodução do iTunes para o sistema Spotify. Nesta parte, compartilharei com você uma boa recomendação que pode ser usada como alternativa para exportar músicas do iTunes para o Spotify se o processo manual não funcionar para você.
Soundiiz
Soundiiz é um aplicativo que pode funcionar para usuários online. Isso significa que nenhum software ou ferramentas extras são necessários para serem instalados no seu dispositivo apenas para poder usá-lo. Este software é um conversor e um gerenciador de música. Ele ajuda você a gerenciar os arquivos de música que você possui, permitindo que você sincronize os arquivos entre duas plataformas, como iTunes e Spotify.
As etapas processuais ao usar esta ferramenta online para exportar a lista de reprodução do iTunes para o Spotify estão listadas abaixo.
- Execute o aplicativo iTunes no seu dispositivo e navegue até sua biblioteca para ver todos os arquivos de música que você deseja exportar para o Spotify.
- Ao lado da lista de reprodução que você selecionou, você verá um ícone de três pontos no qual você deve clicar para revelar o menu que contém a função necessária. Clique nele e selecione a opção Compartilhar lista de reprodução.
- Depois disso, toque na opção Copiar Link para obter o link da lista de reprodução do iTunes que você selecionou para exportação.
- Agora, verifique se você tem uma conexão com a Internet para prosseguir sem problemas. Uma vez verificado, inicie seu navegador e vá para a página oficial do Soundiiz. Ao chegar na interface principal, veja o aplicativo iTunes na lista de plataformas suportadas.
- Clique em iTunes e comece a colar todos os links copiados do iTunes.
Foi mencionado anteriormente que o Soundiiz também é um conversor de música. Isso possibilita uma alternativa para você exportar a lista de reprodução do iTunes para o Spotify. O Soundiiz suporta a adição de arquivos .txt ao Spotify. Tudo o que você precisa fazer é definir inicialmente a lista de reprodução no formato .txt usando seu aplicativo iTunes. Feito isso, você pode repetir os mesmos passos de abrir o navegador, ir ao Soundiiz, selecionar a plataforma iTunes e clicar no botão “upload the file”. Comece a adicionar os arquivos .txt convertidos que você tem há algum tempo com a ajuda do iTunes.
Parte 4. Conclusão
Foi revelado que existem várias maneiras de exportar a lista de reprodução do iTunes para o Spotify. Você pode escolher o método que for mais confortável para você, de acordo com a sua situação. Entre eles, eu pessoalmente acho que usar Conversor de música da Apple AMusicSoft seria a melhor escolha, pois oferece os serviços de conversão e download. Essa ferramenta não apenas ajudará você a fazer esses processos para exportar a lista de reprodução do iTunes para o Spotify, mas também garantirá que você aproveite a melhor experiência de streaming com o iTunes e o Apple Music.
As pessoas também leram
- Aprenda sobre os métodos de como reproduzir o iTunes no Alexa
- Melhores maneiras possíveis de aproveitar o iTunes Xbox One
- “Como faço para que o Alexa toque minhas músicas do iTunes” - Resolvido!
- Melhor maneira de copiar o iTunes para USB para carro
- Por que o iTunes está dividindo os álbuns em dois?
- Melhores maneiras: como exportar músicas do iTunes
- Três maneiras de fazer upload de músicas do iTunes para o Google Play
- Como baixar compras do iTunes em dispositivos autorizados e não autorizados
Robert Fabry é um blogueiro fervoroso e um entusiasta que gosta de tecnologia, e talvez ele possa contagiá-lo compartilhando algumas dicas. Ele também é apaixonado por música e escreveu para a AMusicSoft sobre esses assuntos.