Guia do GarageBand: Como editar músicas no Garageband
Você pode não saber, mas o aplicativo GarageBand pré-instalado no seu dispositivo iOS é, na verdade, uma ferramenta muito útil quando se trata de edição de música. Este aplicativo foi desenvolvido com muitos recursos e funções que podem tornar cada um dos seus sons de áudio maravilhosos.
Se agora você está ficando animado sobre como editar músicas no GarageBand, continue lendo, pois este post abordará todas as dicas que você deve saber para obter o áudio mais incrível.
Guia de conteúdo Parte 1. Como cortar música no GarageBand no iOS e Mac?Parte 2. Mais dicas de edição para GaragebandParte 3. Bônus: como obter seus favoritos do Apple Music e ouvi-los offline?Parte 4. Conclusão
Parte 1. Como cortar música no GarageBand no iOS e Mac?
O procedimento de como editar música no GarageBand para iPhone é semelhante ao que você faz no Mac. Isso com certeza facilitará o entendimento do passo a passo e também agilizará a finalização do processo. Abaixo está o guia completo sobre como editar músicas no GarageBand em dispositivos iOS e Mac.
No iOS
- Inicie o aplicativo GarageBand em seu dispositivo e escolha o projeto específico que deseja editar e trabalhar mais.
- Escolha a parte específica em que o corte ou divisão seria feito. Segundos depois, outra janela aparecerá onde mais opções de edição serão feitas. Nas opções exibidas, toque no botão Dividir.
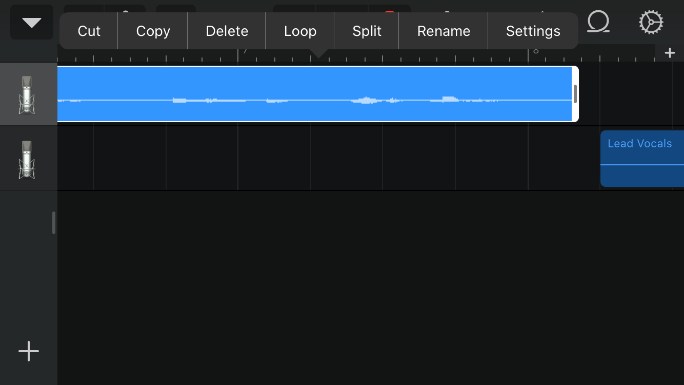
- O ícone de tesoura aparecerá na sua trilha. Basta deslizar o controle deslizante fornecido para o local exato onde a divisão deve ser feita.
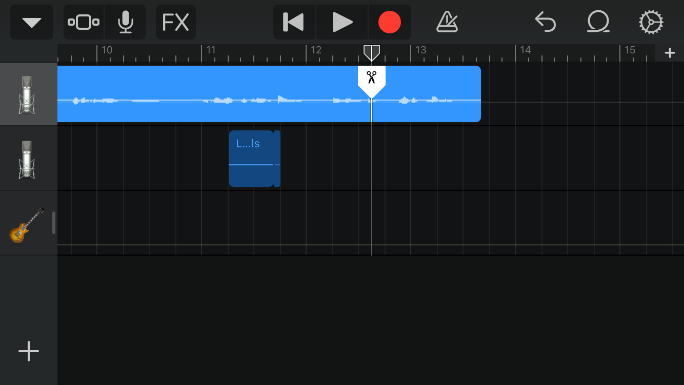
- Depois de fazer isso, arraste o ícone para a peça para prosseguir com o corte.
No Mac
Para quem usa Mac, selecione a região de áudio que deseja dividir. Posicione o indicador de reprodução onde deseja dividir a região de áudio. Toque na guia Editar na barra de menu e escolha a opção Dividir regiões no indicador de reprodução. Agora você tem duas regiões de áudio separadas.
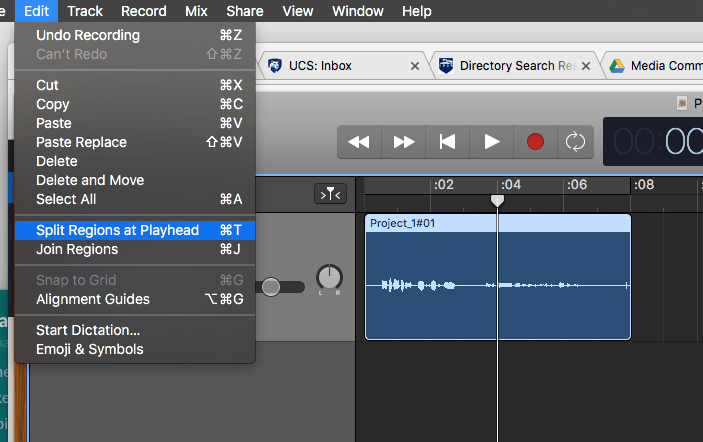
Outro método de atalho para editar música no GarageBand usando o Mac é colocar o botão de reprodução no lugar certo e pressionar Command mais T. Isso dividirá seu clipe em dois segmentos, que agora podem ser movidos independentemente um do outro.
Parte 2. Mais dicas de edição para Garageband
Você pode ver abaixo algumas das ferramentas de edição mais úteis que já estão disponíveis no GarageBand. Você pode escolher entre eles sempre que editar áudio no GarageBand, dependendo do item específico em que deseja trabalhar.
Painel de Controles da Faixa
Uma das ferramentas mais comuns e geralmente usadas para editar músicas no GarageBand é o painel de controle da trilha. Você pode acessar facilmente este painel apenas deslizando do lado esquerdo da tela. A partir daqui, você poderá ver algumas funções como controles deslizantes de volume, ícone de fone de ouvido e um botão de mudo.
Edições rápidas de trilha
No GarageBand, também há um menu de edições rápidas. Isso pode ser acessado apenas pressionando o ícone do instrumento localizado logo antes da faixa que você possui no aplicativo. Aqui, você verá algumas das funções de edição mais básicas, como Excluir, Duplicar, Renomear, Automação, Mesclar, Mostrar na grade e outros ícones disponíveis que você pode usar para alterar o usado inicialmente.
Mesclando faixas
Outra maneira comum de editar músicas no GarageBand é mesclar duas faixas diferentes. No GarageBand, os usuários podem fazer um procedimento de mesclagem nos títulos para promover um menor consumo de espaço em seu drive. Observe que você só pode salvar até 8, 16 ou 32 faixas no sistema GarageBand, portanto, a mesclagem de arquivos é certamente útil.
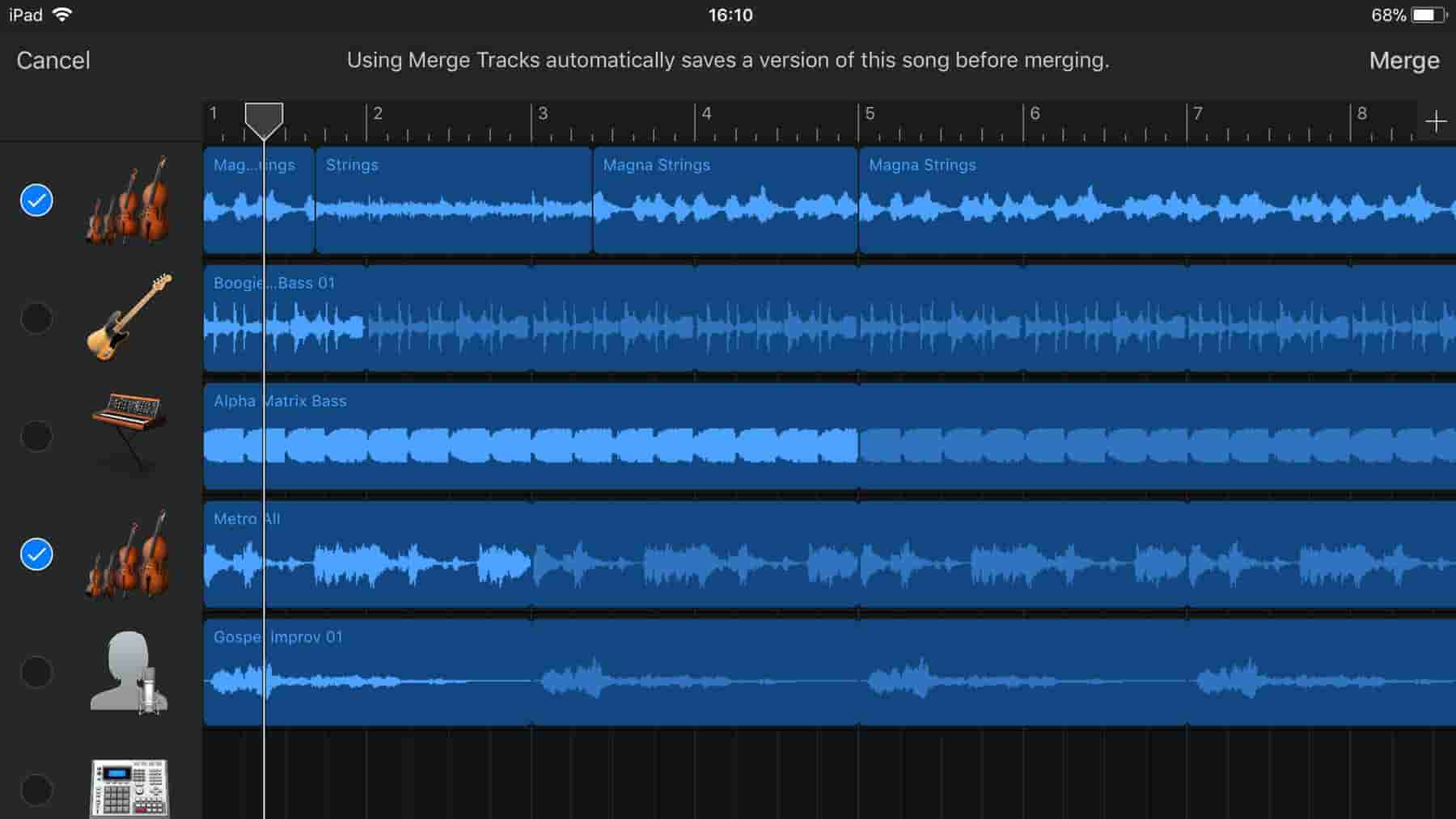
A função Mesclar também pode ser vista no menu Edição rápida.
Automatizando faixas
Quando se trata de edição de música, alguns usuários gostariam de enfatizar um determinado som de instrumento, o que é possível se você usar as funções de automação. Aqui é permitido o ajuste manual do volume dos sons, que pode ser feito em qualquer parte da música.
Esta função também está localizada no menu Quick Edit.
Afinação
Se você for editar um remix, é definitivamente necessário que sua composição seja uniforme. Caso contrário, pode resultar em um som desagradável. Para fazer isso, você pode utilizar a função Mute, que pode silenciar qualquer som selecionado. Isso é recomendado para ver o efeito do áudio selecionado na composição geral. Você também pode experimentar outras funções para editar músicas no GarageBand em relação ao ajuste fino.
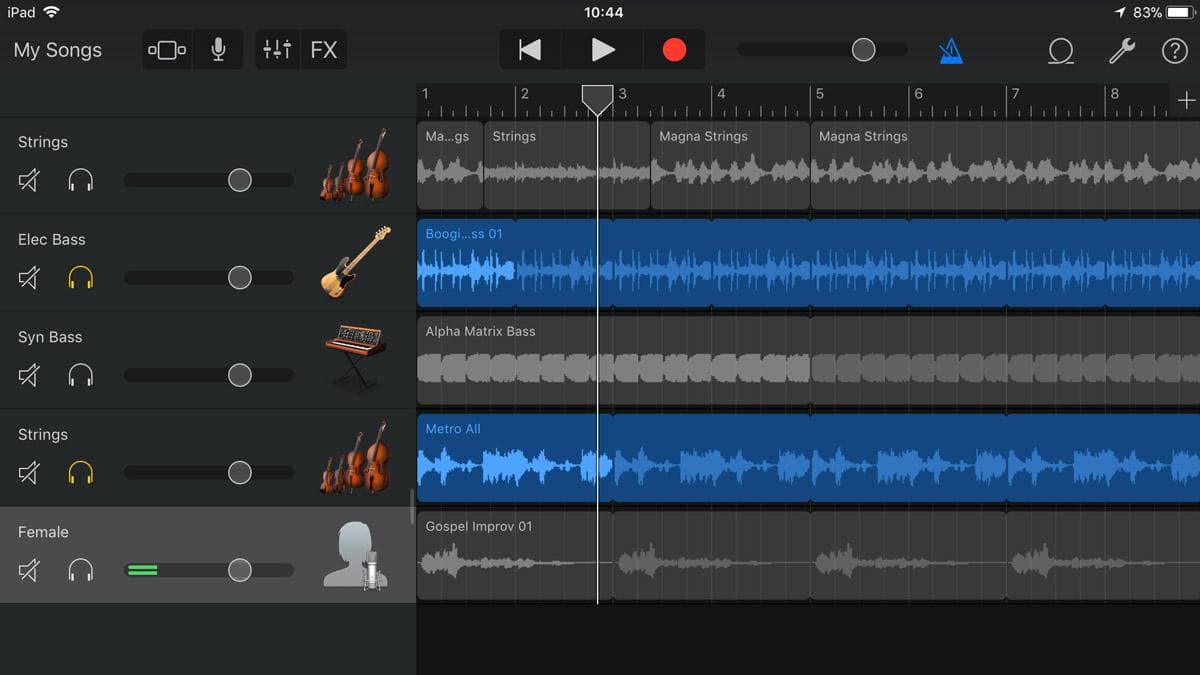
Parte 3. Bônus: como obter seus favoritos do Apple Music e ouvi-los offline?
Anteriormente, conhecemos as melhores dicas sobre como você pode editar músicas no GarageBand. Além deste aplicativo, você também pode encontrar o aplicativo Music no seu dispositivo iOS. Apple Music serviço solicitará que você obtenha uma assinatura para transmitir suas faixas de música favoritas sem limite. Se você está inscrito nele, você tem todo o direito de baixar as faixas que você ama e reproduzi-las offline. Mas e se você não tiver um, como pode salvar seus favoritos?
A melhor maneira de fazer isso é através Conversor de música da Apple AMusicSoft. Você pode baixar os arquivos de música, convertê-los em um formato suportado e então cancelar sua assinatura atual. Depois disso, você pode ter os convertidos transferidos de qualquer dispositivo que desejar e transmiti-los a qualquer momento offline ou online. Isso significa apenas que você pode aproveitar seus favoritos ilimitadamente. Os formatos disponíveis que você pode ter usando AMusicSoft são MP3, WAV, FLAC, AAC, AC3 e M4A. Então você pode reproduzir músicas do iTunes no Alexa ou outros reprodutores de mídia, como PS4, Roku TV, etc.
AMusicSoft também pode remova o DRM da Apple Music e pode fornecer os resultados em pouco tempo com a ajuda de sua velocidade de trabalho de 16x. As etapas são ainda fáceis e simples de entender.
Como usar o AMusicSoft Apple Music Converter?
- Para baixar a biblioteca do iTunes usando esta ferramenta, você deve começar com o download e a instalação do aplicativo no seu computador. Basta abrir seu navegador e navegar até o site da AMusicSoft. A partir daqui, clique na aba Products e selecione a opção Apple Music Converter. Toque no botão Download então.
Download grátis Download grátis
- Agora, adicione os arquivos para converter escolhendo e marcando a caixa antes do título da música selecionada.

- Dos formatos disponíveis no AMusicSoft, selecione um. Isso deve ser seguido pela atribuição da pasta de saída para usar quando os resultados estiverem disponíveis para download.

- Quando terminar, aperte o botão Converter e espere a conversão ser feita.

- Por fim, salve todos os arquivos convertidos como arquivos locais em seu dispositivo.

Parte 4. Conclusão
Além das ferramentas avançadas que podem ser usadas para editar músicas no GarageBand, você ainda pode tentar mais, como edição de MIDI e edição de regiões rápidas. Juntamente com as ferramentas mencionadas anteriormente, você pode usar todas elas em uma única edição para obter a qualidade desejada. Por outro lado, se de repente você precisar baixar seus arquivos favoritos do serviço Apple Music, sempre poderá usar Conversor de música da Apple AMusicSoft.
As pessoas também leram
- Como organizar e renomear álbuns no iTunes
- Métodos fáceis para obter seu próprio toque personalizado para iPhone
- O aplicativo Apple Music está sendo instalado em dispositivos que não são da Apple para reproduzir
- Guia para transmitir More Life de Drake na Apple Music
- Maneira fácil de adicionar música à apresentação de slides
- O que é o formato de áudio da iTunes Store e como reproduzi-lo?
- Como reproduzir o Windows Media no Mac [As três melhores soluções]
- Comparação de serviços de streaming de música: o que é melhor
Robert Fabry é um blogueiro fervoroso e um entusiasta que gosta de tecnologia, e talvez ele possa contagiá-lo compartilhando algumas dicas. Ele também é apaixonado por música e escreveu para a AMusicSoft sobre esses assuntos.