Como baixar compras do iTunes em dispositivos autorizados e não autorizados
Há muitos benefícios que você pode obter se baixar compras do iTunes no seu dispositivo. Um benefício é a transmissão ou visualização offline. Se você deseja experimentar o mesmo, você tem que saber os passos sobre como fazer isso. Mesmo sem uma conexão com a internet, você ainda pode acessar o conteúdo baixado.
Se você ainda não conhece o procedimento, a discussão a seguir explicará o processo completo.
Guia de conteúdo Parte 1. Como baixar as compras do iTunes?Parte 2. Como remover o DRM de suas músicas compradas pelo iTunes?Parte 3. Resumo
Parte 1. Como baixar as compras do iTunes?
O iTunes tem muitos produtos onde as pessoas podem escolher. Você pode escolher entre filmes, faixas, álbuns, audiolivros, programas de TV, passes de temporada ou filmes. Agora que você já comprou esses produtos, como fará o download das compras do iTunes no seu dispositivo? O procedimento para baixar as compras do iTunes difere de acordo com o tipo de dispositivo que você usa. Abaixo, preparei o processo de como baixar as compras do iTunes em dispositivos iOS e computadores Mac. Certifique-se de aprender ambos no caso de você baixar as compras do iTunes em ambos os dispositivos.
Etapas para baixar compras do iTunes em dispositivos iOS
- Obtenha seu dispositivo iOS e tenha o iTunes aplicativo aberto nele.
- Na parte inferior da janela, você verá um ícone ou botão para “Mais”. Clicar nele lhe dará outro conjunto de opções em que você deve clicar em “Comprado”.
- Na janela Comprado, toque em qualquer item comprado pelo iTunes que você deseja baixar no seu dispositivo. Pode ser um filme, programa de TV ou música. Apenas certifique-se de clicar na opção correspondente. Por outro lado, para baixar as compras do iTunes em uma conta de Compartilhamento Familiar, clique no ícone de “Minha Compra” ou toque em qualquer membro para mostrar todos os itens que eles compraram no iTunes.
- Para a última etapa, agora você está livre para escolher e selecionar qualquer item que deseja comprar. Após clicar em um item específico, basta clicar no ícone de download que fica ao lado do item.
Depois disso, você só precisa esperar alguns minutos até que o download seja concluído. Se já estiver concluído, agora você pode desfrutar de streaming e reprodução ilimitados dos itens comprados baixados em seu dispositivo iOS.
Etapas para baixar compras do iTunes em dispositivos iOS
Para baixar as compras do iTunes no seu computador Mac ou Windows, você deve primeiro autorizar o dispositivo mencionado. Para prosseguir com o processo, clique no ícone “Conta” que deve ser seguido de “Autorizar este computador”. Depois de clicar nele, você será solicitado a inserir seu ID Apple e senha. Depois de concluir esta parte, agora você pode prosseguir com as etapas sobre como baixar as compras do iTunes no seu Mac ou Windows.
- Abra seu dispositivo e abra o aplicativo iTunes em seguida. Para continuar, você precisa fazer login usando seu ID Apple existente.
- Agora, dê uma olhada na parte superior da janela e clique no botão “Conta” e, em seguida, toque no ícone “Comprado”. Se você estiver utilizando um plano de Compartilhamento Familiar, em vez de clicar em “Comprado”, clique em “Compras Familiares”.
- Depois de clicar nele, você verá todos os itens que foram comprados na loja do iTunes. Clique em qualquer uma das opções de Filmes, programas de TV, Audiolivros ou Música. Essas opções podem ser encontradas no núcleo superior direito da janela.
- Para baixar compras do iTunes em seu computador Mac ou Windows, o local do ícone de download pode ser diferente de onde ele está localizado em dispositivos iOS. No Mac e Windows, você localizará o ícone de download na parte superior direita do filme selecionado. Clique nele para prosseguir com o download.
Novamente, você só precisa esperar novamente por alguns minutos até que o processo seja concluído. Depois que os itens forem baixados, agora você poderá apreciá-los em seu computador Mac ou Windows. Você também pode ouvi-los e assisti-los em qualquer dispositivo autorizado.
Agora, e se você tentar fazer streaming ou assistir aos itens em dispositivos não autorizados? Você definitivamente precisa primeiro remover a proteção contra cópia do conteúdo. Caso você não saiba, o conteúdo do iTunes e outros conteúdos da Apple são criptografados com proteção DRM. Para reproduzi-los em outros tipos de dispositivos além dos dispositivos Apple, você deve remover esse DRM deles primeiro. Para saber mais sobre isso, vamos ver a próxima seção deste post.
Parte 2. Como remover o DRM de suas músicas compradas pelo iTunes?
Como dito anteriormente, um dos fatores pelos quais o conteúdo do iTunes não pôde ser acessado em outros dispositivos além da Apple é a proteção contra cópia DRM criptografada com as músicas. Portanto, se você deseja reproduzir esses itens fora da Apple, certifique-se de quebrar ou remover essa proteção contra cópia DRM deles. Para desfrutar livre e ilimitadamente dos conteúdos depois de fazer o procedimento de download das compras do iTunes, você deve usar uma ferramenta profissional capaz de fazer a referida tarefa.
A ferramenta que você pode usar é Conversor de música da Apple AMusicSoft. Esta ferramenta não é apenas capaz de remover a proteção DRM das músicas, mas também pode converter o conteúdo, como faixas do iTunes M4P e audiolivros em MP3, AAC, M4A, FLAC, AC3 e WAV. Ele também pode fornecer a você uma qualidade 3% original dos itens convertidos e baixados assim que o processo for concluído. O AMusicSoft Apple Music Converter também pode manter todos os detalhes importantes do conteúdo, como tags ID16, mesmo após o processo de conversão ter sido concluído. E, por fim, todas essas coisas podem ser feitas em apenas alguns minutos porque o AMusicSoft pode trabalhar em uma velocidade de conversão até XNUMXx mais rápida.
Download grátis Download grátis
Vamos agora ver as etapas sobre como remover o DRM do conteúdo do iTunes e poder baixar as compras do iTunes gratuitamente. O procedimento abaixo pode ser aplicado em todas as compras do iTunes, incluindo audiolivros, vídeos ou músicas.
Etapa nº 1: Obtenha o AMusicsoft Apple Music Converter e inicie-o em seu dispositivo
A primeira coisa a fazer é baixar o aplicativo AMusicSoft no seu dispositivo usado. Depois de finalmente obter o aplicativo, deixe-o rodando no seu computador. Para obter o aplicativo, você pode tentar visitar o site oficial do AMusicSoft e baixar o aplicativo de lá.
Etapa nº 2: adicione músicas da Apple Music
Para o próximo passo, você precisa adicionar todas as suas músicas selecionadas do Apple Music no conversor de música. Você só pode prosseguir com o upload das músicas depois que sua biblioteca de músicas da Apple tiver sido completamente escaneada pelo AMusicSoft. Isso será feito corretamente depois que o conversor for instalado e iniciado no seu dispositivo. Depois disso, comece a selecionar cada música simplesmente marcando a caixa ao lado de cada música.
Você também deve observar que seu tempo de espera até que sua biblioteca seja lida com sucesso dependerá de quanto você economizou nela. Se você tiver uma extensa biblioteca de música, espere esperar mais algumas vezes do que o tempo de varredura original.

Etapa nº 3: selecione o formato de saída a ser usado
Se você já tiver terminado a seleção das músicas, agora pode prosseguir com a seleção do formato de saída. Você está livre para escolher o formato de música necessário disponível no AMusicSoft. Depois disso, você também pode modificar as configurações da conversão, como o caminho de saída ou o local onde os arquivos convertidos devem ser salvos após o processo de conversão, a classificação da taxa de bits em kbps e a taxa de amostragem.
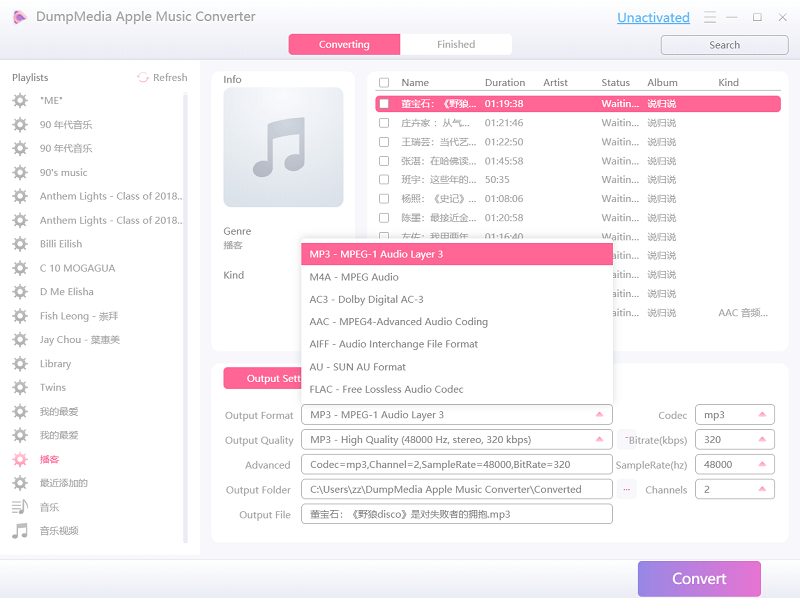
Passo nº 4: Inicie a conversão pressionando o botão “Converter”
Agora que tudo já estava definido, começando pelo upload das músicas até a seleção do formato final, abaixo das configurações que podem ser ajustadas pelo usuário está o botão Convert que precisava ser clicado para iniciar a conversão. Conforme mencionado, toque no botão Convert e aguarde alguns minutos até que o processo de conversão seja concluído. O AMusicSoft também permitiu que os usuários soubessem o progresso e o status do processo, você só precisa dar uma olhada na interface principal do aplicativo.
Como você pode ver, na parte superior da lista de faixas, há uma aba para Converter e Convertido. Quando você estava convertendo as faixas, observe que você está na aba Convertendo, mas quando o processo de conversão já estiver concluído, você pode clicar na aba Convertido e ver todas as músicas do Apple Music que foram convertidas. Usar o AMusicSoft Apple Music Converter é a outra maneira confiável que você pode usar para baixar as compras do iTunes no seu dispositivo e poder reproduzi-las em alguns outros dispositivos, como dispositivos que não sejam da Apple.

Parte 3. Resumo
O procedimento sobre o AMusicSoft discutido acima é a maneira do aplicativo remover DRM de itens do iTunes. Se você deseja aproveitar seus itens baixados do iTunes sem quaisquer restrições ou limitações a considerar, você pode usar o AMusicSoft Apple Music Converter para baixar as compras do iTunes. Por outro lado, se você for apenas acessá-los em dispositivos autorizados, basta seguir o conjunto de etapas sobre como baixar as compras do iTunes em dispositivos iOS e Mac.
As pessoas também leram
- Como transferir músicas do iTunes para o SanDisk Sansa Clip
- Aprendendo como arquivos de música podem ser extraídos do iTunes
- Aprenda a transferir seus arquivos do iTunes para o Dropbox
- Como remover DRM de audiolivros do iTunes
- Posso recuperar a biblioteca do iTunes: obtenha aqui
- A melhor maneira de converter a biblioteca do iTunes em MP3
Robert Fabry é um blogueiro fervoroso e um entusiasta que gosta de tecnologia, e talvez ele possa contagiá-lo compartilhando algumas dicas. Ele também é apaixonado por música e escreveu para a AMusicSoft sobre esses assuntos.