Como criar toque no iTunes
No momento, você está ouvindo sua faixa favorita no iTunes quando de repente a ouviu como o toque de alguém, então pensou em como é legal e quer saber como é possível fazer isso também.
Não se preocupe porque nós ajudamos você! Além de criar ringtone no iTunes, também podemos definir Apple Music como toque. E lendo este artigo, você pode aprender como fazer um toque personalizado no iPhone e também criar toque no iTunes com passos simples. Você está ficando animado? Então, vamos começar!
Guia de conteúdo Parte 1. Como criar toque no iTunes ou removê-lo?Parte 2. Como você faz uma música como toque no iPhone?Parte 3. Bônus: Remover DRM do Apple Music sem assinaturaParte 4. Para resumir tudo!
Parte 1. Como criar toque no iTunes ou removê-lo?
Então, como criar toque em iTunes? Nesta seção, irei fornecer a você as etapas simples que servirão como um guia para que você possa ter seu toque personalizado usando o iTunes.
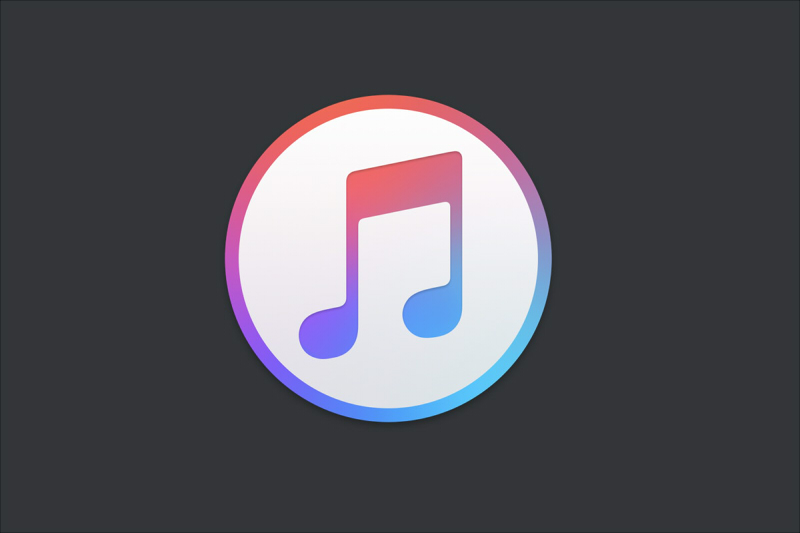
Passos sobre como criar toque no iTunes
- Inicie o iTunes no seu laptop ou desktop.
- Escolha a música que deseja usar em sua biblioteca do iTunes, mas certifique-se de que a música que você deseja está em seu iTunes porque você irá cortá-la para torná-la seu toque.
- Pesquise a parte da música que deseja usar clicando duas vezes na música no iTunes para reproduzi-la e, em seguida, selecione a seção que você usará como toque. Observe que a duração do toque não deve ultrapassar 40 segundos, você pode usar o carimbo de data / hora na parte superior do iTunes enquanto a música está tocando como seu guia.
- Em seguida, abra as informações da música clicando na própria música, em seguida, para usuários do Windows, clique em “Editar” e no Mac “Arquivo”. Em seguida, selecione e clique em “Get Info” (Mac) ou “Song info” (Windows), um menu suspenso aparecerá depois disso.
- Em seguida, selecione a guia Opções que está na parte superior do menu de informações.
- Agora vem o 6thetapas de criação de toque no iTunes. Marque ou marque as caixas “iniciar” e “parar” que estão próximas à parte superior da janela, logo abaixo da seção “tipo de mídia”, para você ajustar ou fazer alterações no tempo de início e término da música que você selecionou.
- Coloque na caixa de texto “iniciar” e “parar” a parte da música que você deseja que comece e termine.
- Quando estiver satisfeito, clique no botão “OK” para salvar as alterações e também sair do menu de informações.
- Em seguida, você precisa fazer um Versão AAC da música, selecionando a música e clicando em “Arquivo”, em seguida, no menu suspenso, clique em Converter e selecione Criar versão AAC no menu pop-out. Se a música que você alterou não aparecer, vá para Importar Configurações de “Preferências”, clique em “Importar usando” e selecione Codificador AAC no menu suspenso.
- Selecione o local da versão do AAC clicando em “Arquivo”, depois “Mostrar no Windows Explorer” para Windows ou “Mostrar no Finder” para Mac. Ele o direcionará para o local do arquivo em seu computador.
- Em seguida, temos que alterá-lo do arquivo AAC para o arquivo M4R. Eu forneço etapas separadas se você estiver usando Windows ou Mac, pois isso pode variar.

Para Windows:
- Clique na guia Exibir
- Marque a caixa “Extensões de nome de arquivo”.
- Selecione a versão “.m4a” da música clicando nela.
- Vá para a guia Início, escolha Renomear e simplesmente altere m4a com m4r no final do nome do arquivo de música, clique em Enter e em OK para concluir o processo.
Para Mac:
- Escolha o arquivo AAC das músicas.
- Em seguida, selecione o arquivo AAC das músicas, em seguida clique no item “Arquivo” no menu, um menu suspenso aparecerá e selecione Obter Informações.
- Em seguida, em “Nome e extensão” faça m4a para m4r, pressione o botão “Retornar” e uma vez que Usar m4r for solicitado, basta clicar nele.
Agora que completamos o processo de criação de toques no iTunes, deixe-me guiá-lo sobre como ou onde estão os toques no iTunes 12 e também criar toque no iTunes no mac, para que você possa adicioná-lo ao seu dispositivo.
Se sua versão do iTunes for anterior a 12.6.5
- Transfira seu arquivo para a pasta Adicionar automaticamente ao iTunes, que pode ser vista dentro da pasta de mídia. O toque será incluído na seção Tons da biblioteca e também na pasta Tones da pasta de mídia.
- Clique no Menu Editar no menu de seleção se você não conseguir encontrar os Tons no menu suspenso.
- Em seguida, clique no ícone adjacente ao menu de seleção de mídia assim que conectar seu dispositivo. Defina as opções de sincronização na guia Tons do dispositivo.
- Agora você pode sincronizar seu dispositivo.
Se a sua versão do iTunes for posterior a 12.7
- Conecte o dispositivo ao computador
- Certifique-se de que sua barra lateral no iTunes esteja visível, habilite-a se estiver oculta.
- Copie e cole ou arraste e solte (dizem que os usuários do Windows têm problemas no iTunes quando o executam como administradores) seu toque para o dispositivo a partir do Finder ou do Windows Explorer. Depende de qual método funcionará, largando-o na barra lateral do iTunes ou na seção de tons.
- Diz-se que a seção Tones da biblioteca do iTunes não é mais dedicada.
- Normalmente, os tons criados em versões anteriores do iTunes serão vistos na pasta Tones que está dentro da pasta de mídia.
- Os toques que foram compartilhados no iTunes com o GarageBand podem ser encontrados na pasta de mídia chamada “Importar”
Se você estiver usando o macOS 10.5 Catalina
- Conecte o dispositivo ao seu Mac e, no Finder, clique na guia geral.
- Basta arrastar e soltar o arquivo .m4r do tom da janela aberta do Finder para a guia Geral do seu dispositivo.
Preocupações após a atualização do iOS
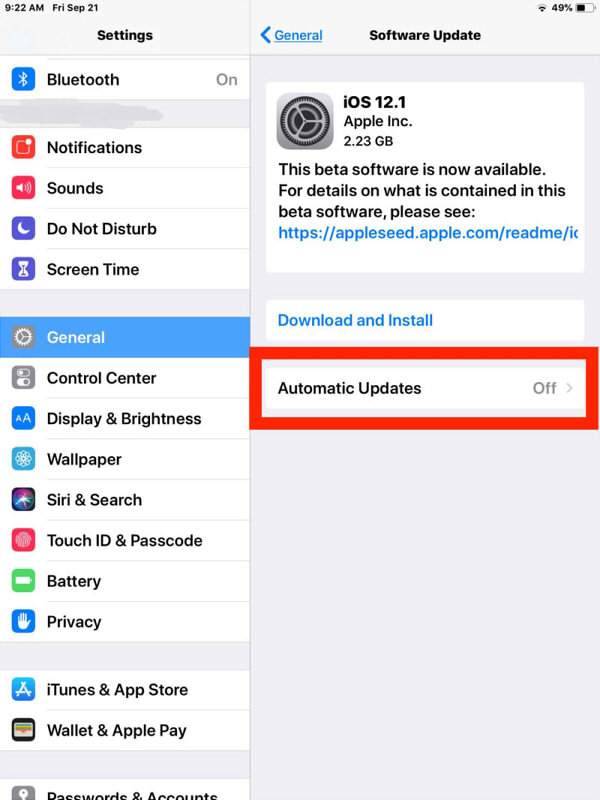
É relatado que alguns usuários percebem que seus tons existentes não puderam ser reproduzidos depois que atualizaram seu iOS e, até mesmo, não podem adicionar novos tons. Se você experimentar a mesma coisa, tente remover todos os tons disponíveis em seu dispositivo, reinicie e tente repetir o processo de adição de tons de toque.
Para remover os tons, basta seguir as etapas que forneci abaixo.
Se você estiver usando o iTunes 12.7 ou posterior
- Conecte o dispositivo iOS ao seu iTunes.
- Escolha-o selecionando o ícone que fica visível ao lado da ferramenta suspensa da seleção de mídia.
- Se for necessário, modifique o gerenciamento manual na guia Resumo.
- Escolha tons indesejados e exclua os tons selecionados em Meu dispositivo.
- Se desejar, você pode voltar a sincronizar com o conteúdo designado.
Nota:
Você deve ser capaz de alternar um dispositivo sincronizado para gerenciamento manual e vice-versa, sem que o conteúdo atual seja substituído ou removido.
Como remover tons que estão ocultos
Às vezes, depois de criar o toque no iTunes, ele não pode ser encontrado no iTunes do seu dispositivo. Se alguma vez você encontrar isso, você pode usar um utilitário de terceiros, como iFunBox ou um semelhante para fazer alterações no sistema de arquivos brutos do seu dispositivo.
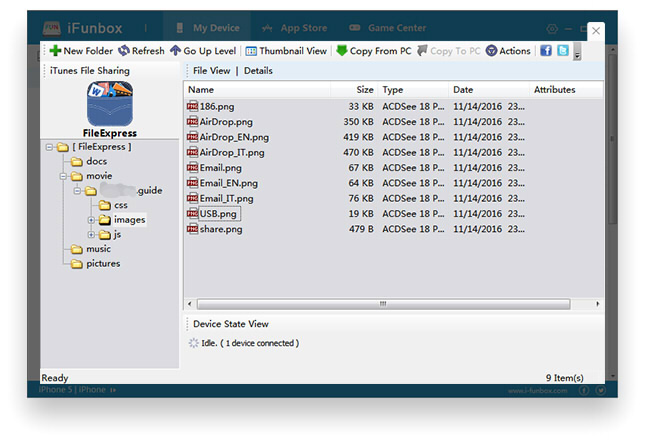
Se você estiver usando o iFunBox, vá para Meu Dispositivo, em seguida selecione Caixa de Ferramentas, procure Sistema de Arquivos do Usuário para Windows ou Sistema de Arquivos Raw para Mac, selecione iTunes_Control e finalmente Toques para localizar a pasta necessária.
Todos os tons personalizados disponíveis em seu dispositivo aparecerão como nomes de arquivos de 4 letras com extensão .m4r. Ao excluir todos os arquivos .m4r disponíveis dentro da pasta, todos os tons personalizados em seu dispositivo serão apagados.
Você pode considerar a exclusão de .plist, bem como aquele também disponível nesta pasta. Se você não tiver as cópias originais dos tons, poderá copiá-los antes de excluí-los permanentemente.
Nota: Se você for um usuário do Windows 10, pode ser necessário desinstalar o iTunes se ele foi instalado usando a loja da Microsoft e reinstalá-lo usando iTunes64setup.exe que está disponível no site da Apple para que funcione com o iFunBox.
Além disso, observe que haverá um risco potencial de tornar seu dispositivo instável se você fizer um ajuste incorreto, portanto, apenas para ter certeza, faça um backup inicial em seu dispositivo para o caso de algo dar errado.
Parte 2. Como você faz uma música como toque no iPhone?
Assim como o que mencionei na seção anterior, depois de criar um toque no iTunes, você pode usá-lo em qualquer dispositivo, mas aqui discutiremos especificamente como fazer um toque no iPhone. Consulte as etapas a seguir fornecidas abaixo.
- Primeiro, conecte seu iPhone ao computador conectando o cabo USB da unidade à porta USB do computador.
- Procure o ícone do iPhone, que pode ser encontrado na parte superior esquerda da janela do iTunes. Ao fazer isso, ele será aberto instantaneamente na página do iPhone e uma lista de conteúdo que está visível no seu iPhone estará no lado esquerdo do seu iTunes Windows.
- A página de tons ficará visível quando você clicar na guia “No meu dispositivo”, que pode ser encontrada no lado esquerdo da janela do iTunes.
- Agora você pode adicionar o toque à sua página de Tons clicando e arrastando a versão .m4r da música que você deseja para a janela do iTunes e simplesmente soltá-la lá. O toque ficará visível na próxima página assim que for transferido com sucesso.
- Depois de transferir o toque personalizado, clique em sincronizar. É o botão branco que está no lado inferior direito da janela do iTunes.
- Aguarde alguns segundos para finalizar a sincronização do toque com o iPhone. Se você perceber que a barra de progresso não está mais disponível na parte superior da janela do iTunes, isso significa que a sincronização foi feita e você pode remover o iPhone do computador ou continuar a definir o toque no iPhone.
Como definir o toque do seu iPhone.
- Toque em Configurações do seu iPhone.
- Em suas configurações, procure por Sons e Tátil e clique nele. Para iPhone 6s ou anterior, basta tocar em Sons.
- Toque ou clique em Toque. Você pode vê-lo logo abaixo de "PADRÕES DE SONS E VIBRAÇÕES".
- Na seção “TOQUES”, selecione o nome do toque que deseja definir como o toque padrão do seu iPhone. Haverá uma marca de seleção azul visível à esquerda, informando que será usado como o toque personalizado do seu telefone.
- Você também pode definir o toque para qualquer um dos seus contatos acessando o aplicativo Contatos, selecione o nome do contato, pesquise Toque e clique nele. Defina o toque e toque em Concluído.
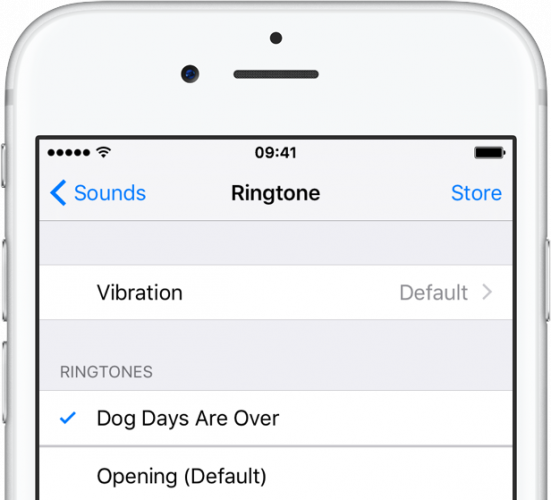
Seguindo as etapas acima, você agora pode usar qualquer música para criar um toque no iTunes e também saber como fazer um toque personalizado no iPhone. Parece legal, certo?
Parte 3. Bônus: Remover DRM do Apple Music sem assinatura
Como uma dica bônus, se você é um usuário do Apple Music ou planeja se inscrever, esta dica o beneficiará. Você sabia que pode remover o DRM das faixas mesmo sem assinaturas? Parece impossível? Então vamos tornar isso mais fácil para você, tudo que você precisa é de uma ferramenta poderosa que pode tornar isso possível. Isso é Conversor de música da Apple AMusicSoft.
Download grátis Download grátis
Então, o que há de especial neste software. Este software é um conversor tudo-em-um que é capaz de removendo o DRM da música depois de convertida. Tudo o que você precisa fazer é iniciar o software e ele irá escanear automaticamente sua biblioteca do Apple Music até mesmo seu iTunes, então, depois disso, você pode selecionar facilmente as músicas que deseja converter.
Não se preocupe se for um novato, porque o design foi projetado para ser amigável. Se você quiser experimentar este programa incrível, você pode baixar o instalador em seu site oficial e ver por si mesmo.
Parte 4. Para resumir tudo!
Aprender como criar um toque no iTunes e usá-lo para personalizar o tom das chamadas recebidas é muito mais divertido do que o toque padrão do seu telefone comum.
Isso também pode melhorar seu lado criativo e também seu humor. Espero que este post tenha ajudado você e feito você descobrir que você também pode criar ringtone no iTunes.
As pessoas também leram
- Ondesoft iTunes Converter: iTunes Converter para Mac / Windows
- Como baixar toques de chamada no Android da Apple Music
- 3 soluções fáceis para consertar músicas da Apple que não aparecem no iTunes
- Como reproduzir músicas do iTunes no Chromecast Audio
- Como reproduzir músicas da Apple no iPhone Fitbit?
- Soluções sobre como consertar músicas do iTunes esmaecidas
- Como você gosta de mim agora Baixe toques grátis no Apple Music
- Como transferir músicas do iPod para o computador sem o iTunes
Robert Fabry é um blogueiro fervoroso e um entusiasta que gosta de tecnologia, e talvez ele possa contagiá-lo compartilhando algumas dicas. Ele também é apaixonado por música e escreveu para a AMusicSoft sobre esses assuntos.