Como consertar o Apple Music não toca no Mac?
A Apple Music é uma fonte incrível de entretenimento de áudio. No entanto, há momentos em que ele não funciona. Essa não é exatamente uma expectativa sua, especialmente se você estiver pagando por um serviço. Além disso, não vai ajudar em nada se Apple Music não toca enquanto você está em seu teste gratuito. Como você experimentará o serviço deles se isso acontecer durante a oferta por tempo limitado?
Quer você esteja em um teste gratuito ou não, é fundamental que o Apple Music toque no seu Mac. Continue lendo este artigo para aprender sobre as várias correções para Apple Music não toca no seu Mac. É melhor estar equipado com algumas soluções práticas para que você possa aproveitar ao máximo os recursos impressionantes do Apple Music.
Guia de conteúdo Parte 1. Razões pelas quais o Apple Music não tocaParte 2. Como consertar erro de reprodução do Apple Music no MacParte 3. Conclusão
Parte 1. Razões pelas quais o Apple Music não toca
Há um grande interesse na Apple Music e não apenas porque é Apple. Claro, é um grande negócio ser a Apple, mas o fato de você poder usufruir do serviço gratuitamente por três meses é suficiente para fazer com que todos se interessem pelo serviço. Vem sem nenhum grande esforço esperar muito da Apple. No entanto, assim como qualquer serviço baseado na web, não é perfeito. Abaixo estão alguns motivos válidos do porquê Apple Music não toca no seu Mac.
# 1. Perda de conexão com a Internet
Conforme mencionado anteriormente, o Apple Music é um serviço baseado na web. Embora você possa baixar música e ouvi-lo offline, ainda depende muito da conexão com a internet.
# 2. Precisa ajustar as configurações do alto-falante
Também pode ser que as configurações dos alto-falantes estejam além da capacidade de reproduzir música. Vale a pena examinar essas configurações para ver se é necessário restaurar as configurações padrão.
# 3. Versões de sistema desatualizadas
O Apple Music precisa rodar em sistemas atualizados. Com isso dito, você precisa ter certeza de que seu macOS. QuickTime e iTunes são atualizados.
# 4. Mac não autorizado
Também vale a pena verificar se o seu Mac está autorizado a reproduzir Apple Music. Você pode ter acabado autorizando muitos dispositivos para tocar Apple Music que seu Mac perdeu a autorização para isso.
# 5. Apple Music is Down
Uma das possíveis razões pelas quais o Apple Music não toca no seu Mac é o simples fato de que ele está inativo. Acontece. O servidor deles pode estar inativo e, portanto, você não consegue reproduzir algumas músicas.
Parte 2. Como consertar erro de reprodução do Apple Music no Mac
Abaixo estão algumas correções práticas para o Apple Music que não tocam no seu Mac. Dê uma boa olhada neles para saber como você pode fazer o Apple Music tocar no seu Mac.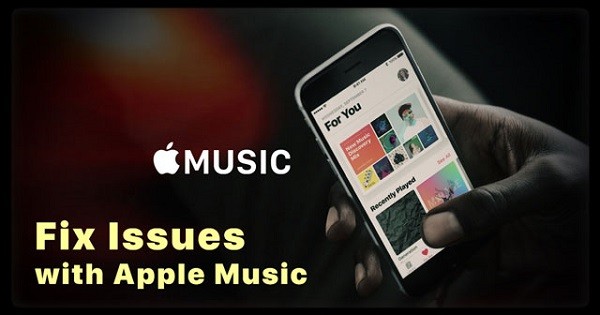
Opção nº 1. Use o AMusicSoft Apple Music Converter
A solução mais prática para qualquer problema do Apple Music é usar um software conversor dinâmico. Uma vez que esse software é o Conversor de música da Apple AMusicSoft. Isso resolve todos os problemas do Apple Music, pois o converte em qualquer formato que possa ser reproduzido em qualquer um dos seus dispositivos.
Download grátis Download grátis
Com o AMusicSoft Apple Music Converter, você pode facilmente toque suas músicas convertidas e baixadas e listas de reprodução, mesmo sem uma conexão com a Internet. Uma vez que oferece uma lista abundante de formatos de arquivo, você pode reproduzi-lo em qualquer dispositivo. Não há necessidade de se preocupar em autorizar um dispositivo ou hardware para reproduzir o Apple Music.
O mais surpreendente sobre o AMusicSoft Apple Music Converter é que você pode usá-lo enquanto estiver em um teste gratuito. Dê uma olhada nos passos abaixo para ver como você pode usá-lo como uma correção para seus problemas do Apple Music.
- Baixe o AMusicSoft Apple Music Converter
- Clique na música
- Selecione músicas
- Ajustar configurações e baixar músicas
Entenda melhor como usar o AMusicSoft Apple Music Converter lendo as etapas detalhadas abaixo.
Etapa 1. Baixe o AMusicSoft Apple Music Converter
Você pode baixar este conversor Apple Music em particular do site AMusicSoft. Após baixá-lo, certifique-se de executá-lo e iniciá-lo no seu Mac.
Etapa 2. Clique em Música
Ao contrário de outros conversores em que você tem que abrir a fonte, o AMusicSoft torna isso muito fácil para você. Você nem precisa iniciar sua conta do Apple Music para ter acesso às músicas que deseja baixar. Este programa em particular lhe dá acesso fácil simplesmente clicando na aba Música que você vê no lado esquerdo da tela.
Etapa 3. Selecione músicas
Depois de clicar em Música, você verá uma lista de músicas do Apple Music na tela principal. Selecione as músicas que deseja baixar.
Etapa 4. Ajuste as configurações e baixe as músicas
Navegue até a parte inferior da janela para ajustar as configurações de suas músicas. Você também pode convertê-los para um formato de arquivo mais compatível clicando dentro do campo Formato de saída. Depois de ajustar as configurações, você pode baixar as músicas clicando na guia Converter.

Download grátis Download grátis
Opção 2. Restaurar configurações de alto-falante no QuickTime
Esta é uma solução prática que vale a pena examinar. Se você está tendo dificuldade para reproduzir o Apple Music no seu Mac, talvez seja a hora de restaurar a configuração dos alto-falantes no QuickTime. As etapas abaixo mostrarão como fazer isso.
Etapa 1. Inicie o QuickTime
Clique em Tempo rápido para abri-lo. Em seguida, navegue até o menu superior e clique em Preferências do QuickTime.
Etapa 2. Clique na guia Áudio
Depois que a janela Preferências do QuickTime for aberta na tela, clique na guia Áudio. Esta é a segunda guia da esquerda. Em seguida, clique no campo em Dispositivos.
Etapa 3. Clique no alto-falante
Você será levado à janela Propriedades do alto-falante. Clique na guia Avançado para ir para outra janela onde você pode testar e ajustar as configurações dos alto-falantes.
Etapa 4. Restaurar as configurações do alto-falante
Existem duas maneiras de restaurar as configurações dos alto-falantes. Primeiro, você pode escolher 24 bits 48000 Hz (Qualidade de estúdio) na lista suspensa. Em segundo lugar, você pode apenas clicar na guia Restaurar padrões que você vê na parte inferior da janela. Clique na guia Teste e deve funcionar.
Opção nº 3. Excluir arquivos da biblioteca
Esta opção requer que você inicie a Biblioteca para que possa excluir alguns arquivos dela. Todos os seus aplicativos armazenam dados críticos na Biblioteca para que funcionem corretamente. Para iniciá-lo, siga as etapas abaixo.
- Navegue até a guia Ir no menu superior e pressione a tecla Opção. Você verá a Biblioteca aparecer na lista suspensa. Clique em Biblioteca.
- Uma vez dentro da Biblioteca, role para baixo e procure Preferências. Clique nisso.
- Percorra a lista em Preferências e certifique-se de acessar com.apple.iTunes. Quando você chegar a essa parte, procure por com.apple.iTunes.plist e com.apple.iTunes.plist.lockfile. Exclua esses dois arquivos.
Opção nº 4. Verifique se todos os sistemas estão atualizados
Também não faria mal verificar se o seu Mac precisa de atualizações de sistema. Reserve algum tempo para fazer isso. Apenas siga os passos abaixo.
- Vá para o Menu Apple e clique em App Store na lista suspensa.
- Quando você chegar à App Store, clique na guia Atualizar. Esta é a última e a quinta guia da esquerda.
- Você verá se há alguma atualização disponível. Se houver, basta clicar na guia Atualizar na extremidade direita da tela. Se não houver nenhuma atualização, você não verá nenhuma guia Atualizar.
Opção nº 5. Reinicie o iTunes
Reiniciando iTunes é uma opção confiável. Pode ser a primeira opção para você ou a última opção. Como última opção, siga as etapas abaixo.
- Certifique-se de ter excluído com.apple.iTunes.plist e com.apple.iTunes.plist.lockfile de seus arquivos de biblioteca.
- Certifique-se de verificar se há atualizações. Prossiga para reiniciar o iTunes. Seu Apple Music deve ser capaz de tocar neste momento.
Parte 3. Conclusão
Estas são soluções práticas para problemas do Apple Music, principalmente se ele não tocar em seu Mac. Como você pode ver, você tem uma lista abundante de soluções. Embora algumas dessas correções possam ser demoradas, vale a pena tentar. Se você está procurando uma maneira mais eficiente de resolver o problema de Apple Music não toca no seu Mac, então a melhor opção para você é usar o AMusicSoft Apple Music Converter.
Dessa forma, você não terá que lidar com o aplicativo a longo prazo. O melhor de tudo é que você não terá que lidar com os pagamentos mensais, já que pode usar o AMusicSoft para baixar todas as músicas que você gosta do Apple Music durante o período de teste gratuito.
Você ouve música da Apple? Você encontrou algum problema com isso? Se sim, como você conseguiu resolver? Sinta-se à vontade para compartilhar algumas de suas dicas e truques conosco.
As pessoas também leram
- Principais ferramentas de remoção de DRM do iTunes (Mac / Windows)
- [Free Apple Music] Como obter o Apple Music grátis para sempre
- A lista definitiva de conversores de música pagos e gratuitos da Apple
- Amazon Music vs. Apple Music: comparação lado a lado
- Como baixar músicas do Apple Music para o computador
Robert Fabry é um blogueiro fervoroso e um entusiasta que gosta de tecnologia, e talvez ele possa contagiá-lo compartilhando algumas dicas. Ele também é apaixonado por música e escreveu para a AMusicSoft sobre esses assuntos.