모바일/데스크톱에서 Spotify 타이머를 설정하는 방법은 무엇입니까?
좋아하는 음악이나 팟캐스트 에피소드를 들으면 평화롭게 잠들 수 있습니다. 하지만 밤새도록 음악을 틀어놔서 기기의 배터리가 소모될까봐 걱정되실 겁니다. Spotify는 얼마 전에 사용자를 위해 이 수면 타이머 기능을 출시했습니다. 모든 사용자는 이 기능을 사용하여 노래와 팟캐스트를 듣는 동안 배터리를 절약하고 잠들 수 있습니다. 이 가이드에서는 Spotify 타이머 음악과 팟캐스트용.
컨텐츠 가이드 1부. 음악용 Spotify 절전 타이머 설정(iOS 및 Android)2부. 팟캐스트용 Spotify 절전 타이머 설정(iOS 및 Android)3부. Windows 및 Mac에서 Spotify 절전 타이머 설정파트 4. 모든 것을 요약하려면
1부. 음악용 Spotify 절전 타이머 설정(iOS 및 Android)
자기 전에 휴대폰을 사용하여 음악을 듣는 분들을 위해 이 부분에서는 모바일 앱에서 Spotify 타이머를 설정하는 단계를 간략하게 설명했습니다.
1 단계 유튜브 계정에 로그인한다 스포티 파이 Spotify 모바일 앱을 통해 계정을 만드세요.
2 단계 내 라이브러리(Android) 또는 라이브러리(iOS) 탭으로 이동합니다. 자동으로 재생을 중지하려는 재생 목록을 선택하세요.
3 단계 다양한 옵션에 액세스하려면 재생목록 세부정보 화면에서 점 3개를 탭하세요. 목록에서 취침 타이머를 선택하세요.
4 단계 5분, 10분, 15분, 30분, 45분, 1시간 또는 트랙 끝까지 등 원하는 Spotify 타이머 기간을 선택하세요. 완료되면 화면에 "알겠습니다. 취침 타이머가 설정되었습니다."라는 알림이 표시됩니다.
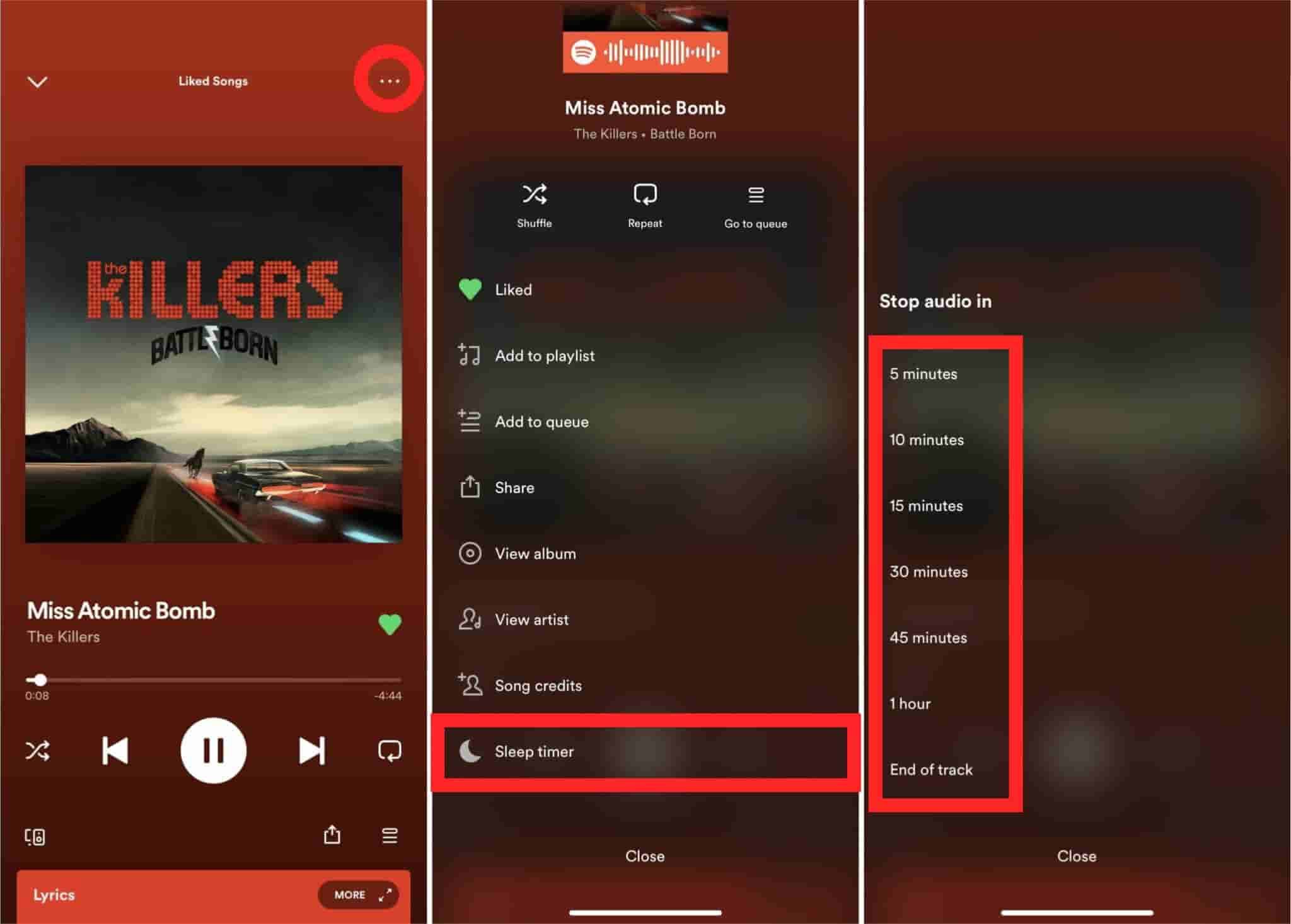
이제 선택한 시간 제한에 도달하면 Spotify가 자동으로 재생을 중지합니다. 밤새도록 음악을 켜두었다가 휴대폰 배터리를 소모할 걱정이 없습니다.
2부. 팟캐스트용 Spotify 절전 타이머 설정(iOS 및 Android)
음악 외에도 팟캐스트나 라디오를 들으면서 피곤한 직장이나 학업으로 하루를 보낸 후 원했던 휴식을 더할 수도 있습니다. 팟캐스트용 Spotify 타이머를 설정할 수 있나요? 예! 이 부분에서는 휴대폰에서 팟캐스트용 Spotify 절전 타이머를 설정하는 방법을 보여줍니다.
1 단계 Spotify 모바일 앱에서 특정 팟캐스트를 검색하세요. 재생을 시작하세요.
2 단계 전체 화면을 확장하려면 앱 하단에 있는 지금 재생 중 표시줄을 탭하세요. 팟캐스트 세부 정보 페이지에서 "달" 아이콘을 찾을 수 있습니다. 그것을 클릭하면 취침 타이머를 직접 설정할 수 있습니다.
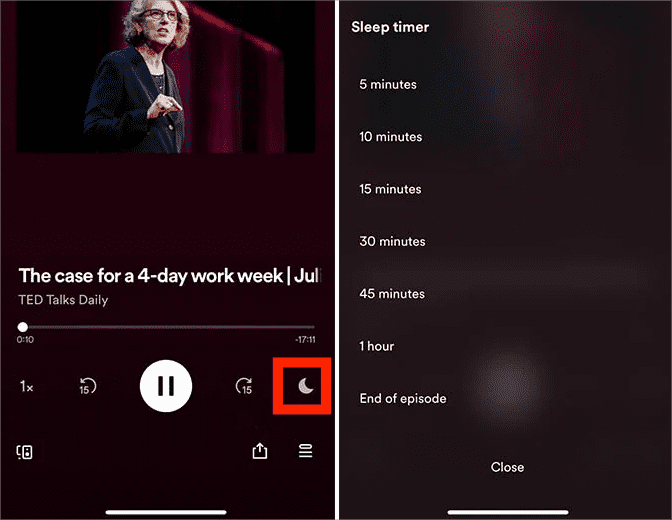
3부. Windows 및 Mac에서 Spotify 절전 타이머 설정
데스크톱 앱이나 웹 플레이어에서 Spotify 타이머를 설정할 수 있나요? 안타깝게도 Spotify의 절전 타이머 기능은 웹이나 데스크톱 앱에서 작동하지 않습니다. 이유는 명확하지 않습니다. 이 경우 로컬 컴퓨터에 음악을 다운로드한 다음 Mac 또는 Windows PC의 기본 디스플레이 절전 시간을 예약하여 이 기능처럼 작동하도록 할 수 있습니다. 하지만 다운로드 기능은 프리미엄 사용자에게만 제공되는 기능인데, 무료 사용자도 같은 경험을 즐길 수 있을까요? 긍정적으로 대답하자면 네, 다음을 사용하여도 가능합니다. AMusicSoft Spotify Music Converter.
AMusicSoft를 사용하면 다음을 수행할 수 있습니다. Spotify에서 DRM 암호화 제거 모든 Spotify 노래를 컴퓨터에 다운로드하세요. 그런 다음 다운로드한 Spotify 노래를 모든 장치로 전송하고 내장형 취침 타이머가 있는 미디어 플레이어 등 제한 없이 재생할 수 있습니다. 또는 다운로드한 노래를 재생하고 Windows 및 Mac에서 절전 타이머를 사용자 정의할 수 있습니다. 이렇게 하면 음악과 함께 편안하고 방해받지 않는 수면을 즐길 수 있습니다.
AMusicSoft Spotify Music Converter Spotify Free 및 Spotify Premium 계정 모두에서 사용할 수 있으므로 유지 비용을 많이 절약할 수 있습니다. 스포티파이 프리미엄 계정. 또한, 이 프로그램은 노래의 품질을 마치 원본 트랙인 것처럼 유지하며, 다운로드 후에도 노래를 정리하는 ID3 태그와 메타데이터를 유지합니다. 또한 프로세스가 완료될 때까지 기다리는 데 많은 시간이 걸리지 않는 5X의 변환 속도로도 알려져 있습니다.
AMusicSoft를 사용하기로 선택한 경우 따라야 할 단계는 다음과 같습니다. Spotify Music Converter 귀하의 모든 변환 요구 사항에 적합합니다.
1 단계 첫 번째 단계로 나아가려면 먼저 AMusicSoft를 다운로드하고 설치해야 합니다. Spotify Music Converter Windows 또는 Mac 컴퓨터에서. 그런 다음 프로그램을 실행하고 Spotify 계정에 로그인해야 합니다.
2 단계 그 후, 변환하고 싶은 노래, 재생 목록 또는 앨범을 AMusicSoft 인터페이스로 끌어다 놓을 수 있습니다.

3 단계 원하는 출력 형식, 비트 전송률, 샘플링 속도 및 채널을 설정하세요.

4 단계 변환 프로세스를 진행하고 마침내 좋아하는 모든 노래를 즐기려면 "변환"을 클릭하십시오.

이제 귀하의 노래에는 DRM이 없습니다. 즉, 내장된 절전 타이머를 사용하여 Spotify 노래를 미디어 플레이어로 전송할 수 있습니다. 기기의 시스템 설정에서 직접 Spotify 타이머를 설정할 수도 있습니다. Windows 및 Mac에서 절전 설정을 변경할 때의 장점은 Spotify가 제공하는 것보다 긴 기간을 선택할 수 있다는 것입니다. 방법은 다음과 같습니다.
Windows 11 : 시작 > 설정 > 시스템 > 전원 및 배터리 > 화면 및 절전을 선택합니다. 화면이 꺼지기 전에 컴퓨터가 기다려야 하는 시간을 선택합니다. 컴퓨터의 미디어 플레이어를 통해 다운로드한 음악 재생을 시작하세요. PC가 절전 모드에 있으면 음악이 중지됩니다.
Mac : Apple 메뉴 > 시스템 설정을 선택한 다음 사이드바에서 배터리(데스크톱 Mac의 경우 에너지 절약)를 클릭합니다. '디스플레이 끄기' 슬라이더를 원하는 기간으로 드래그하세요.
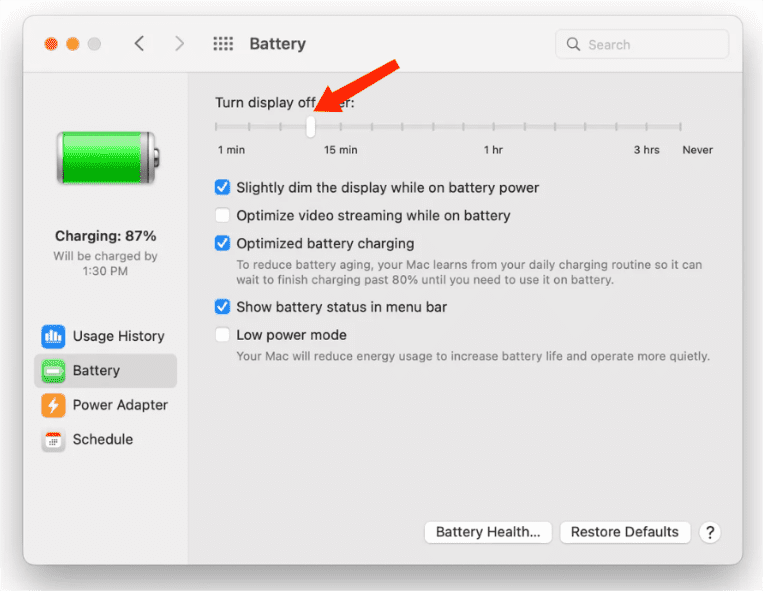
파트 4. 모든 것을 요약하려면
Spotify 타이머의 등장은 우리가 원하는 노래를 들을 수 있는 시간을 제어하는 데 도움이 되었습니다. 늦은 시간에 잠자리에 들더라도 스트레스를 풀고 적절하게 휴식을 취하는 데 도움이 될 수 있습니다. 우리는 잠들기 전에 음악 앱을 끄지 않고 잠자리에 드는 것에 대해 걱정할 필요가 없습니다. 의 사용으로 AMusicSoft Spotify Music Converter노래 변환을 위한 놀라운 도구인 를 사용하면 이제 어디서나 모든 음악 경험을 업그레이드할 수 있습니다.
사람들은 또한 읽습니다
로버트 패브리는 열렬한 블로거이며, 기술에 관심이 많은 열광자입니다. 그는 몇 가지 팁을 공유함으로써 여러분을 오염시킬 수도 있습니다. 그는 또한 음악에 대한 열정이 있으며, 이 주제에 대해 AMusicSoft에 글을 썼습니다.