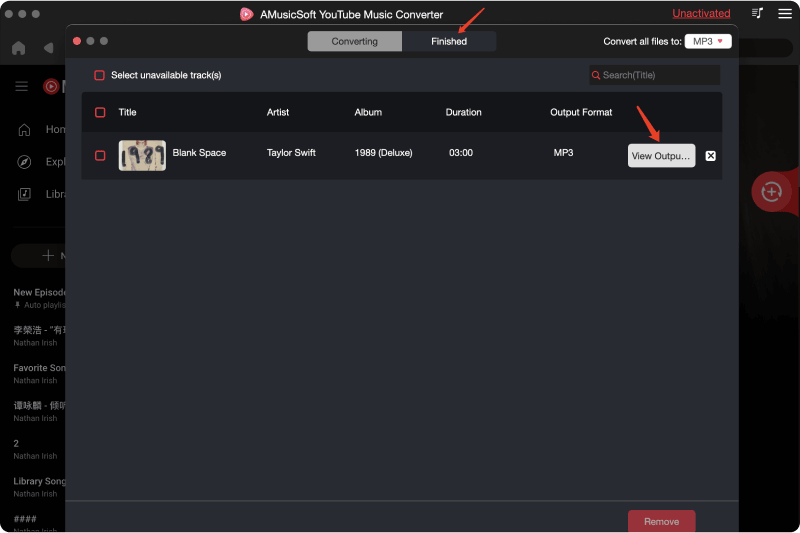AMusicSoft YouTube 音楽コンバーターのチュートリアル
インストール パッケージは、製品ページからダウンロードするか、ここにあるダウンロード ボタンをクリックするだけでダウンロードできます。AMusicSoft YouTube Music Converter は現在、Mac および Windows デバイスでサポートされています。
ご注意: AMusicSoftソフトウェアをダウンロードするためのシステム要件を知りたい場合は、 ここに Windows または Mac のシステム要件とハードウェア要件を表示します。
AMusicSoft YouTube Music Converterのライセンスを購入するには、 AMusicSoftオンラインストア。 AMusicSoft には、ライセンス コードを購入するための 3 つのサブスクリプション プラン (月間プラン、年間プラン、生涯ライセンス) があります。必要なプランを選択し、オンラインで購入を完了してください。
インストール後、YouTube Music Web プレーヤーに統合されている AMusicSoft YouTube Music Converter を起動します。音楽ライブラリ全体にアクセスするには、YouTube Music アカウントにサインインしていることを確認してください。コンバーターをアクティブ化するには、右隅の「非アクティブ化」をクリックし、ポップアップの無料試用ウィンドウでライセンスの購入に使用したメール アドレスとライセンス コードを入力します。
AMusicSoft を起動します。メイン インターフェイスで、ダウンロードして変換したい曲を検索して選択します。また、好きな曲、プレイリスト、アルバムを「+」ボタンにドラッグして選択することもできます。
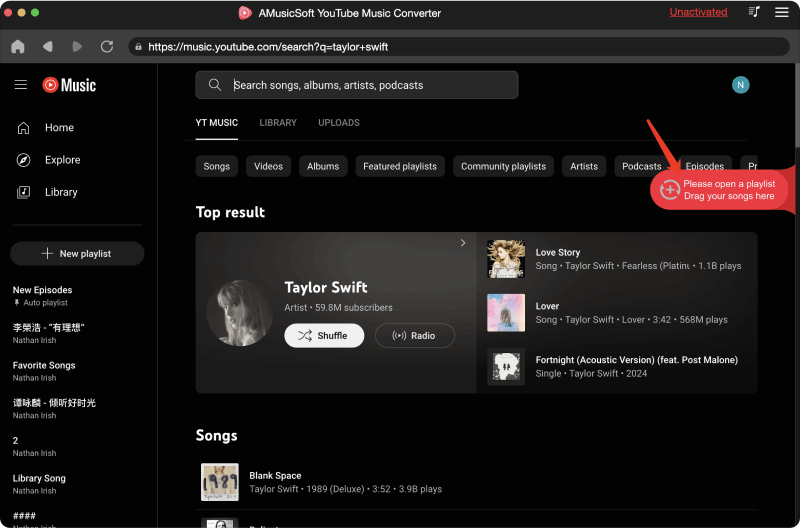
AMusicSoft YouTube Music Converter は、MP3、AAC、M4A、AC3、FLAC、WAV などの一般的な出力形式をサポートしています。変換ウィンドウでは、好みの出力形式、出力品質などを選択できます。出力設定では、変換されたファイルの出力パスも選択できます。
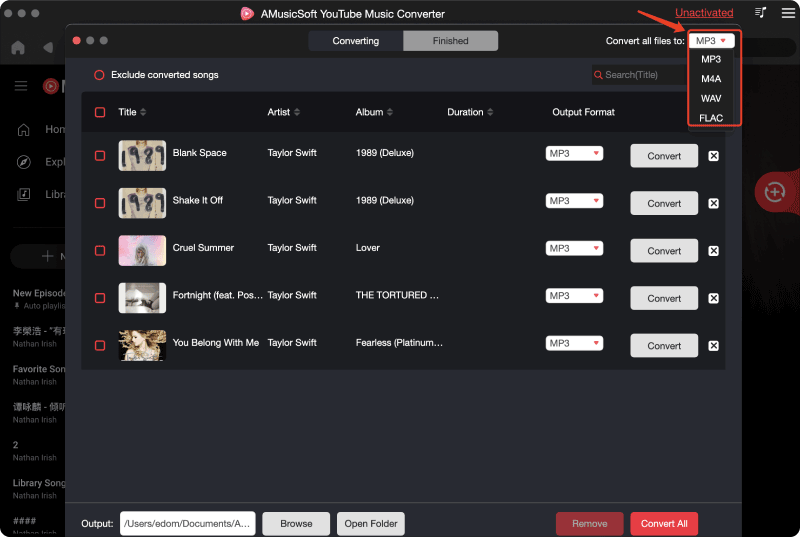
最後に、「変換」アイコンを直接クリックすると、選択した曲がすぐに MP3 やその他の選択した出力形式に変換されます。AMusicSoft YouTube Music Converter はバッチ変換もサポートしており、「タイトル」ボックスをチェックしてから、「すべて変換」アイコンをクリックできます。
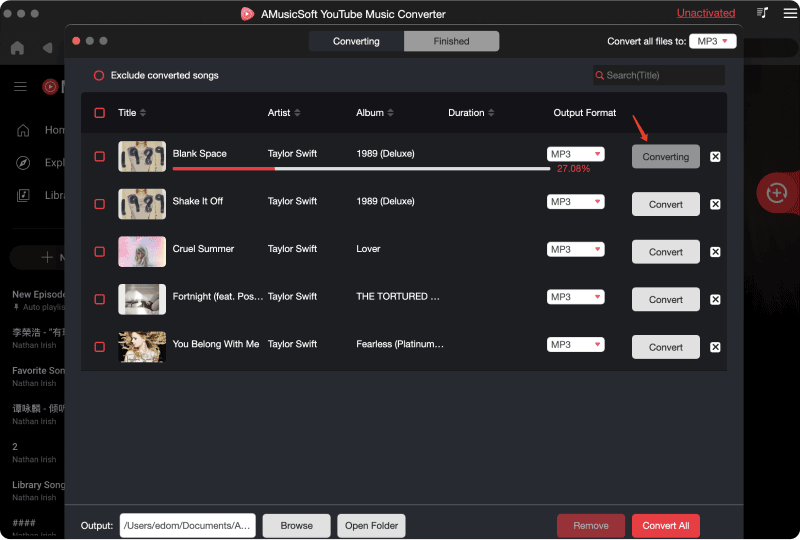
変換が完了したら、「完了」タブをクリックして、変換された音楽ファイルを確認できます。「出力ファイルの表示」をクリックすると、前の手順で設定したフォルダーに移動します。これで、ダウンロードしたすべての YouTube Music トラックを参照できます。