起動時にSpotifyが開かないようにする方法
Spotifyは、その機能とサービスを利用して楽しんでいる多くの人々がいる、最も成功した最大の音楽ストリーミングプラットフォームのXNUMXつです。 そのアプリケーションは非常に使いやすく、すべての音楽愛好家だけでなく、音楽を聴くことから快適さと平和を求めている人にとっても素晴らしい体験になります。
ただし、コンピューターを開いたときにSpotifyアプリケーションが常に自動的に開くと、いくつかの不便が発生する可能性があります。 したがって、この記事では、次の方法に関するソリューションのリストに取り組みます。 起動時にSpotifyが開かないようにする.
同じ問題が発生している場合は、コンピュータの速度が低下し、多くの問題や問題が発生していることに間違いなく気付くでしょう。 また、一度に多くのプログラムを開くことができなくなっていることに気付くかもしれません。 これは、特にコンピューターやラップトップを使用して緊急かつ多くの作業を行う人にとっては大きな迷惑になります。
したがって、同じことを避けたい場合は、この投稿を最後まで読んでください!
コンテンツガイド パート1.コンピューターの電源を入れたときにSpotifyが開くのはなぜですか?パート2。Macの起動時にSpotifyが開かないようにするにはどうすればよいですか?パート3。Windows10の起動時にSpotifyが開かないようにするにはどうすればよいですか? パート4。オフラインリスニングのためにSpotify音楽をダウンロードする方法パート5:結論
パート1.コンピューターの電源を入れたときにSpotifyが開くのはなぜですか?
あなたがあなたのコンピュータで仕事や仕事をしている間彼らの好きな音楽アーティストを聞くのを楽しむ人の一人なら、 Spotifyは デスクトップアプリは、これに適合する最高のアプリケーションになります。 してもいいです 曲をダウンロードする またはアルバム、さらにはあなたの心の状態に合うあなた自身のプレイリストを作成します。
また、これの良い点は、どこにいてもこの快適さを楽しむことができるということです。 ただし、Windowsが起動するたびにSpotifyアプリが常に自動的に起動するため、いくつかの技術が発生する可能性があります。 しかし、これのまさに理由は何ですか?
この問題の最も一般的な理由は次のとおりです。
- 最初の理由は常にアプリケーションの設定です。 Spotifyアプリは自然にオンになりますが、起動時にSpotifyが開かないようにする方法の問題は、結果的に開くため、ほとんどの場合発生します。 しかし、あなたが物事を発見することに興味があるなら、あなたはこのアプリケーションでこれらの隠されたオプションをチェックして追跡することができるかもしれません。
- Windowsのアップデートも理由かもしれません。 Windowsを最新バージョンにすることで、最新の拡張機能と、いくつかのアプリケーションとの最高の互換性が提供され、最高のエクスペリエンスが実現します。 これには、コンピューターのシャットダウン時に閉じられていないアプリケーションまたはプログラムの再開が含まれる場合があります。 起動時にSpotifyが開かないようにする場合は、パーソナルコンピューターまたはラップトップのシャットダウンに進む前に、必ずSpotify(およびコンピューターで実行されている他のすべてのアプリケーション)をオフにしてください。
パート2。Macの起動時にSpotifyが開かないようにするにはどうすればよいですか?
この部分は間違いなく同じ問題を経験しているすべてのMacユーザーに捧げられています。 読み続けると、Macコンピューターの起動時にSpotifyが開かないようにする最も簡単な方法がわかります。
前のセクションで説明したように、Spotify自体の設定が原因である可能性があります(設定を再確認してください)が、Macコンピューターの場合は Macのシステム環境設定。 以下にリストされている重要なステップに注意してください!
Spotifyの設定で起動時にSpotifyが開かないようにする方法
- アプリケーションの起動
- アプリケーションを起動するXNUMXつの方法は、「Finder」を使用することです。 macOSには、使用しているすべてのアプリケーション用に個別のフォルダーがあり、そこから、見たいものを見つけて、目的のアプリケーションを起動できます。
- 別の起動方法は、「スポットライト」を使用することです。
- 画面上部に表示されているメニューに表示されているSpotifyをクリックします。 その後、新しいオプションのセットが表示され、「設定」を見つけてクリックします。
- 「設定」をクリックすると、新しいポップアップウィンドウが画面に表示されます。 「詳細設定を表示」が見つかるまで、表示されるすべてのオプションを参照します。
- 次のステップは、「起動とウィンドウの動作」を選択することです。 そして、「コンピューターにログインした後、Spotifyを自動的に開く」という説明が表示されます。 説明をクリックすると、「はい」と「いいえ」のドロップダウンメニューが画面に表示されます。 「いいえ」をクリックします。
- 完了すると、コンピューターを起動するたびにSpotifyアプリケーションを開くことができなくなります。
Macのシステム環境設定で起動時にSpotifyが開かないようにする方法
- 最初のステップは、システム環境設定を起動したことを確認することです。 完了すると、システム環境設定メニューが画面に表示されます。 「ユーザーとグループ」を見てクリックします。
- クリックすると、上部に「パスワード」と「ログイン項目」のXNUMXつのオプションが表示されます。 「ログイン項目」をクリックします。 次に、ページの最後にある「+」記号にチェックマークを付けます。
- 次のステップは、アプリケーションをクリックし、画面に表示されたリストでSpotifyを選択することです。 Spotifyが表示されたら、ページの下部にある[追加]ボタンにチェックマークを付けます。
- ステップ番号2に表示されていた前のウィンドウにリダイレクトされていることがわかります。そこから、アイテムリストにSpotifyアプリが表示されます。 ログイン時にSpotifyを非表示にするには、アプリケーションの横にある[非表示]列の下のチェックボックスをオンにする必要があります。
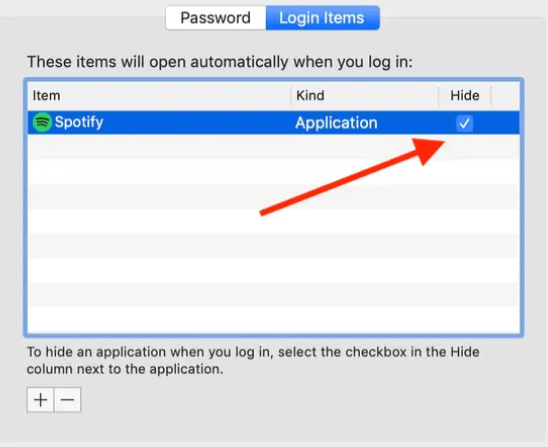
そして、すべての手順が完了すると、Spotifyアプリは完全に非表示になり、コンピューターを起動するたびに問題が発生することはなくなります。
パート3。Windows10の起動時にSpotifyが開かないようにするにはどうすればよいですか?
Windows 10コンピューターにもログインすると、Spotifyアプリケーションに関して同じ問題が発生します。 アプリケーションが自動的に動作および実行されないようにするために、起動時にSpotifyが開かないようにする方法について実行する必要がある簡単な手順は次のとおりです。
- Spotifyアプリを実行していることを確認してください。
- 新しいウィンドウがポップアップ表示され、Spotifyウィンドウの左上隅にある3つのドット(...)で表されるメニューバーが必ず表示されます。 メニュー(...)をクリックすると、[ファイル]、[編集]、[表示]、[再生]、[ヘルプ]などのオプションのリストが表示されます。 「編集」オプションを選択し、「設定」(Ctrl + P)をクリックします。
- 「詳細設定を表示」が見つかるまで、設定ページを調べます。 見つかったら、そのボタンをクリックします。
- 次のステップは、表示されたオプションで「起動とウィンドウの動作」を探すことです。 選択すると、その下に、コンピューターにログインした後に自動的に開くようにSpotifyに指示する説明が表示されます。 この説明のほかに、ドロップダウンメニューがあります。 「いいえ」ボタンにチェックマークを付けます。 そして、あなたは完了です!
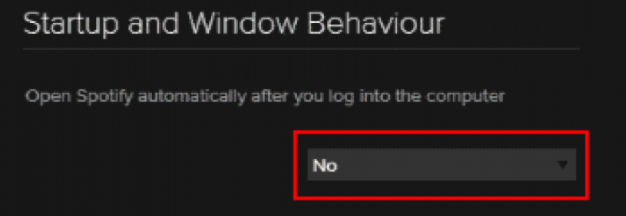
最後に! これで、起動時にSpotifyが開かないようにすることができます。 また、コンピューターにサインインしたときはいつでも安心できます。
ただし、アプリケーションの設定を見つけて探索することに興味がない場合でも、心配しないでください。Windows10コンピューターの起動時にSpotifyが開かないようにする別の方法を以下に示します。
- まず、Windowsタスクマネージャーに移動します。ご存知のとおり、タスクマネージャーには非常に役立つ機能が含まれているため、非常に役立ちました。 使用可能なタブとPCで実行するプログラムを制御できます。 Windowsタスクバーを右クリックして「タスクマネージャ」を選択するだけです。 ショートカットキー「Ctrl + Shift + Esc」を使用することもできます。
- 押すと、プロセスパフォーマンス、アプリ履歴、起動、ユーザー、詳細、サービスなどのオプションがウィンドウに表示されます。 「スタートアップ」ボタンを選択し、表示されたリストでSpotifyを探します。 次に、それを右クリックして[無効にする]を選択する必要があります。
- 選択したら、画面に表示されている同じページの[パブリッシャーとスタートアップへの影響]の横にある[ステータス]列でラベルを確認します。 ステータスは「無効」とマークする必要があります。

そして、それは行われます! シンプルで簡単な手順に従うだけで、起動時にSpotifyが開かないようにすることができます。 ご覧のとおり、この手順では、PCにログインするたびに自動的に起動したくない他のアプリケーションやプログラムを無効にするための権限と制御も提供されます。 より良い体験のためにそれをチェックして試してみてください!
パート4。オフラインリスニングのためにSpotify音楽をダウンロードする方法
Spotifyは、世界中のすべての音楽愛好家にとって最高の快適さであり、このアプリの最も優れている点は、非常にシンプルで使いやすいことです。 アプリを開いたら、聞きたいアーティストを検索して、プレイリストに追加することができます。 お気に入りのアルバムをダウンロードして、オフラインでもインターネットにアクセスできない場所でも聴くことができます。
ダウンロードするには、デバイスがスリープモードになっていないこと、アクティブなインターネット接続があること、十分なストレージスペースがあること、そして最も重要なこととして、Spotifyプレミアムアカウントを持っていることを考慮して、デバイスをダウンロードする準備ができていることを確認してください。
ダウンロードしたプレイリストが必要な場合 MP3に変換されます またはAAC、M4A、 AC3、FLAC、またはWAVを使用すると、Spotifyのサブスクリプションがすでにキャンセルされている場合でも、これらすべてのプレイリストをPCに永久に保存できます。 AMusicSoft Spotify 音楽コンバーター これにより、変換速度が5倍速くなり、特に100%の元の品質が得られます。 また、変換が終了した後でも、元の曲のIDタグとメタデータ情報を保持します。
AmusicSoftもご利用いただけます Spotify Music Converter iTunes M4P ソング、オーディオブック、Apple Music から DRM (デジタル著作権管理) を削除します。今後は、サブスクリプションに加入していなくても、モバイルデータ通信をオンにしていなくても、他の音楽プレーヤーで Apple Music を聴くことができます。
パート5:結論
自動起動または自動実行でお気に入りのgo-toアプリケーションやプログラムを使用しても、期待するすべての快適さが得られるとは限りません。 いくつかの問題が発生し、発生する可能性があります。 しかし、その場合、これらの種類の技術が絶えず発生するのを回避および停止するために従うのが非常に簡単なこれらの頼りになる手順とステップもあります。
問題が発生した場合は、上記の手順に従って、起動時にSpotifyが開かないようにしてください。
人々はまた読む
Robert Fabry は熱心なブロガーであり、テクノロジーに強い関心を持つ人物です。彼がヒントをいくつか共有することで、皆さんを魅了してくれるかもしれません。彼は音楽にも情熱を持っており、AMusicSoft で音楽に関する記事を執筆しています。