Spotifyが一時停止し続ける理由とその解決方法
Spotify は、顧客に提供する音楽の幅広いコレクションにより、市場で最も人気のある音楽ストリーミング サービスの 1 つであると考えられています。それはさておき、この音楽プラットフォームはユーザーフレンドリーで、スマートフォン、タブレット、コンピューター、スマートスピーカーなどのあらゆるデバイスからほぼアクセスできることで知られています。しかし、このアプリは完璧に見えますが、まだいくつかの問題があります。
Spotify コミュニティや Reddit などの他のサイトで私が気づいた一般的な問題の 1 つは次のとおりです。 Spotifyが一時停止し続ける理由。この記事では、Spotify が突然終了し続ける一般的な理由と、この問題を解決するために適用できる解決策について説明します。それで、それについてすべて学ぶ準備ができているなら、何を待っていますか?お気に入りの Spotify の曲を中断することなく聴いて楽しみましょう。
コンテンツガイド Spotify が突然再生を停止するのはなぜですか?方法 1. Spotify の現在のシステムステータスを確認する方法2.ネットワーク接続を確認します方法 3. Spotify アプリを更新する方法 4. 十分なストレージ容量があることを確認する方法 5. バッテリー設定を確認する方法 6. Spotify の音楽を他のメディア プレーヤーに転送する方法 7. Bluetooth デバイスとの接続を確認する方法 8. Spotify をバックグラウンドで実行できるようにする方法 9. Spotify のファイアウォール通過を許可するSpotify は再び機能していますか?
Spotify が突然再生を停止するのはなぜですか?
一部のユーザーは、 Spotifyは 携帯電話の画面がロックされるとアプリが一時停止し続け、多くの不便を引き起こします。また、別のアプリを開くと Spotify の音楽が停止し続けると報告する人もいます。 Spotify が勝手に一時停止し続けるのはなぜですか?いくつかの調査を行った結果、次のような一般的な原因が見つかりました。
- Spotify サービスがダウンしました
- WiFi またはインターネット接続が不安定です
- 古い Spotify アプリケーション
- OSとSpotifyアプリ間の互換性の問題
- 記憶域が足りません
- 破損したアプリのデータとファイル
- データ制限モードまたはバッテリーセーブモードが有効になっている
- Spotify はバックグラウンドで実行できません
- ファイアウォール設定により禁止されています
上記に挙げた原因は、最も一般的な原因の一部にすぎません。 Spotify が閉鎖し続ける理由は他にもある可能性があることに注意してください。しかし、それがどんな問題であっても、必ず解決策はあります。これを解決し、デバイスで Spotify を動作させるのに役立つ解決策のリストを次に示します。
方法 1. Spotify の現在のシステムステータスを確認する
始める前に、問題が Spotify のサーバーからのものではないことを確認する必要があります。 Downdetector などのサードパーティのステータス チェッカー Web サイトにアクセスして、ステータスを確認できます。サービスが停止した場合、デバイスで Spotify アプリを実行できるようになるまで、サービスが復旧するまで待つ必要があります。
方法2.ネットワーク接続を確認します
Spotify が勝手に一時停止し続けるのはなぜですか? Spotify が閉鎖し続ける主な理由の 1 つは、インターネット接続の問題です。ストリーミングでは、Spotify で聴いている音楽の品質を維持するために、一定のインターネット速度が必要です。接続が必要な速度を満たしていない場合、Spotify でのストリーミング中に一時停止が発生する可能性があります。
Spotify サーバーのステータスに問題がない場合は、デバイスのネットワーク速度をテストして確認できます。これが Spotify アプリを読み込むには弱すぎるかどうかを確認するには、デバイスで他のアプリケーションを起動してテストできます。状況が同じ場合は、より安定した WiFi またはデータ (モバイル ユーザーの場合) に切り替えることもできますし、その逆も可能です。これは、信号とインターネット接続の両方を更新するのに役立つ場合があります。
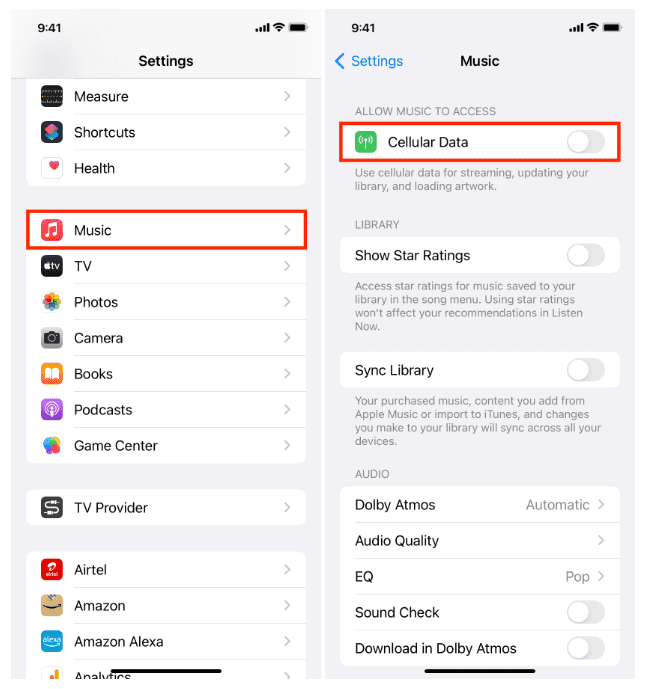
方法 3. Spotify アプリを更新する
お気づきのとおり、ほとんどの場合、Spotify アプリの新しいバージョンがリリースされますが、前のバージョンではすぐに異常なエラーやバグが発生し始め、アプリケーションが悪化し続けます。あなたも同じ状況にあると思われる場合は、現在のアプリケーションの更新を開始して最新バージョンを入手する必要があります。
これを修正するには、Google から Spotify アプリを手動で更新します。 Playストア 携帯電話やコンピュータの App Store にアクセスできます。 Spotify デスクトップ アプリを開いて、利用可能なアップデートを探すこともできます。

方法 4. 十分なストレージ容量があることを確認する
Spotify がしばらくすると一時停止し続けるのはなぜですか?デバイスのストレージがいっぱいすぎると、Spotify の一時停止に関するエラーが発生するだけでなく、長期的にはさらに多くのエラーが発生することになります。したがって、これを回避するには、保存されている未使用のビデオ、写真、または録画を削除して、ストレージ領域の一部を解放してみてください。
場合によっては、キャッシュ内のデータが破損し、アプリの使用に問題が発生する可能性があります。したがって、キャッシュのクリアも問題の良い解決策となる可能性があります。このような場合に備えて、Spotify ではアプリ内で直接キャッシュをクリアするオプションを提供しています。アクセス方法は次のとおりです。
- モバイル上の Spotify キャッシュをクリアする: 携帯電話で Spotify アプリを開き、右上隅にある歯車の形のアイコンをタップします。下にスクロールして「キャッシュのクリア」オプションをタップします。プロンプトが表示されたら、もう一度 [キャッシュをクリア] を選択します。
- デスクトップ上の Spotify キャッシュをクリアする: デスクトップ アプリで、右上隅にあるアカウントのアバターをクリックします。 [設定] > [ストレージ] > [キャッシュのクリア] に移動します。アクションを確認するポップアップ ウィンドウが表示された場合は、もう一度 [キャッシュのクリア] をクリックします。
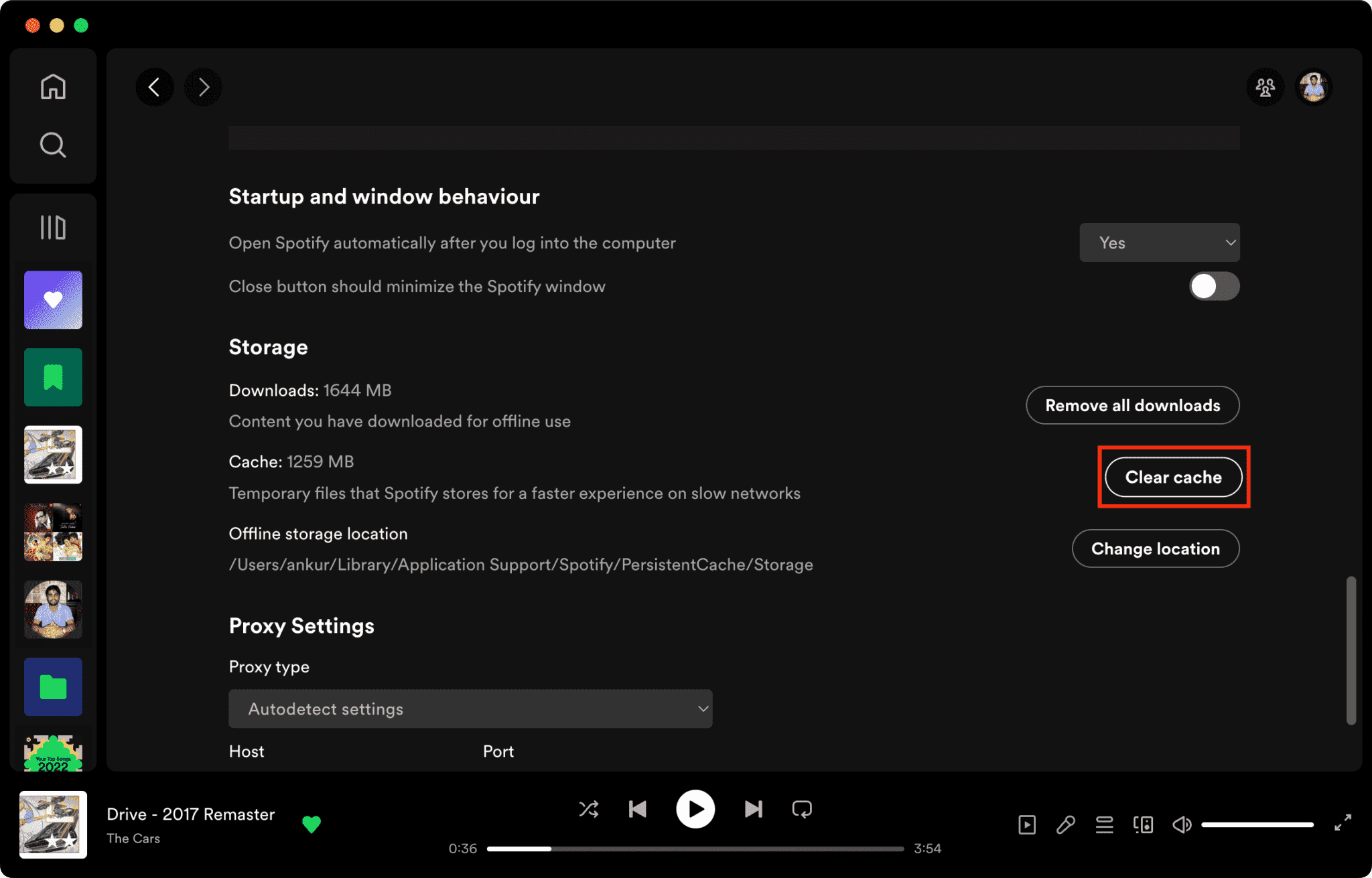
関連トピック: 詳細については、説明をご覧ください。 Spotify のキャッシュとは何ですか.
方法 5. バッテリー設定を確認する
画面がロックされると Spotify が閉じ続けるのはなぜですか?ほとんどの携帯電話には、バッテリーをより長く持続させるための低電力モード機能が備わっています。デバイスのバックグラウンドでの動作が減り、バックグラウンドで実行されているアプリも停止する可能性があるため、バッテリーの寿命を節約できます。携帯電話が低電力モードになっている場合、またはバッテリーの最適化が有効になっている場合は、これらの設定を変更して改善するかどうかを確認してください。
低電力モードをオフにする (iOS)
ステップ 1: iPhoneまたはiPadで設定アプリを開きます。
ステップ 2:
下にスクロールして「バッテリー」をタップします。上部に低電力モードの切り替えボタンが表示されます。無効にするには、スイッチをオフの位置に切り替えます。低電力モードがアクティブになると、上部のステータス バーのバッテリー アイコンが黄色に変わります。
バッテリー節約設定を変更する (Android)
Android デバイスの設定はブランドごとに大きく異なります。ここでは、Android 13 を実行している携帯電話を例として取り上げます。
ステップ 1:
ホーム画面上。 Spotify アプリを見つけて長押しして、アプリ情報メニューを開きます。
ステップ 2:
ここで、「バッテリー」をタップし、「無制限」を選択します。
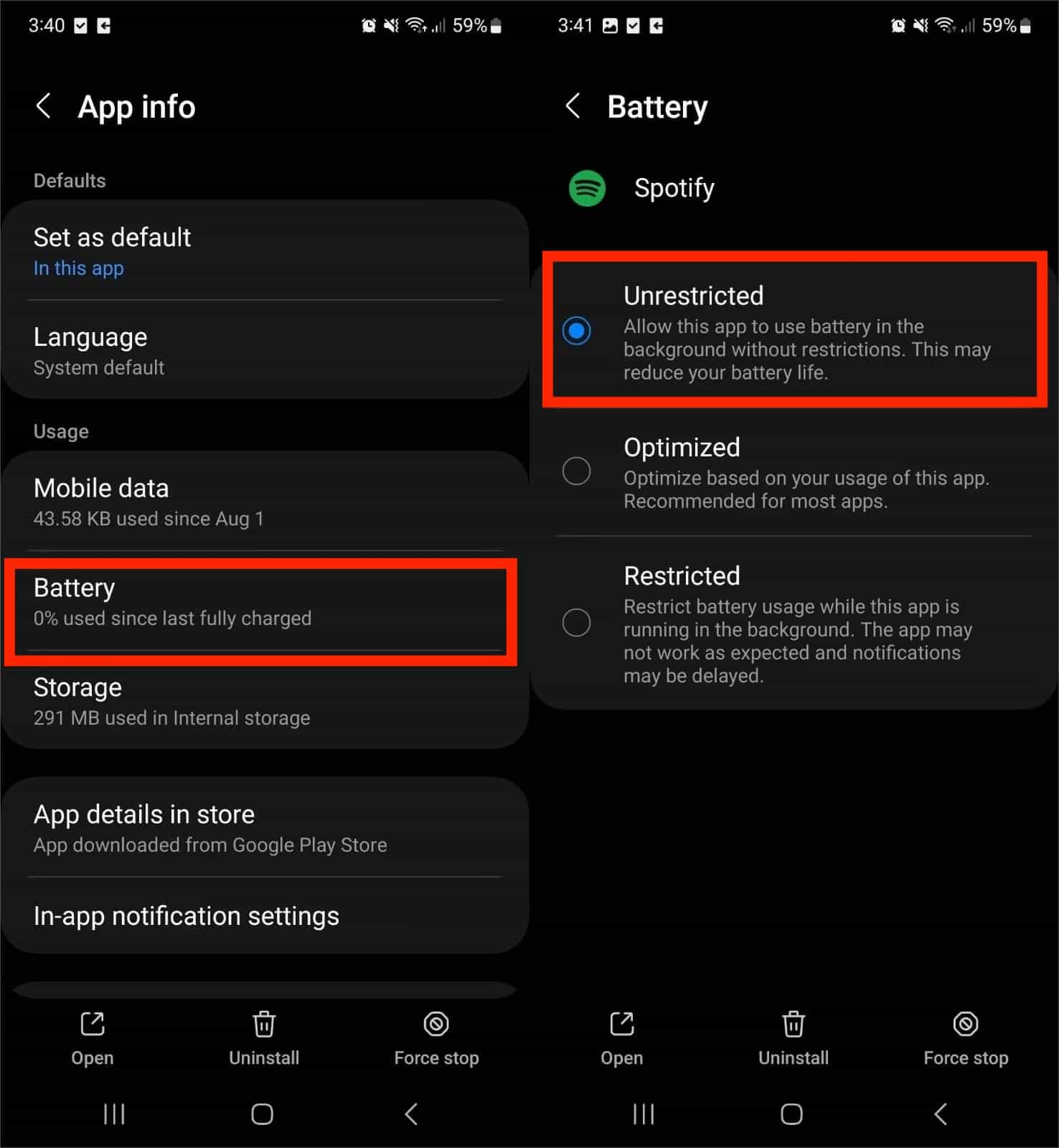
方法 6. Spotify の音楽を他のメディア プレーヤーに転送する
推奨される 5 つの修正方法を試しても、Spotify が一時停止し続けるのはなぜですか?心配しないで! Spotify の音楽を最大限に楽しむために使用できるもう XNUMX つの方法を説明します。それは、ダウンロードした曲を他の音楽プレーヤーに転送してオフラインで再生することです。ただし、これらの曲はデジタル著作権管理 (DRM) で保護されているため、Spotify から他のデバイスに曲を転送することは困難です。したがって、Spotify のダウンロードは、承認されたデバイスとそのプラットフォームでのみ再生することになります。
Spotify のダウンロードを任意のデバイスで再生するには、次のようにします。 AMusicSoft Spotify 音楽コンバーター 上記の手順に役立ちます。AMusicSoftは、保護された曲を次のようにして保護解除することもできます。 SpotifyからDRMを削除する 変換後も元の曲の ID タグを保持しながら、5 倍の速度で変換できます。これは、制限がなくなったため、実際にデバイスでアクセスできることを意味します。
Aミュージックソフト Spotify Music Converter MP3、M4A、FLAC、WAV、AIFF、AAC、ALAC などの一般的な出力形式オプションを提供します。通常の形式の曲であれば、簡単に共有、編集、転送できます。この方法では、Spotify をオフラインで聴くためにアプリケーションにアクセスしたり、デバイスをインターネットに接続したりする必要はありません。
したがって、この素晴らしいツールに興味があり、体験したい場合は、AMusicSoftを使用する際に従うべき以下の手順を確認してください。 Spotify Music Converter 曲やプレイリストを MP3 に変換します。
ステップ 1:
開始するには、まずアプリケーションをダウンロードしてインストールする必要があります。ブラウザにアクセスして特定の音楽コンバータを検索するだけで、これを簡単に行うことができます。または、下の [ダウンロード] ボタンをクリックして、 Spotify Music Converter.
ステップ 2:
Spotify から他のデバイスに曲を転送するには、AMusicSoft ソフトウェアを開いて、内蔵の Spotify Web プレーヤーに入ります。次に、自分のアカウントを使用してサインインします。次に、ダウンロードしたい曲を検索できます。曲を「+」ボタンにドラッグするだけで、ソフトウェアが Spotify からデータを取得します。

ステップ 3:
その後、使用可能な形式から必要な形式を選択し、結果のファイルの宛先フォルダーを作成します。

ステップ 4:
「変換」ボタンをクリックします。AMusicSoft Spotify Music Converter 5 倍の速さでバッチ変換することで、Spotify から DRM をすぐに削除できます。

プロセスが完了するまで辛抱強く待ちます。 Windows または Mac コンピュータに DRM フリーの音楽をダウンロードしたので、任意の音楽プレーヤーで再生してオフラインで聴いたり、変換した曲を他のデバイス (スマート TV、スマート スピーカー、ポータブル ミュージック プレーヤーなど) に転送してストリーミングしたりできます。
方法 7. Bluetooth デバイスとの接続を確認する
場合によっては、イヤホン、ヘッドセット、スピーカーなどの他のデバイスも Spotify に干渉する可能性があります。たとえば、AirPods を使用している場合、ほとんどのユーザーは、AirPods を耳から外すと曲が自動的に一時停止する機能があることを知っているため、携帯電話またはコンピューターに接続されているデバイスを確認することをお勧めします。迷惑行為が続く場合は、Bluetooth デバイスを忘れて再度ペアリングしてください。
方法 8. Spotify をバックグラウンドで実行できるようにする
画面がロックされているときに Spotify が一時停止し続けるのはなぜですか? Spotify が携帯電話で適切に機能するには、アプリがバックグラウンドで動作する許可を持っている必要があります。この権限が有効になっていない場合、携帯電話の画面がロックされているときに Spotify は停止し続けます。問題を解決し、Spotify の正常な動作を維持するには、Spotify のバックグラウンド アクティビティを許可する必要があります。
アプリのバックグラウンド更新をオンにする (iOS)
ステップ 1:
iPhoneまたはiPadで設定アプリを開きます。
ステップ 2:
[一般] > [アプリのバックグラウンド更新] に移動します。 [Wi-Fi とモバイルデータ通信をオン] を選択します。 Wi-Fi とモバイル データの両方ですべてのアプリに対してバックグラウンド アプリ更新が有効なままになります。
ステップ 3:
[アプリのバックグラウンド更新] メニューを下にスクロールして、Spotify を見つけることもできます。 Spotify のスイッチをオンにします。
バックグラウンドアクティビティを許可する (Android)
Android デバイスの設定はブランドごとに大きく異なります。ここではサムスンを例に挙げます。
ステップ 1:
[設定] > [アプリ] に移動し、Spotify を検索します。アプリの設定のリストが表示されます。 「バッテリー」をタップします。
ステップ 2: 「バックグラウンドアクティビティを許可」スイッチがオンに設定されていることを確認してください。
方法 9. Spotify のファイアウォール通過を許可する
コンピューター上で Spotify が動作しなくなる原因を解決するもう 1 つの方法は、ウイルス対策ソフトウェア (またはファイアウォール) を無効にすることです。これは、Windows/Mac コンピュータを使用する人にとっては素晴らしいオプションです。それは、アプリに怪しいというフラグを付けるウイルス対策ソフトウェアがあるからです。または、ファイアウォールの制限により、Spotify の曲をダウンロードできなくなります。

Spotify は再び機能していますか?
一言で言えば、上記の修正を適用して実行することで、Spotify が一時停止し続ける理由の問題が最終的に解決され、Spotify のリスニング体験が中断されなくなることを願っています。さらに、代替ソリューションとして使用できる専門的なツールも発見しました。 AMusicSoft Spotify 音楽コンバーター。このツールには、Spotify でお気に入りの曲をダウンロードし、DRM フリーにして他のデバイスでも使用できるようにするなど、さまざまな目的があります。
人々はまた読む
- 修正済み: PS4 で Spotify が動作しない [解決策更新]
- Spotify がログアウトし続ける問題を解決する 8 つの方法
- WiFiに接続していてもSpotifyがオフラインと表示される場合の10の修正
- エラー修正: Spotify は現在 Windows でこれを再生できません
- Spotify がオフライン モードでスタックする問題に対する 8 つの簡単な修正
- MacでSpotifyエラーコード17を修正する方法(すばやく簡単)
- [修正済み] Android と iPhone のロック画面に Spotify が表示されない
- Spotify でアルバムカバーが表示されない場合の 10 の最適な修正方法
Robert Fabry は熱心なブロガーであり、テクノロジーに強い関心を持つ人物です。彼がヒントをいくつか共有することで、皆さんを魅了してくれるかもしれません。彼は音楽にも情熱を持っており、AMusicSoft で音楽に関する記事を執筆しています。