Spotify 音楽をオフラインで保存するためのクイックチュートリアル
Spotify では、プレミアム加入者であれば、許可されているダウンロード数の制限を超えず、デバイスに曲を保存するのに十分なスペースがある限り、必要な曲をすべてダウンロードできます。 余分なスペースを確保するためのヒントの XNUMX つは、時間があるときにライブラリをランダムにチェックし、特に常にストリーミングしていない場合は、ダウンロードしたセクションからいくつかのファイルを削除することです。
しかし実際には、曲をダウンロードするたびにデバイスのスペースを節約することについて、もっと知っておくべきことがあります。 このガイドでは正しいことを教えます Spotify ミュージックのオフライン ストレージに関するチュートリアル ストレージを最大限に活用し、適切に管理できるようになります。
コンテンツガイド パート 1. Windows および Mac でオフライン ストレージの設定を変更する方法は?パート 2. ダウンロードした Spotify を SD カードに保存するにはどうすればよいですか?パート 3. Spotify を他の形式でダウンロードし、オフライン ストリーミング用に保存する方法パート4。 概要
パート 1. Windows および Mac でオフライン ストレージの設定を変更する方法は?
ストリーミングに階層型コンピューターを使用するすべてのストリーマー向け Spotifyは オフラインの場合は、以下で共有されている Spotify ミュージックのオフライン ストレージに関するチュートリアルをご覧ください。 特に膨大な音楽コレクションをお持ちの場合、これは間違いなく大きな助けとなるでしょう。
Spotify ミュージックのオフライン ストレージに関するこのチュートリアルは、Mac コンピューターでの正確な方法であることに注意してください。 Windows ユーザーの場合も、従うべき一連の手順はほぼ同じなので、これを参照として使用して続行できます。
- まず、上のメニューバーから「Spotify」タブをタップし、次に「設定」オプションを選択します。 Windows の場合、「編集」タブをクリックすると「設定」が表示されます。
- 「環境設定」ウィンドウで、下部にある「詳細設定を表示」ボタンをクリックします。
- しばらくすると新しいウィンドウが表示され、オフライン ソング ストレージに移動する必要があります。 ご覧のとおり、そのすぐ下に「場所の変更」ボタンがあります。 次にこれをタップします。
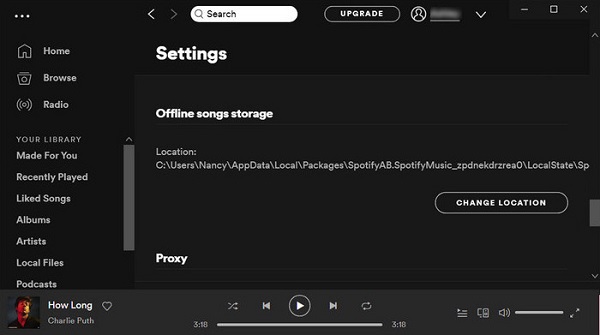
- その直後に、ファイルを保存する特定の場所を決定する機会が与えられます。 そのための別のフォルダーを作成することもできます。
- ダウンロードが選択した新しい場所に正常に移動されたかどうかを確認するには、Spotify アプリを閉じて、再度開きます。 先ほど設定したフォルダーにアクセスし、ファイルが保存されているか確認してください。
パート 2. ダウンロードした Spotify を SD カードに保存するにはどうすればよいですか?
コンピュータとは異なり、携帯電話、特に Android は、 SDカード 内部ストレージが制限を超えた場合にバックアップ ストレージとして機能します。 Spotify ミュージックのオフライン ストレージに関するこのチュートリアルでは、特に SD カードへのダウンロードのデフォルトの場所を変更する方法について説明します。 これは、追加のダウンロードのためのスペースを増やすためにスペースを空けるときに、実際に非常に役立ちます。
以下の手順を確認してください。
- Spotify モバイル アプリを起動し、画面の下部にある [ホーム] タブをクリックします。
- [設定] セクションにアクセスするには、画面の右上隅にある歯車のようなアイコンを参照してください。
- 開いたウィンドウで「その他」セクションを探し、「ストレージ」オプションを選択します。
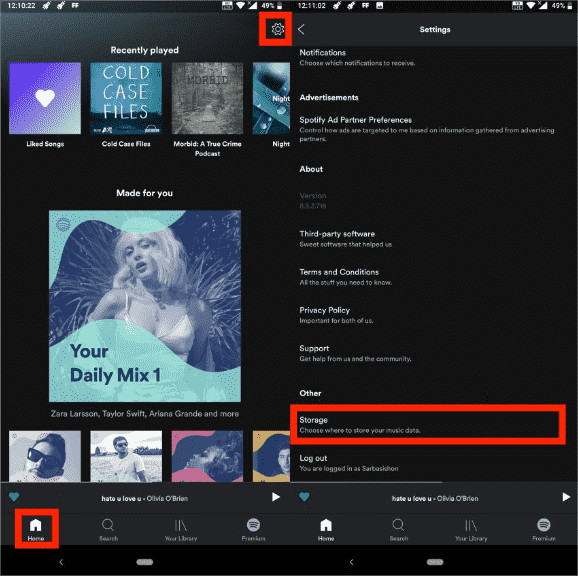
- 表示されたオプションの中から、「SD カード」をクリックします。
- 最後に、行った変更を保存するために、下にある [OK] ボタンを忘れずに押してください。
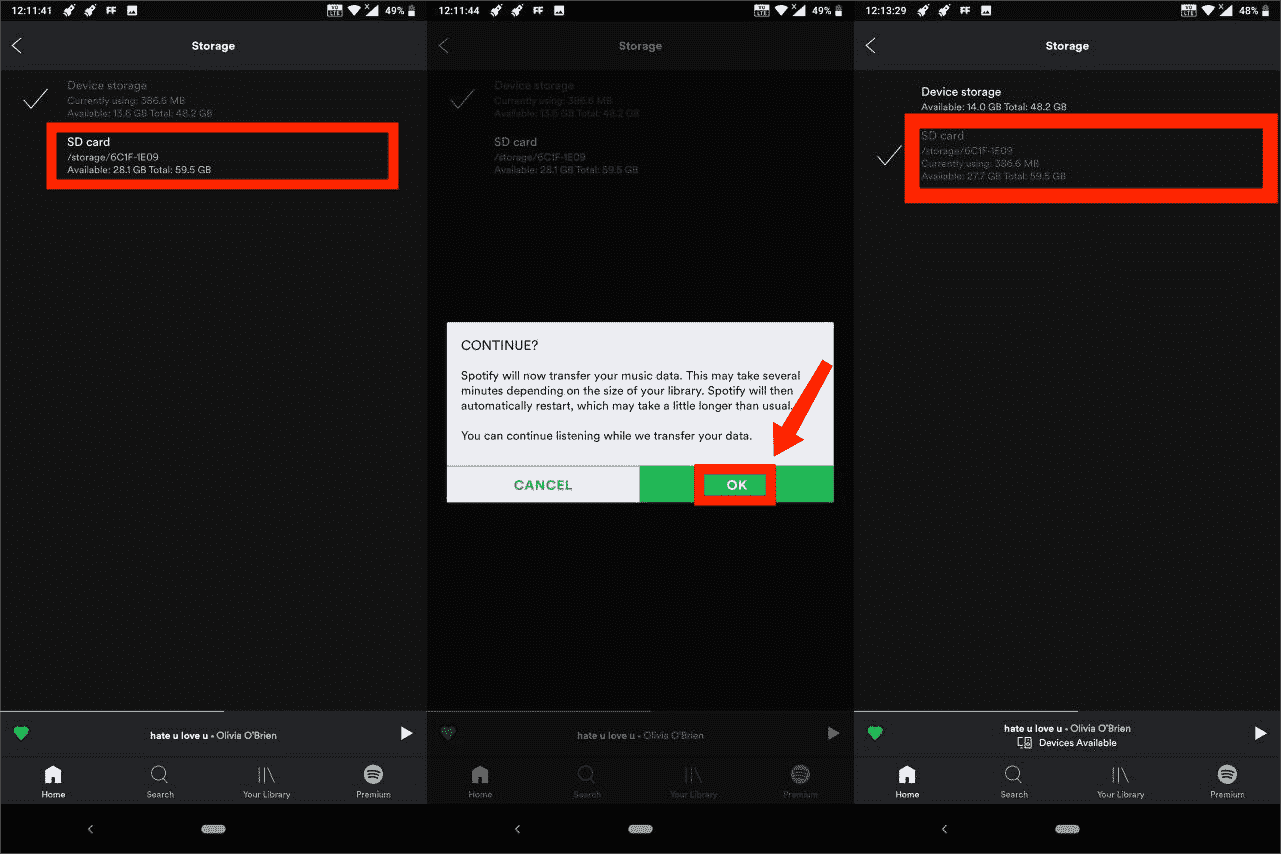
Spotify がダウンロードの場所を完全に変更するまで、しばらくお待ちください。 Spotify アプリを再起動して、トラックがすでに移動されているかどうかを確認することをお勧めします。
パート 3. Spotify を他の形式でダウンロードし、オフライン ストリーミング用に保存する方法
Spotify ミュージックのオフライン ストレージに関する別の種類のチュートリアルを共有しましょう。 あなたが Spotify からアイテムをダウンロードする, OGG Vorbis である Spotify のオリジナル形式が手に入ります。 このオーディオ形式は、性質上、ほとんどのデバイスではアクセスできません。 これはまだ保護された形式であるため、使用したい複数のプレーヤーで再生する機能はまだありません。 まず DRM 保護を削除し、タイトルを MP3 などのサポートされている形式に変換する必要があります。 これを可能にするには、そのようなサービスを実行できる最適なツールの使用を検討する必要があります。
AMusicSoft Spotify 音楽コンバーター は、Spotify の曲を変換する際に検討すべき優れたツールの 3 つです。 これは、最良の出力結果に貢献できる複数の機能で構成されています。 MP3、FLAC、WAV、AAC、AC4、MXNUMXA などのさまざまなサポート形式をサポートしています。 これらのフォーマットを手元に用意しておくと、必要なあらゆる種類のプレーヤーを使用できるようになります。 それとは別に、高品質のストリーミングも保証します。 今ならできる 自分の音楽を Quik に追加する、Kinemaster、またはその他のビデオ編集ソフトウェアを制限なく使用できます。
5 倍の変換速度により、最短時間で結果を得ることができます。 この速度でも、トラックの ID タグとメタデータ情報は、生成された出力とともに確実に保存されます。
- お使いのコンピュータで実行されているブラウザを開き、AMusicSoftのWebサイトを検索してダウンロードします。 Spotify Music Converter アプリケーション。
- コンバータを起動し、変換するトラックを追加します。 項目のリンクをコピーして貼り付けることも、領域に項目をドラッグ アンド ドロップすることもできます。

- 変換形式を選択し、出力フォルダーを選択します。

- 「変換」ボタンを押して、プロセスの開始を開始します。

- 最後に、「変換済み」セクションにアクセスして、変換結果を確認します。
ファイル、特に Spotify ミュージックのオフライン ストレージに関するチュートリアルが既にダウンロードされているので、ファイルの保存に使用するオフライン ストレージを自由に選択できます。 必要に応じて、ローカル デバイスの内部ストレージを使用することも、SD カードや外付けハード ドライブを使用することもできます。
パート4。 概要
要約すると、Spotify 音楽のオフライン ストレージに関するこのチュートリアルでは、Spotify ファイルを保存するさまざまな方法を説明しました。 使用するデバイス (コンピューターか携帯電話か) に応じて、オフライン再生用にライブラリを保存する方法があります。 最良の方法としては、 AMusicSoft Spotify 音楽コンバーター 間違いなく一番のお勧めです。 あらゆる機能を備えているため、変換したトラックを希望の形式で保存でき、周囲のプレーヤーで問題なく再生できます。
人々はまた読む
Robert Fabry は熱心なブロガーであり、テクノロジーに強い関心を持つ人物です。彼がヒントをいくつか共有することで、皆さんを魅了してくれるかもしれません。彼は音楽にも情熱を持っており、AMusicSoft で音楽に関する記事を執筆しています。