Spotify の音楽を iPad に転送してオフラインで再生する方法
Spotify は有名な音楽ストリーミング サービスの XNUMX つで、多くの人が音楽ソースとして使用しています。 Spotify は幅広いプラットフォームや iPad などのデバイスからアクセスできるため、ユーザーにとっても利点があります。
Spotify プレミアムの加入者は、オフラインで Spotify の音楽を聴くことができます。 iPad をお持ちで、iPad で Spotify の音楽をオフラインで楽しむ方法に興味がある場合、この記事ではさまざまな情報や方法を提供します。 ここにその方法を記載しました Spotify の音楽を iPad に転送 プレミアムありとなし。 それでは、ボールを転がし続けましょう。
コンテンツガイド パート 1. プレミアムで Spotify の曲を iPad にダウンロードする方法?パート 2. SongShift を使用して Spotify の曲を iPad に転送する方法?パート 3. Spotify の音楽をダウンロードして任意のデバイスに転送する方法?まとめ
パート 1. プレミアムで Spotify の曲を iPad にダウンロードする方法?
Spotifyは音楽 このアプリは、iPad などの iOS デバイスで簡単にアクセスできます。 Spotify プレミアムの加入者であれば、インターネット接続がなくても、Spotify の幅広い音楽カタログから音楽をローカル ファイルとしてダウンロードして聴くことができるようになります。 プレミアムアカウントを使用して、Spotify の音楽を iPad にローカルに転送するにはどうすればよいですか? 以下に従うことができるチュートリアルがあります。
- 安定したインターネット接続または WiFi が利用できることを確認してください。
- Spotify の曲を iPad にダウンロードするには、iPad で App Store アプリを開き、iPad に Spotify アプリをインストールします。
- Spotify アプリを開き、プレミアム アカウントにログインします。
- iPad にダウンロードする曲、アルバム、またはプレイリストを検索します。
- プレイリストの左上に表示されるダウンロード ボタンをクリックするだけです。 ボタンは下向きの矢印に似ています。
- ダウンロードした音楽を見つけるには、[ライブラリ] > [オフラインで楽しむ音楽] をタップします。
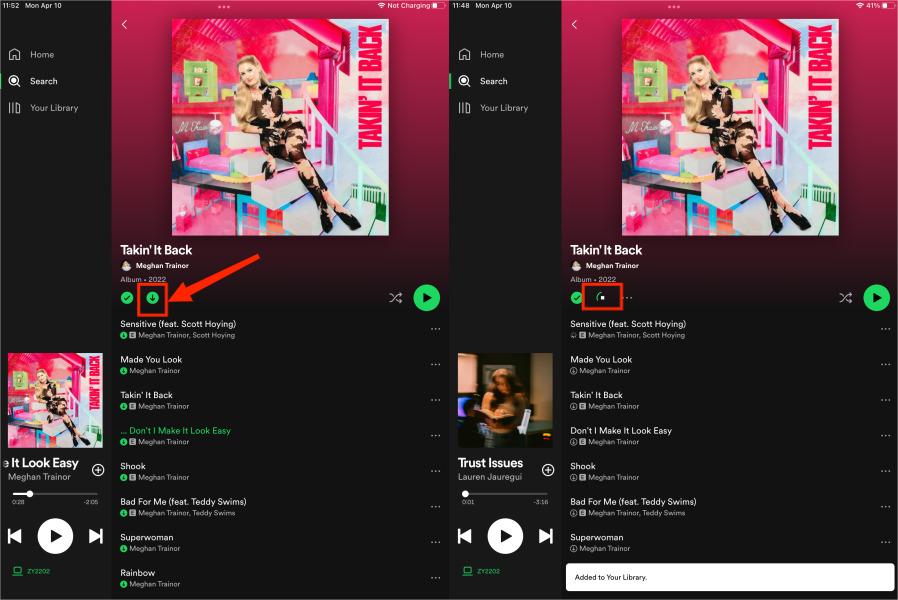
もちろん、トラックのダウンロードにかかる時間や長さはインターネット接続や WiFi の安定性に依存するため、辛抱強く待つ必要があります。 また、Spotify の曲を別のデバイスにダウンロード/転送したい場合は、以下のガイドを参照してください。
パート 2. SongShift を使用して Spotify の曲を iPad に転送する方法?
Spotify Music を iPad に転送するもう XNUMX つの方法は、特に別のストリーミング サービスに切り替える予定がある場合は、SongShift を使用することです。 iPad で他のプラットフォームに切り替えた後、Spotify コレクションを持ち込むにはどうすればよいですか? SongShift を使用すると、お気に入りの音楽プレイリストを Spotify、Apple Music、Amazon Music、Discogs、LastFM、Deezer、Tidal などの他の有名な音楽ストリーミング サービスに手間なく転送できます。
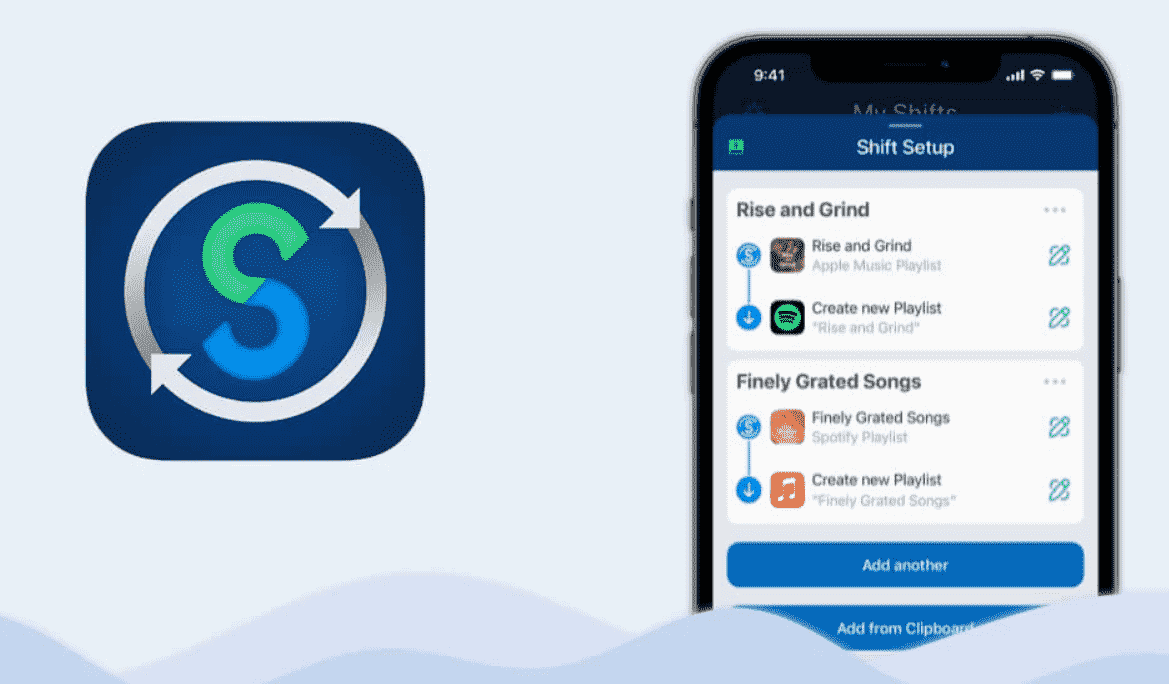
では、SongShiftの使い方は? 簡単にするために、このアプリケーションの使用方法を説明する次の手順をここに含めました。以下を参照してください。
- iPad で App Store アプリを開き、iPad に SongShift アプリをインストールします。
- まず最初に、SongShift を設定する必要があります。 タップすると、このシフトの詳細設定が表示されます。
- このシフトの詳細設定をタップするには、転送する音楽を選択します。 音楽を既存のプレイリストに転送したり、新しいプレイリストを作成したり、音楽ライブラリにインポートしたりできます。 「完了」をタップすると、SongShift による曲のマッチングが開始されます。
- SongShift の一致を確認します。 SongShift ですべての曲を希望の保存先と一致させると、ブラウズして確認し、不一致がある場合は修正することもできます。
- 一致を確認すると、SongShift は転送を即座に終了し、選択した曲がしばらくしてから設定された宛先の音楽ライブラリに表示されます。 ついにあなたのシフトが完了しました! iPad であらゆる音楽ストリーミング サービスの音楽を楽しむことができます。
パート 3. Spotify の音楽をダウンロードして任意のデバイスに転送する方法?
上で述べたように、プレミアム ユーザーは Spotify の曲を iPad にダウンロードしてオフラインで聴くことができます。 ただし、すべてのダウンロードはプレミアムのサブスクリプション期間中にのみ利用できます。 Spotify Premium の購読をキャンセルすると、オフラインで音楽を楽しむことができなくなります。 さらに、iPad で SongShift を使用して音楽ファイルを転送すると、iPad 上の多くのスペースが占有されます。
音楽を転送する最良の方法は、まず音楽を PC に保存し、任意のデバイスに移動することです。 プレミアムに加入していなくても、Spotify から音楽をダウンロードできることをご存知ですか? はい、正しく読みました! プレミアムなしでも曲をダウンロードしたり、Spotify の音楽を iPad に転送したりすることは間違いなくできます。 それで、その方法を知りたいですか? それを可能にするには、この特別なツールを使用する必要があります。 AMusicSoft Spotify 音楽コンバーター!
Aミュージックソフト Spotify Music Converter MP3、WAV、FLACなどの音楽フォーマットに変換するだけでなく、次のような機能も備えたオールインワンのコンバーターです。 曲のDRM保護を削除します。 DRM暗号化を削除することで、次のことができます。 曲をダウンロードする プレミアムなしでも Spotify で好きなものを見つけてください。 このソフトウェアは 5 倍の変換速度でも知られており、この速度でも曲の品質には影響しません。 また、ID3 タグと、変換プレイリストを整理するためのメタデータも維持されます。
AMusicSoftを試してみたい場合は Spotify Music Converter 公式 Web サイトにアクセスすると、Windows と Mac の両方でそのインストーラーをダウンロードできます。ダウンロードしたら、以下に示す手順を参照して、お気に入りの Spotify の曲のダウンロードを開始し、iPad に転送してください。
ステップ 1: Spotify の曲を選択する
コンピューターにインストールされているソフトウェアを実行し、Spotifyアプリの読み込みが完了するまで待ちます。 音楽ライブラリにアクセスできるように、Spotifyクレデンシャルにログインするように求められます。 その後、ソフトウェアのインターフェイスにドラッグまたはドロップすることで、必要な曲を参照して選択できます。
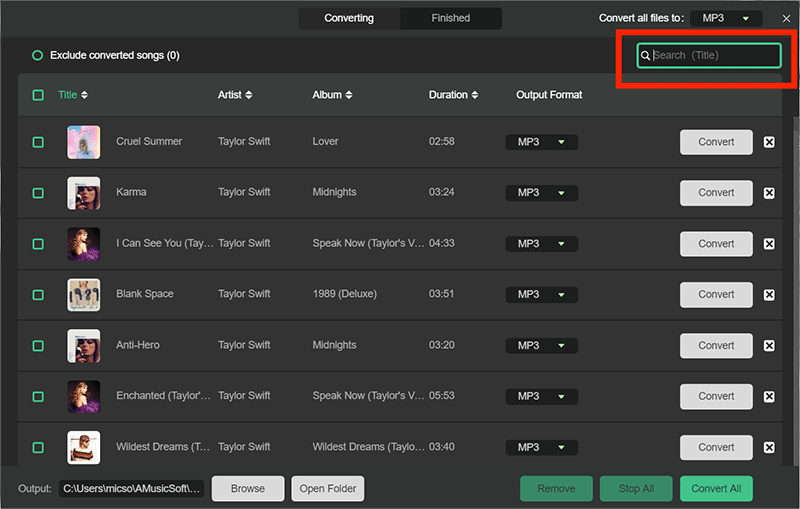
ステップ 2: 出力パラメータと出力フォルダーを選択する
Spotifyから曲を選択し終えたら、好みの出力形式と、変換した曲を保存する場所を設定できます。

ステップ 3: Spotify 音楽の変換を開始する
すべての設定が完了したら、「変換」ボタンをクリックするだけで変換プロセスが開始されます。

ステップ 4: Spotify 音楽をコンピュータから iPad に転送する
ダウンロードと変換が完了したら、Spotify 音楽ファイルを PC から iPad に自由に転送し、iPad で音楽を聴くことができます。 音楽ファイルを移動するには、iTunes アプリを使用できます。
まとめ
Spotify の音楽を iPad または他のプラットフォームに転送するにはどうすればよいですか? ここにはたくさんの方法があります。 ここに掲載されているこの情報が、お好みのデバイスやプラットフォームで Spotify の曲を楽しむのに役立つことを願っています。
あなたが見ることができるように、 AMusicSoft Spotify 音楽コンバーター は、音楽をダウンロードしてあらゆるデバイスに転送できる最も安全なツールです。AMusicSoft プログラムは、プレミアムなしで Spotify 音楽をダウンロードするのに数ステップしかかからないため、最も簡単です。
人々はまた読む
Robert Fabry は熱心なブロガーであり、テクノロジーに強い関心を持つ人物です。彼がヒントをいくつか共有することで、皆さんを魅了してくれるかもしれません。彼は音楽にも情熱を持っており、AMusicSoft で音楽に関する記事を執筆しています。