Android で Spotify が自動的に起動しないようにするにはどうすればよいですか?
Spotify は、音楽ストリーミングに関して優れたサービスをユーザーに提供していることで非常によく知られています。 豊富な音楽カタログがあるだけでなく、複数の機能やプランも用意されています。 Spotify が優れたプラットフォームであることは間違いありませんが、デバイスを起動するたびにこのアプリが開かれることを望まない人もいます。
どのように私ができます Android で Spotify が自動的に起動するのを停止する、iPhone、Windows、Mac、そして車? 幸いなことに、デバイス上で Spotify が自動的に開かないようにするために実行できる方法があります。 はじめましょう!
コンテンツガイド パート 1. Spotify アプリが自動的に起動するのはなぜですか?パート 2. Android/iPhone で Spotify が自動的に開かないようにするパート 3. Windows/Mac で Spotify が自動的に開かないようにするパート 4. Spotify が再び自動的に再生されないようにする方法は? 製品概要
パート 1. Spotify アプリが自動的に起動するのはなぜですか?
Android、iPhone、およびコンピューターで Spotify が自動的に起動しないようにする方法に取り組む前に、まずこの問題が発生する原因となっている可能性のある最も一般的な要因について学ぶことをお勧めします。 Spotifyは アプリ。
- Spotify アプリの設定: Spotify が勝手に開くのはなぜですか? Spotify アプリの自動起動の原因として考えられる最初の要因は、Spotify の設定自体です。 このサービスのユーザーのほとんどは、Spotify の自動起動オプションを知りません。 サービスでは、これはデフォルトで有効になるように設定されています。
- モバイル設定: Android デバイスには多くの機能が備わっていますが、その XNUMX つは Android 上でアプリをバックグラウンドで実行できるようにする機能です。 このバックグラウンド アクティビティは便利ですが、いくつかの欠点もあります。 デバイスのバッテリー寿命を使い果たし、デバイスの速度が低下する可能性があります。 また、Spotify アプリが自動的に開くようになります。 iOS と macOS のハンドオフ機能も、Spotify が単独で開く要因となっています。 Mac 上の Spotify で音楽を楽しんでいる場合、iOS で Handoff を開くと、Spotify に直接ジャンプし、Spotify iOS アプリを使用して聴き続けることができます。 Handoff をオンにすると、別のデバイスの起動時に Spotify が起動します。
- Windows/Mac の設定: Spotify が自動的に起動するのはなぜですか? XNUMX 番目の要素はコンピューターの設定です。 Windows または Mac コンピューターに Spotify アプリをインストールすると、それ自体がスタートアップ アプリとして自動的に設定されます。 つまり、Spotify アプリはバックグラウンドで実行を開始し、コンピューターにサインインすると自動的に起動します。
したがって、デバイスの電源を入れるたびに Spotify アプリを表示したくない場合は、それを簡単に停止できます。 次のパートでは、Android、iPhone、コンピューターでの起動時に Spotify が起動しないようにする簡単な方法を説明します。
パート 2. Android/iPhone で Spotify が自動的に開かないようにする
以下の今後の説明では、Android および iPhone で Spotify が自動的に開かないようにする方法について学びます。 このような状況が起こらないようにするために、以下のガイドに従ってください。
1. Android でバックグラウンド アクティビティを許可をオフにする
Android デバイスで Spotify が自動的に起動しないようにするには、「バックグラウンド アクティビティを許可する」を無効にする必要があります。 Android で Spotify が自動的に開かないようにする手順は次のとおりです。
- Androidの設定を開きます。
- 「アプリ」オプションをタップします
- 下にスクロールして「Spotify」をタップします。
- バッテリーをタップします。
- バックグラウンドアクティビティを許可を無効にします。
この手順はデバイスのブランドによって異なります。 特定の操作については、デバイス サポート チームにお問い合わせください。
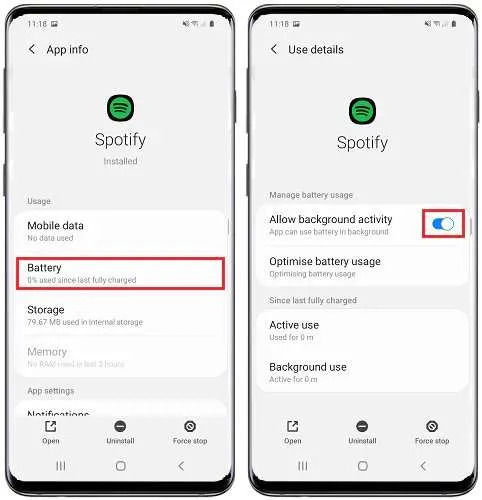
2. iOS でハンドオフオフを無効にする
iOS で Spotify が自動的に起動しないようにするには、iPhone と iPad のハンドオフ機能を無効にする必要があります。 これで、次の手順に従ってハンドオフを無効にすることができます。
- iPhone および iPad の「設定」に移動します。
- [一般] > [AirPlay とハンドオフ] をタップします。
- ハンドオフ スイッチをオフに切り替えます。
- iOS デバイスでは、ユーザーのすべての操作が自動的に共有されるわけではありません。
パート 3. Windows/Mac で Spotify が自動的に開かないようにする
Android および iOS デバイスで Spotify が自動的に起動しないようにする方法がわかりました。 ただし、Spotify はデスクトップからもアクセスできます。 起動プロセス中に Windows および Mac 上で Spotify やその他のアプリを開いていると、起動時間が大幅に長くなります。 あなたを助けるために、以下の手順を使用して、Windows および Mac で起動時に Spotify が開かないようにする方法を説明します。
1. スタートアップと Windows の動作を無効にする
Windows または Mac を起動するたびに Spotify が自動的に開くことにうんざりしていませんか? Spotify の起動設定を無効にする方法については、ステップバイステップのガイドをご覧ください。
- Windows/Mac コンピューターで Spotify アプリを開きます。
- 上部のメニューバーから「設定」または「環境設定」を選択します。
- [詳細設定を表示]をクリックします。
- 「起動とウィンドウの動作」セクションが表示されるまで下にスクロールします。
- [コンピューターにログインした後、Spotify を自動的に開く] のドロップダウン ボックスで、[いいえ] を選択します。
- 変更を保存するには、手順を実行した後、アプリケーションを終了します。
- しばらくしてから、Spotify アプリをもう一度開き、何かが変わったかどうかを確認します。
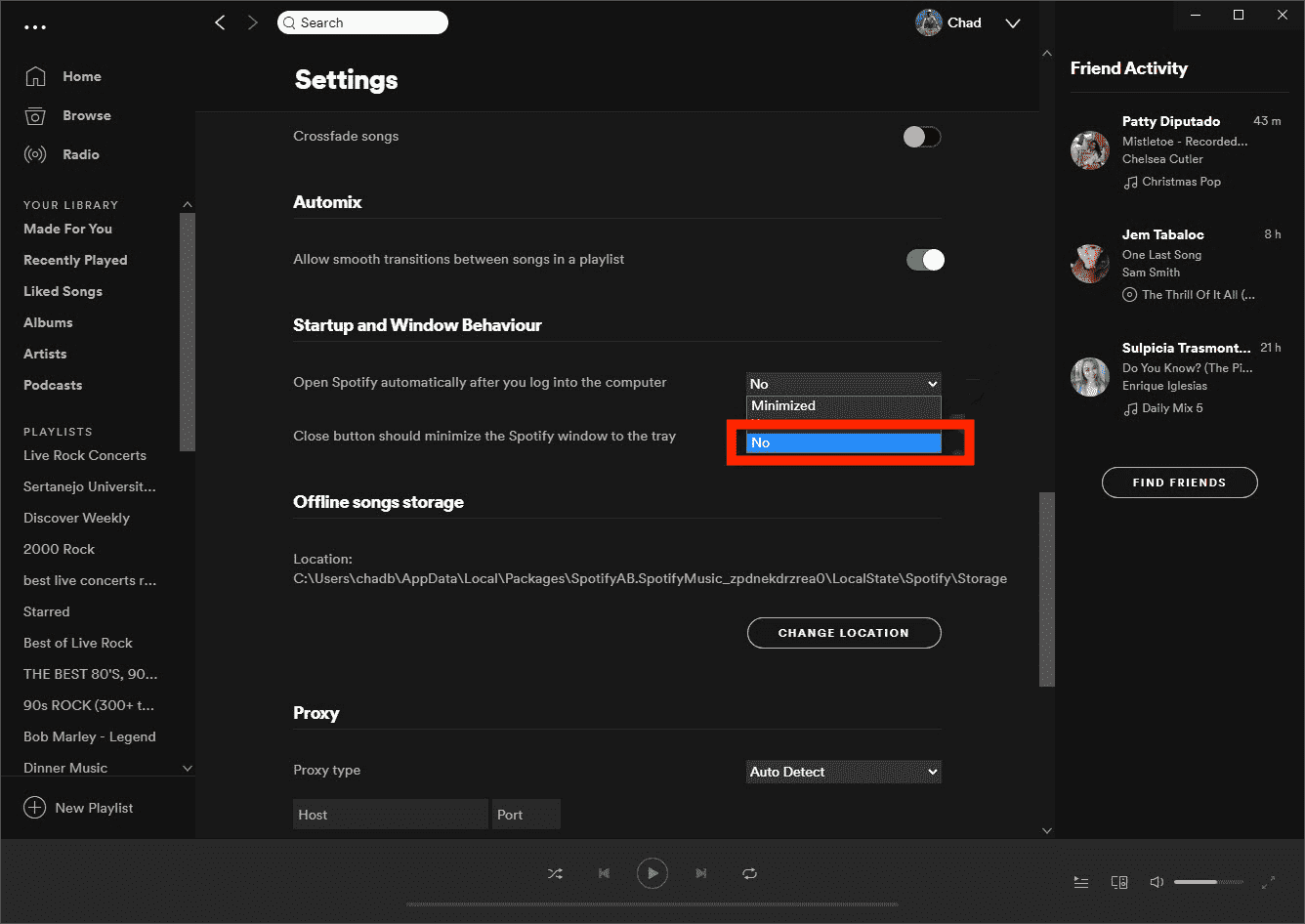
2. Windows タスク マネージャーで Spotify のスタートアップを無効にする
これらの手順がうまくいかない場合は、別の解決策として、Windows のタスク マネージャーを使用します。 Windows 設定で起動時に Spotify が開かないようにするには、次の手順を実行します。
- Windows 10/11 で Control + Shift + Esc キーを押してタスク マネージャーを起動します。
- [スタートアップ] タブを選択するか、タブが表示されない場合は [詳細] を選択します。
- 次に、アプリのリストから Spotify を見つけます。 それを右クリックし、表示されるメニューから「無効にする」をクリックします。
- Spotify は起動できなくなり、PC にサインインしても起動しなくなります。
3. Mac のスタートアップ項目から Spotify を除外する
前述した「スタートアップと Windows の動作」オプションが Mac で Spotify が自動的に開かないようにする機能が機能しない場合は、このオプションが Macのログイン項目。 これを変更するには、Mac で [システム環境設定] > [ユーザーとグループ] に移動します。 次に、「ログイン項目」ボタンをクリックします。 Spotify を選択し、下部にある削除 (-) アイコンをクリックします。
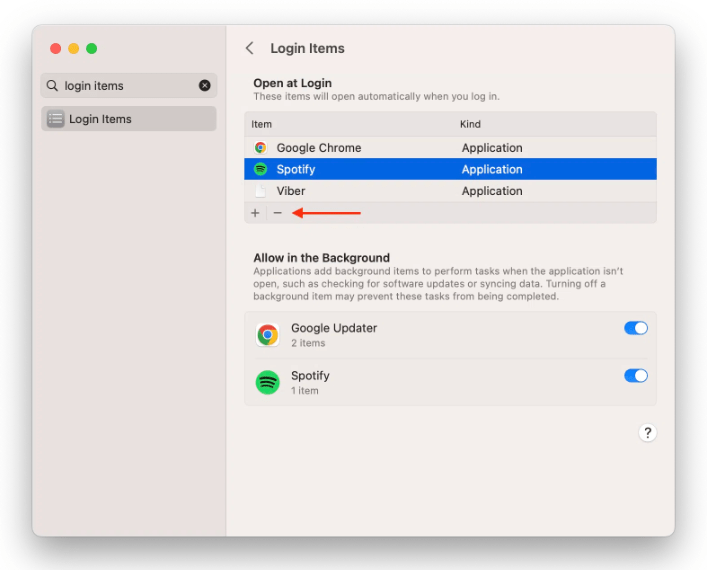
Android、Mac、Windows で Spotify が自動的に起動しないようにする方法に関する上記のガイドをすべて実行した後でも問題が解決しない場合、最善の解決策は、Spotify サポート チームに連絡してサポートを受けることです。
興味があるかもしれないヒント: Spotify コミュニティの多くのユーザーは、Spotify は Bluetooth 経由で車でも自動的に再生を開始すると述べています。 車内での Spotify の自動再生を停止するには、次を参照してください。 車の中でSpotifyを再生する方法 >>
パート 4. Spotify が再び自動的に再生されないようにする方法は?
上記の手順と修正は、Android、iPhone、Windows、Mac で Spotify が自動的に起動しないようにすでにテストされていますが、Spotify で予期しないエラーが発生する場合があります。 したがって、Spotify の自動再生の問題が発生しないようにするには、デバイス上に音楽トラックとプレイリストの永久コピーを作成する必要があります。 こうすることで、アプリケーションにアクセスしたり、デバイスをインターネットに接続したりする必要がなくなります。 オフラインで音楽を聴く.
Spotify の再生エラーを永久に停止するには、いつでも次のコマンドを使用できます。 AMusicSoft Spotify 音楽コンバーター これは、Spotify ファイルをダウンロードして、再生可能な出力形式に変換する場合に最適なツールです。 このツールの最も優れている点は、Spotify の無料ユーザーでも簡単に曲をダウンロードできることです。
このツールを使用して取得できる形式のリストには、MP3、WAV、FLAC、AC3、M4A、AAC が含まれます。 Spotify アプリがなくても、変換された Spotify 音楽を再生できるようになります。 5 倍高速な作業速度のおかげで、わずか数分以内に結果が得られます。 これらの結果は最高のオーディオ品質ですのでご安心ください。
自動再生を避けるために Spotify の音楽をダウンロードする方法:
- コンピュータを起動し、ブラウザを開いてAMusicSoftの公式サイトを検索します。ここから、 Spotify Music Converter。直後にアプリケーションをコンピュータにインストールし、それを開いて変換を開始します。
- 曲のリンクをコピーして貼り付けるか、音楽コンバーターに直接ドラッグ アンド ドロップして、変換するファイルを追加します。

- 使用する形式を XNUMX つ選択し、結果の音楽ファイルの保存先フォルダーを選択します。

- 変換プロセスを開始するには、[変換] ボタンをクリックします。

- 数分後、結果が利用可能になり、ダウンロードできるようになります。 [変換済み] タブを選択して、コンピューターに曲を保存するだけです。
製品概要
ここでの重要な点は、Android、iPhone、Windows、Mac 上で Spotify が自動的に起動するのを防ぐ利用可能な方法が非常に多くあることはユーザーにとって非常に幸運であり、これらの公式の方法が機能しない場合に備えて、別の方法も用意されているということです。それを完了するにはフォローしてください。
一方、このエラーを永久に回避するには、次のようにします。 AMusicSoft Spotify 音楽コンバーター。 コンピューター上で Spotify 音楽を変換したら、ファイルを好きなデバイスに移動できます。 ついに、Spotify アプリや定期購読をしなくても、いつでもどこでも Spotify の音楽をオフラインで楽しむことができるようになりました。
人々はまた読む
Robert Fabry は熱心なブロガーであり、テクノロジーに強い関心を持つ人物です。彼がヒントをいくつか共有することで、皆さんを魅了してくれるかもしれません。彼は音楽にも情熱を持っており、AMusicSoft で音楽に関する記事を執筆しています。