Steam Deck で Spotify を再生する方法: Steam Deck Spotify ガイド
Steam Deck デバイスの所有者は、デバイスがゲームやストリーミングを含むすべての権限を提供しているので、とてもうれしく感じているはずです。 はい、お読みのとおりです。いつでも、Steam Deck でゲームと同時に音楽を再生できるようになりました。 ユーザーは Windows などのプログラムをインストールすることもできます。
この記事では、ユーザーがどのように楽しむことができるかに焦点を当てます。 スチームデッキSpotify ゲームセッションが中断されることはありません。 まず、登録済みでアクティブな独自のものを準備します。 Spotifyは エラーを避けるためのアカウントと安定したインターネット接続。
コンテンツガイド パート 1. Steam Deck に Spotify をインストールする方法?パート 2. Steam デッキで Spotify 音楽を再生する方法?パート 3. Steam Deck 用に Spotify 音楽ファイルをダウンロードする方法?パート4:結論
パート 1. Steam Deck に Spotify をインストールする方法?
この スチームデッキ Valve が開発した Linux ベースのハンドヘルド ゲーム コンピューターです。 Steam デッキは、手持ちで使用するだけでなく、ドッキング ステーションを介してテレビやモニターに接続し、デスクトップ コンピュータや家庭用ビデオ ゲーム機のように使用することもできます。
Spotify は Steam Deck で動作しますか? もちろん! ゲームをプレイするときに音楽を聴きたい場合は、Steam Deck で簡単に音楽を聴くことができます。 ここで共有されている Steam Deck Spotify ガイドの最初の内容: デスクトップ モードに切り替えて、Steam Deck に Spotify をインストールします。 Steam デッキに Spotify をインストールするにはどうすればよいですか? 以下でその方法を見てみましょう。
ステップ 1: Steam Deckをデスクトップモードに切り替える
Steam デッキに Spotify アプリを追加するには、まずデスクトップ モードに切り替える必要があります。 これを行うには、Steam ボタンを押し、「電源」まで下にスクロールし、「デスクトップ モードに切り替える」を選択します。
ステップ 2:
Steam Deck に Spotify をインストールする
- Discover アイコンをクリックして Discover ストアを起動します。 ここから、検索アイコンを使用して、Spotify アプリを検索します。 結果に表示されたら、それをクリックします。 これは画面の右側のパネルに表示されます。
- Spotify を Steam Deck に追加するには、Spotify アプリの横にある [インストール] ボタンを押してインストールを進めます。
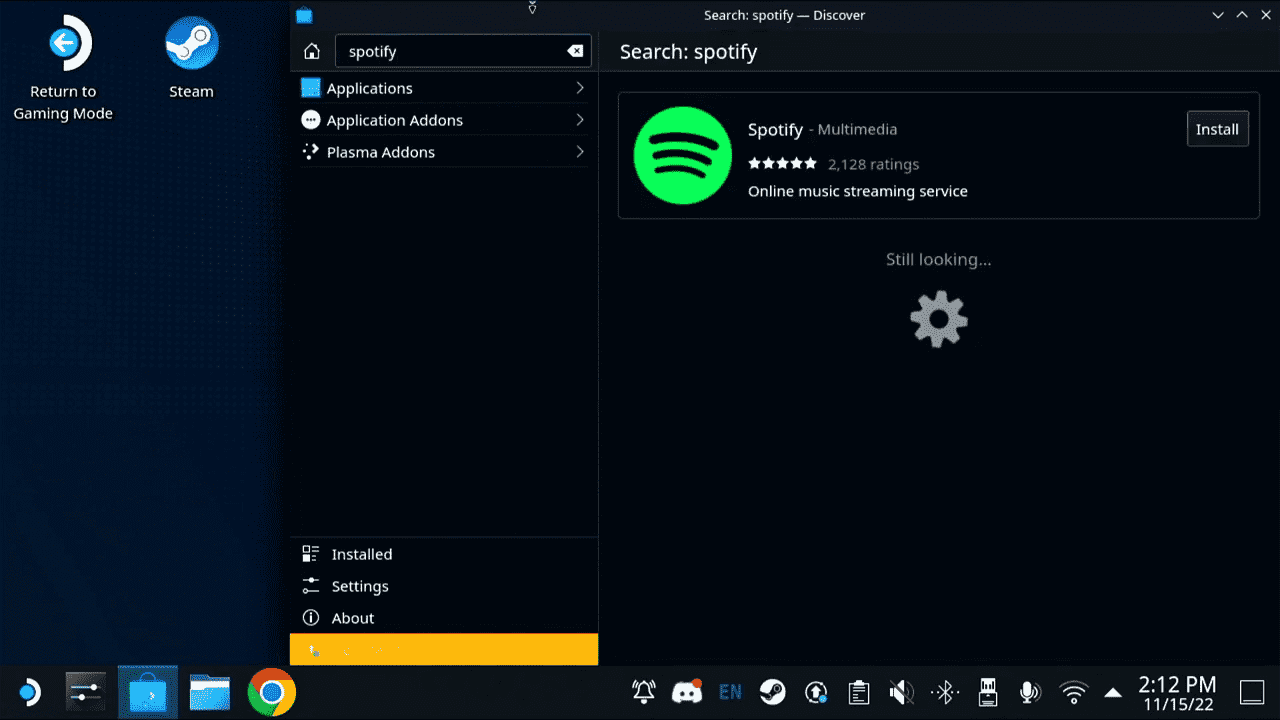
これで、再生ボタンを押して Spotify アプリを起動できるようになりました。 パスワードを使用して Spotify ミュージック アカウントにログインします。 ただし、通常のゲーム モードで Spotify を使用したい場合は、次の部分を参照してください。
パート 2. Steam デッキで Spotify 音楽を再生する方法?
Steam Deck ゲームモードでゲーム中に Spotify を再生するにはどうすればよいですか? Steam デッキを使用すると、ゲーム モードで複数のアプリを同時に実行できます。 ここで共有する Steam Deck Spotify ガイドの XNUMX 番目のことは、Steam ライブラリに Spotify を追加することです。 以下の手順に従ってください。
ステップ 1:
Spotify を Steam ライブラリに追加する
- デスクトップモードのままSteamアプリをタップします。
- Steam ライブラリに移動します。
- 「ゲームを追加」ボタン > 非 Steam ゲームを追加をクリックします。
- Spotify アプリを選択し、「選択したプログラムを追加」をタップします。
- 数秒待ってからゲーム モードに戻り、Spotify がすでにライブラリに表示されているかどうかを確認します。
ステップ 2:
ゲーム中に Steam デッキで Spotify 音楽を再生する
Steam Deck でゲームをしながら音楽をストリーミングすることはできますか? はい! ゲーム中に Spotify の曲を聴くには、ゲーム モードで Steam ライブラリに移動し、非 Steam タブをタップします。 ここから、Spotify アプリが表示されるので、それを選択します。 その後、ゲーム ライブラリに戻り、プレイする別のゲームを選択することで、Spotify を実行したままにすることができます。
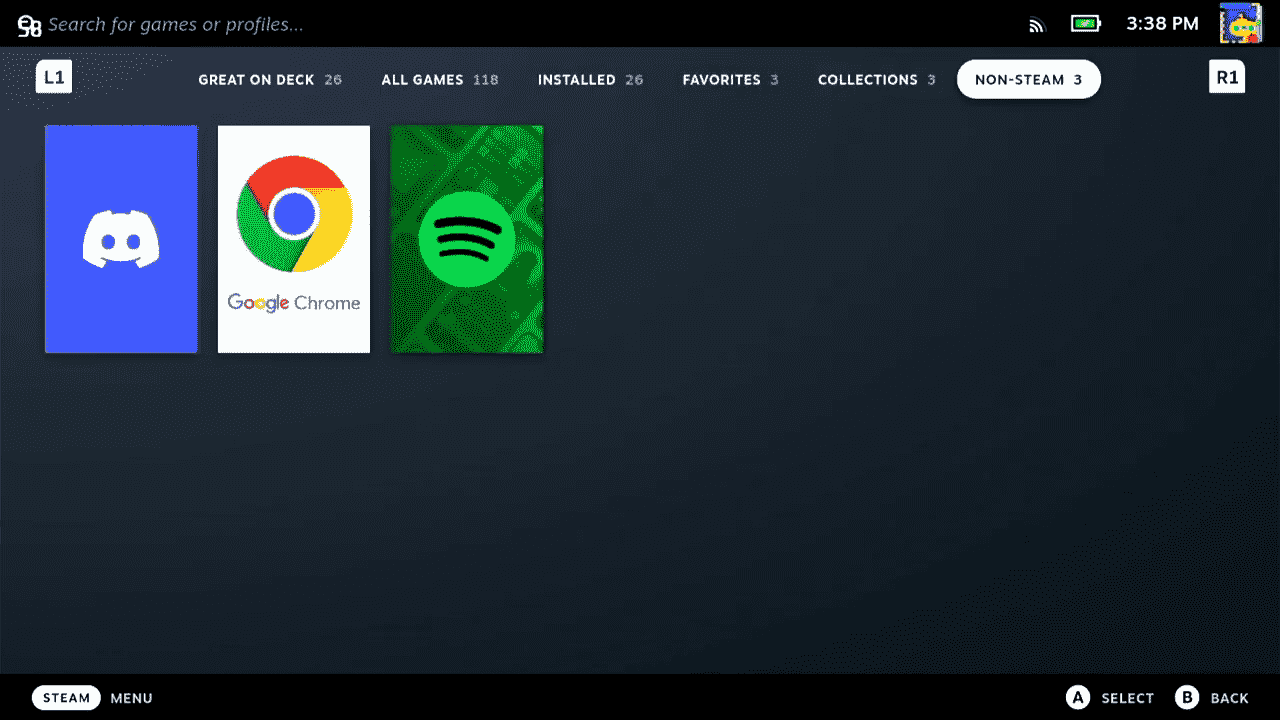
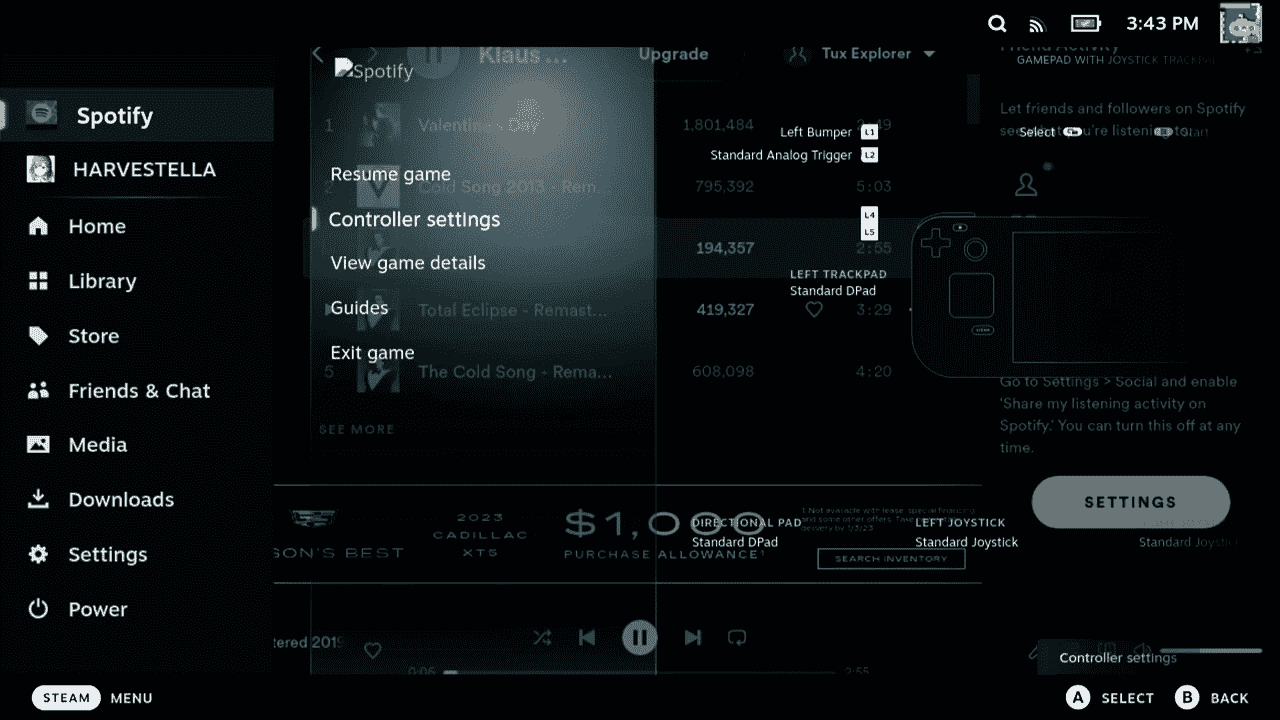
Steam Deck Spotify ガイド: すでに使い終わっている場合は、いつでも自由にアプリケーションを終了できます。 [Steam] ボタンをもう一度クリックし、[Spotify] をタップして、[ゲームを終了] を選択するだけです。
パート 3. Steam Deck 用に Spotify 音楽ファイルをダウンロードする方法?
Steam Deck で Spotify をゲームアプリとしてプレイするのは奇妙に見えるかもしれませんが、これはゲーム中に音楽を聴く XNUMX つの方法です。 上記で説明したことに加えて、Steam Deck で Spotify の音楽を楽しむ別の方法もあります。 Steam Deck を使用すると、独自のローカル音楽ファイルを再生できます。 そのため、Spotify トラックをローカル ファイルとしてダウンロードし、Steam Deck でオフラインでストリーミングできます。
ただし、音楽をダウンロードできるのはプレミアム ユーザーのみです。 無料ユーザーはどうですか? プレミアムなしでSpotifyの曲をダウンロードする方法? さらに、Spotify の曲は特別な OGG オーディオ形式でエンコードされているため、任意のデバイスで再生するには、音楽を MP3 などの柔軟なオーディオ形式に変換する必要があります。 したがって、ここでの最高の Steam Deck Spotify ガイドは、 AMusicSoft Spotify 音楽コンバーター.
この優れたツールは、Spotify のトラックとプレイリストを、MP3、WAV、FLAC、AAC、AC3、M4A などの再生可能な出力形式に変換してダウンロードできます。 これらの一般的な形式を使用すると、Steam Deck デバイス、Discord、Twitch、Xbox など、あらゆる音楽プレーヤーやゲーム プラットフォームを使用して Spotify 音楽を再生できます。
関連トピック:
AMusicSoft ソフトウェアをここで無料でお試しください。ゲーム中に Spotify の音楽を無制限にお楽しみいただけます。
AMusicSoft プログラムは、わずか数分でプロセス全体を完了し、変換された音楽の最高の品質を保証します。一方、アーティスト、カバー、ジャンルなどの Spotify 曲の ID3 タグとメタデータ情報はそのまま保持されます。そのため、Spotify オーディオを Steam Deck または任意のデバイスに簡単に転送して、オフラインで再生できます。
チュートリアル: Steam デッキ用に Spotify 音楽をダウンロードして変換する
- AMusicSoftをダウンロード Spotify Music Converter。ダウンロードが完了したらすぐにアプリケーションをインストールします。
- リンクをコピーして貼り付ける方法、またはファイルをドラッグ アンド ドロップする方法で音楽ファイルの追加を開始します。

- アップロードしたら、使用可能な前述の形式から出力形式の選択を開始します。 宛先フォルダーも選択する必要があります。

- 「変換」ボタンをタップしてプロセスを開始します。 これは数分間しか続かないので、待ち時間だけでも短いはずです。

- 最後に、変換されたファイルが利用可能になったらダウンロードします。 これらは、上記の「変換済み」セクションからアクセスできます。
パート4:結論
上記の Steam Deck Spotify ガイドを使用すると、Steam Deck で Spotify を再生することが誰でも確実に楽しめるようになります。 それとは別に、すべてのユーザーは音楽のストリーミングに自分の音楽ファイルを使用することもできます。 これは次の方法で実現できます。 AMusicSoft Spotify 音楽コンバーターでは、その使用方法に関する詳細なガイドが完全に上で取り上げられています。
人々はまた読む
Robert Fabry は熱心なブロガーであり、テクノロジーに強い関心を持つ人物です。彼がヒントをいくつか共有することで、皆さんを魅了してくれるかもしれません。彼は音楽にも情熱を持っており、AMusicSoft で音楽に関する記事を執筆しています。