Spotify Web プレーヤーの設定を構成するには?
あなたは Spotify が提供するオンライン プレーヤーを利用するのが好きですか? デバイスの設定を調整するだけでなく、独自の設定にすることで、実際にリスニング体験をパーソナライズできることをご存知ですか? この記事では、 Spotify ウェブプレーヤーの設定。 この記事を読み終える頃には、あなたは確かに Spotify Webプレーヤー お客様の特定の要件や好みに合わせて完全にカスタマイズされます。 始めましょう!
コンテンツガイド パート 1. 概要: Spotify Web Player とは何ですか?パート 2. Spotify Web Player の設定にアクセスする方法?パート 3. Spotify Web プレーヤーが動作しない場合のトラブルシューティングの解決策パート 4. 広告なしで Spotify の音楽を楽しむ最も簡単な方法まとめ
パート 1. 概要: Spotify Web Player とは何ですか?
Spotify は音楽ストリーミングのパイオニアであり、おそらく最も有名な音楽サービスです。 なぜSpotifyはこれほど人気があるのでしょうか? その理由の XNUMX つは、その互換性と適応性です。 デスクトップ アプリとモバイル アプリをダウンロードすると、Spotify にアクセスできます。 Spotify は、テレビ、セットトップ ボックス、スマートウォッチ、家庭用ゲーム機でも見ることができます。
デバイスに追加のアプリをダウンロードしたくない場合は、Google Chrome などの Web ブラウザーで Spotify の音楽を楽しむこともできます。 Mozilla Firefox、エッジ、オペラ、サファリ。 Spotify Web プレーヤーは、ユーザーがお気に入りの音楽を聴くための便利でアクセスしやすい方法を提供するオンライン プラットフォームです。 さらに、Web プレーヤーは無料で使用でき、プレミアム サブスクリプションは必要ありませんが、一部の機能は非プレミアム ユーザーには制限される場合があります。
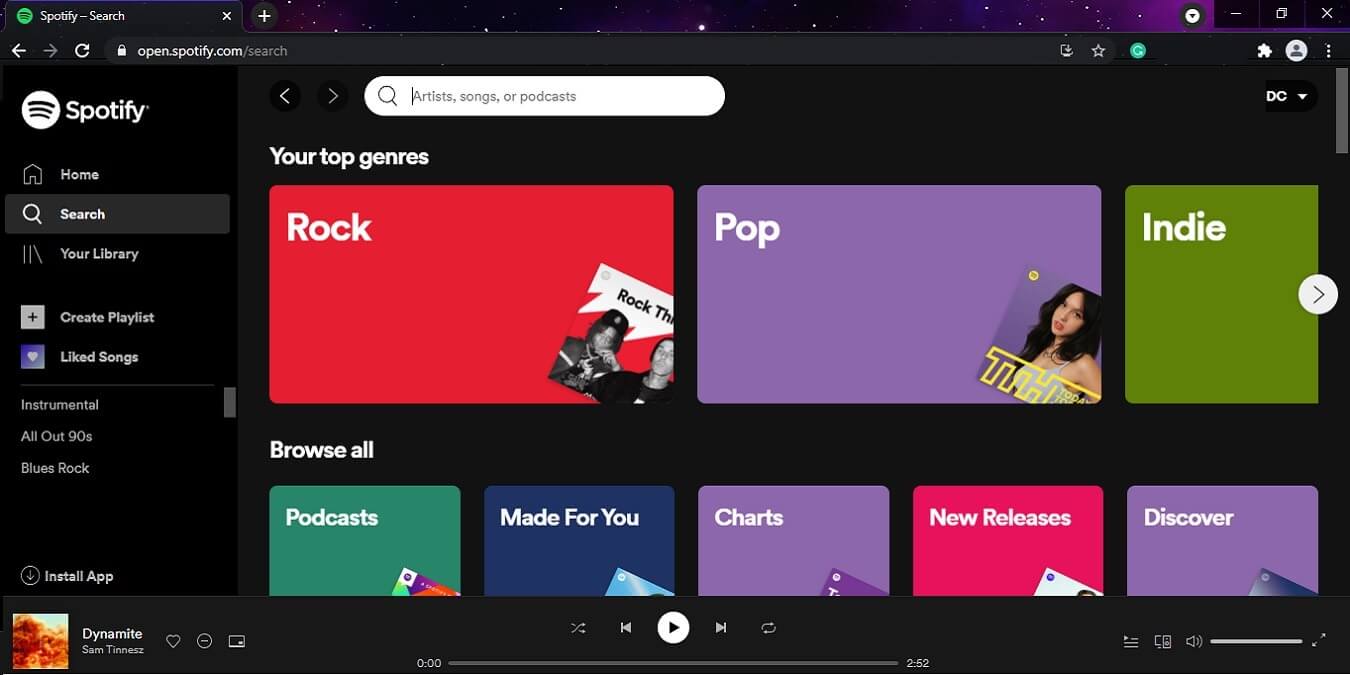
Spotify Web プレーヤーは、音楽の検索と再生、プレイリストの作成と管理、パーソナライズされたおすすめやプレイリストへのアクセスなど、デスクトップ バージョンやモバイル アプリ バージョンの Spotify と同じ機能の多くを提供します。 このプラットフォームでは、ユーザーが再生を制御したり、音質設定を調整したり、さまざまな設定や好みを通じてリスニング体験をカスタマイズしたりすることもできます。 次のパートでは、Spotify Web プレーヤーの設定を見つける方法と、各設定の機能について説明します。
パート 2. Spotify Web Player の設定にアクセスする方法?
Spotify Web Player には、リスニング体験を向上させるために使用できるさまざまな設定があります。 Spotify Web Player の設定と設定メニューにアクセスして構成することで、アカウント、再生、ソーシャル、プライバシーの設定を好みに合わせて簡単に調整できます。 ここでは、Web プレーヤー設定とそのさまざまなメニュー オプションにアクセスする方法についてのステップバイステップ ガイドを示します。
- 好みの Web ブラウザを開いて、Spotify Web Player Web サイトにアクセスします。 Spotify アカウントの資格情報を使用してログインします。
- 画面の右上隅にあるプロフィール写真をクリックします。
- ドロップダウン メニューから [設定] オプションを選択します。
- [設定] メニューにアクセスすると、Spotify Web Player のエクスペリエンスをカスタマイズできます。 利用可能なオプションの一部を次に示します。
アカウント設定
- アカウント設定ページに入ると、プロファイルをカスタマイズしたり、サブスクリプションを管理したりできるだけでなく、支払い情報も更新できます。 その後、プロフィールをカスタマイズするには、「プロフィールの編集」を示すオプションをクリックするだけで、表示名、プロフィール写真、プロフィールを変更できます。
- その後、サブスクリプションを管理するには、「サブスクリプション」をクリックする必要があります。プラン、支払い方法、更新日が表示されます。 このページからプランをアップグレードまたはダウングレードしたり、サブスクリプションをキャンセルしたりすることもできます。
- その後、支払い情報を更新するには、[支払い] をクリックして、支払い方法の追加または更新、支払い履歴の表示、請求先住所の変更を行うことができます。
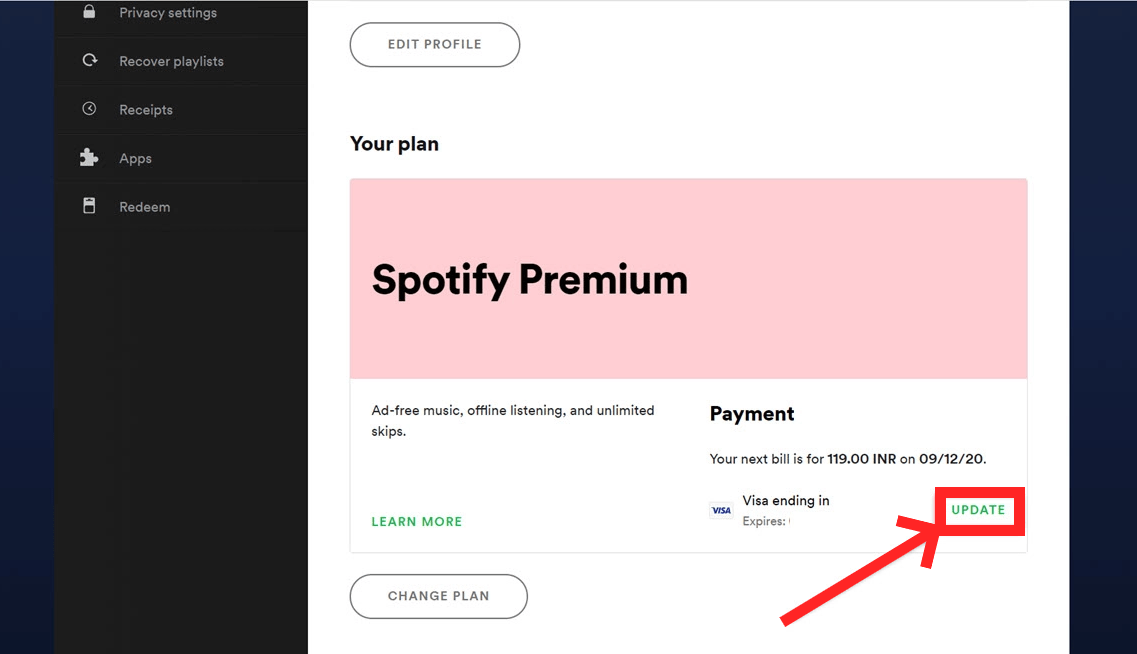
必要な変更を行ったら、ページを離れる前に必ず設定を保存してください。
再生設定
- 設定メニューから、「再生」オプションを選択する必要があります。 好みに合わせて構成できるオプションのリストが表示されます。
- 最初のオプションは「クロスフェード」で、曲間の時間の長さを調整できます。 曲間にギャップを入れたくない場合はゼロに設定でき、より長いフェードアウト/フェードイン効果が必要な場合は最大 12 秒に設定できます。
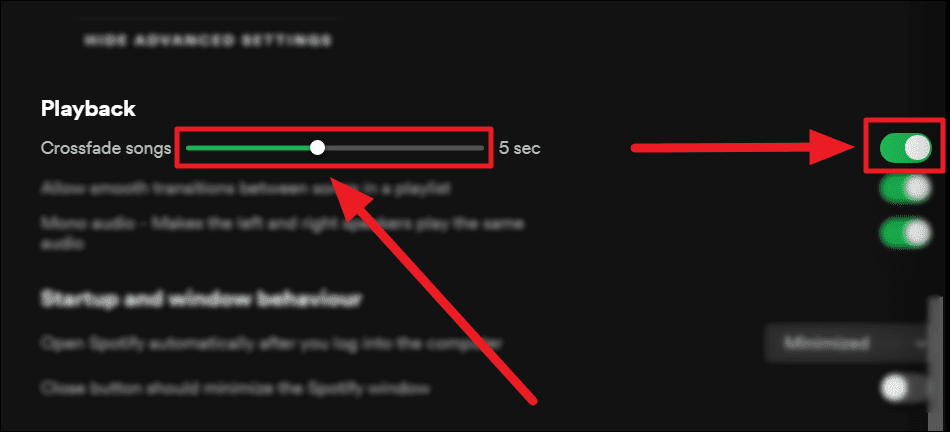
- 次のオプションは「自動再生」です。これにより、プレイリストまたはアルバムが終了したときに、類似した曲の自動再生を有効または無効にすることができます。
- 「自動再生」の下には「オーディオ品質」オプションがあり、ストリーミングする音楽の品質を選択できます。 画質は「低」「標準」「高」の XNUMX 種類から選択できます。
以下の手順に従って、Spotify Web Player の再生設定をカスタマイズし、好みに合った方法で音楽を楽しむことができます。
ディスプレイの設定
- ドロップダウンメニューから「設定」を選択します。 ドロップダウンメニューから「設定」オプションを選択します。 [表示オプション] に到達するまで下にスクロールし続けます。 [設定] ページで、[表示オプション] 領域に到達するまで下までスクロールします。
- 次の表示の選択肢を選択します。 「表示オプション」領域に移動して、Spotify Web Player の外観をカスタマイズできます。 ライトテーマまたはダークテーマの選択、アルバムアートワークの表示または非表示、および露骨なコンテンツの警告通知の表示または非表示を選択するオプションがあります。
- 変更を必ず保存してください。必要な調整が完了したら、変更を確定するために画面の下部にある「保存」ボタンを忘れずに押してください。
ソーシャルと共有の設定
- ドロップダウンメニューから「設定」を選択します。 「ソーシャル」エリアにアクセスするには、そのエリアに到達するまで下にスクロールします。 ボタンを切り替えて、「最近再生したアーティストをプロフィールに表示する」機能と「新しいプレイリストを自動的に公開する」機能を有効または無効にします。
- Spotify アカウントを Facebook プロフィールにリンクするには、Spotify Web サイトの [Facebook に接続] オプションに移動し、画面上の指示に従って接続を許可します。
- [表示オプション] セクションに到達するまで下にスクロールし、切り替えボタンを使用して [Spotify でのアクティビティを公開する] オプションと [聴いているものを友達に表示する] オプションをオンまたはオフにします。 これにより、共有設定を変更できるようになります。
- 設定を保存する: 設定をカスタマイズしたら、[保存] ボタンをクリックして設定を適用します。 それでおしまい! これで、Spotify Web Player にアクセスして設定をカスタマイズできました。
パート 3. Spotify Web プレーヤーが動作しない場合のトラブルシューティングの解決策
上記の Spotify Web Player 設定を使用すると、お気に入りのプレイリストをさらに快適に聴くことができます。 これはある意味素晴らしいものですが、ひどい欠陥もあり、さまざまなブラウザ上で正しく動作しない、またはまったく動作しないと多くの人が報告しています。 Spotify Web Player が動作しない理由はいくつか考えられます。 一般的な問題と解決策の一部を次に示します。
1. ブラウザの互換性: 使用しているブラウザに互換性がない場合、Spotify Web Player の設定は機能しない可能性があります。 別のブラウザを使用するか、現在のブラウザを最新バージョンに更新してみてください。
2. キャッシュと残骸: ブラウザのキャッシュと残骸をクリアすると、Spotify Web Player の設定に関する問題の解決に役立つ場合があります。
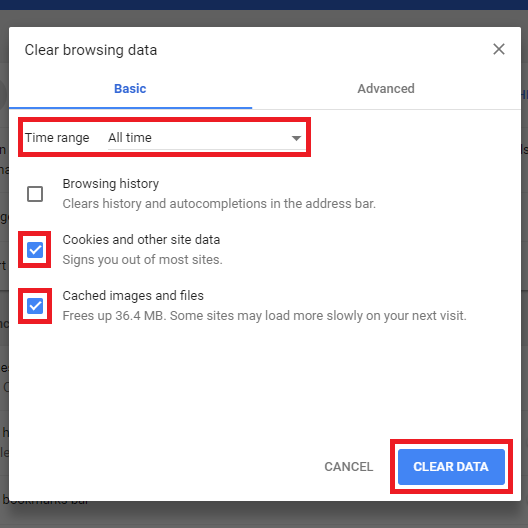
3. ファイアウォールとウイルス対策の設定: コンピュータのファイアウォールとウイルス対策の設定により、Web プレーヤーの設定へのアクセスがブロックされる場合があります。 一時的に無効にして、このような問題が解決されるかどうかを確認してください。
4. インターネット接続: インターネット接続が遅いか不安定な場合、Spotify Web Player の設定に問題が発生する可能性があります。 ルーターまたはモデムをリセットして、そのような問題が解決されるかどうかを確認してください。
5. 広告ブロッカー: 広告ブロッカーは、Spotify Web Player の設定に干渉することがあります。 広告ブロッカーを無効にするか、Spotify を例外リストに追加してみてください。
パート 4. 広告なしで Spotify の音楽を楽しむ最も簡単な方法
これで、オンラインで音楽を聴き、Spotify Web プレーヤーの設定を調整する方法がわかりました。 Spotify Web Playerが動作しない場合の対処法も紹介します。 ただし、問題はこれだけではありません。 おそらくSpotifyはアルバムジャケットを表示していません。 ある場合には、 Spotifyローカルファイルが表示されない。 可能であれば、Spotify コンバーターを使用することをお勧めします。これは、音楽のストリーミングにいくつかの制限がなく、すべての Spotify ユーザーにダウンロード機能を提供するためです。
AMusicSoft Spotify 音楽コンバーター は、Spotify アプリや Web プレーヤーの問題に対処することなく Spotify の音楽を楽しみたい人にとって素晴らしいソリューションです。 このソフトウェアを使用すると、Spotify の曲、プレイリスト、アルバムを MP3、M4A、WAV、FLAC 形式などのさまざまな形式に簡単に変換できます。 Spotify 以外でダウンロードした曲 サイトで発生する可能性のある実行エラーやストリーミング エラーを心配することなく、アプリや Web プレーヤーを利用できます。
プロセスはシンプルでわかりやすく、わずか数ステップで完了します。変換したファイルは、任意のデバイスやプラットフォームに転送してシームレスに再生できます。AMusicSoft Spotify Music Converterの指示は次のとおりです。
- コンバータ ソフトウェアを入手し、ダウンロードとインストールが完了したら実行します。
- 目的の Spotify トラック、プレイリスト、またはアルバムをコンバーターのインターフェイスにドラッグするだけで、変換プロセスを開始できます。

- 次に、変換されたファイルの最終的な保存先と、必要な品質のレベルを決定します。 変換されたファイルが保存される宛先フォルダーを選択します。

- 変換を開始するには、「変換」ボタンを使用します。 Spotify のトラック、プレイリスト、アルバムは、コンバーターで選択した形式と品質に機械的に変換されます。

まとめ
最後に、最適なリスニング体験を実現するには、Spotify Web Player の設定を調べてカスタマイズすることが重要です。 さらに、次のようなツール AMusicSoft Spotify 音楽コンバーター Spotify Web Player で設定を操作することなく、Spotify の音楽を楽しむ別の方法を提供します。 いくつかの簡単な手順に従うことで、ユーザーは Spotify の曲をさまざまな出力形式と品質に簡単に変換して、よりパーソナライズされたリスニング体験を実現できます。
人々はまた読む
- PCがスリープ状態になったときにSpotify Musicを実行し続ける方法
- 2023 年のファミリー アップグレード後も Spotify Music を保持できますか?
- 試してみることができるSpotify Playlist Downloader Chrome拡張機能
- Spotify を削除した後も Spotify の音楽を維持するための最良の方法
- PS3のバックグラウンドでSpotify音楽を維持する方法?
- アルバムアートをカスタマイズする: Spotify プレイリストのカバーを変更する方法
- Spotify 共有セッション – 概要と開始方法
- Spotifyで曲を非表示にする方法と再表示する方法?
Robert Fabry は熱心なブロガーであり、テクノロジーに強い関心を持つ人物です。彼がヒントをいくつか共有することで、皆さんを魅了してくれるかもしれません。彼は音楽にも情熱を持っており、AMusicSoft で音楽に関する記事を執筆しています。